PowerPoint - это мощный инструмент для создания и презентации слайдов, который широко используется в бизнесе и образовании. В этой статье мы расскажем вам, как настроить автоматическую презентацию слайдов в PowerPoint, чтобы сделать вашу презентацию более профессиональной и запоминающейся.
Автоматическая презентация слайдов позволяет вам установить задержку между слайдами, чтобы они автоматически переключались во время демонстрации. Это очень полезно, когда вы хотите подготовить заранее презентацию, чтобы она шла без вашего участия.
Первым шагом для настройки автоматической презентации слайдов является выбор вкладки "Слайдшоу" в верхней части экрана PowerPoint. Затем щелкните на кнопке "Настройка слайдшоу", чтобы открыть диалоговое окно с настройками.
В диалоговом окне "Настройка слайдшоу" вы можете выбрать несколько опций. Например, вы можете установить "Время показа слайда" - это время, которое каждый слайд будет отображаться перед переходом к следующему. Вы также можете выбрать опцию "Автоматическая прокрутка", чтобы слайды автоматически сменялись без всякого участия со стороны пользователя.
Подготовка файлов

Прежде чем настроить автоматическую презентацию слайдов в PowerPoint, необходимо правильно подготовить файлы. Важно убедиться, что все слайды, которые вы хотите использовать в автоматической презентации, находятся в одном и том же файле. Если у вас уже есть готовая презентация, то вы можете продолжить работу с ней. Если нет, создайте новый файл и добавьте необходимые слайды.
Когда вы выбираете слайды для автоматической презентации, учтите, что они будут показаны в том порядке, в котором они расположены в файле. Поэтому, чтобы создать последовательность слайдов, просто переместите их в нужном порядке в панели слайдов.
Также обратите внимание на содержимое каждого слайда. Чтобы презентация была эффективной, убедитесь, что каждый слайд содержит только необходимую информацию и не перегружен лишними элементами. Оптимизируйте текст, визуальные элементы и мультимедийные файлы для достижения наилучшего визуального эффекта.
 |  |  |
 |  |  |
Наконец, убедитесь, что каждый слайд имеет понятное название, которое отражает его содержимое. Это поможет вам быстро определить нужный слайд при настройке автоматической презентации.
Выбор темы

PowerPoint предлагает множество различных тем, от простых и минималистичных до ярких и креативных. Вы можете выбрать предустановленную тему или создать свою собственную. При выборе темы стоит учитывать контекст и цель вашей презентации.
Если вы создаете презентацию для деловых целей, рекомендуется выбирать более формальные и нейтральные темы. Они помогут передать важность и профессиональный характер вашей презентации.
Для креативных презентаций или презентаций для развлечения можно выбрать более яркие и захватывающие темы. Они помогут привлечь внимание аудитории и создать настроение.
Важно также учесть цветовую гамму темы. Цвета должны соответствовать вашей теме и вызывать желаемые эмоции. Например, голубой цвет может создавать ощущение спокойствия и доверия, а красный цвет может вызывать чувство энергии и страсти.
Выбор подходящей темы поможет создать эффективную и запоминающуюся презентацию, которая будет привлекать внимание и достигать своих целей.
Настройка автоматического перехода
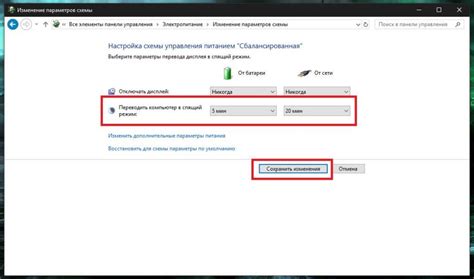
Автоматический переход между слайдами может быть настроен в PowerPoint для создания плавной презентации без необходимости ручного нажатия. Здесь представлены шаги по настройке автоматического перехода между слайдами:
- Откройте вашу презентацию в PowerPoint и перейдите на вкладку "Слайдшоу".
- Щелкните на кнопке "Настроить слайдшоу", расположенной в левом нижнем углу в разделе "Параметры слайдшоу".
- В появившемся окне "Настройка слайдшоу" выберите опцию "Автоматически (секунды)" в разделе "Слайды должны автоматически переходить через".
- Установите желаемое время задержки между слайдами, используя ползунок или вводя значение вручную.
- Щелкните на кнопке "OK", чтобы сохранить настройки.
Теперь ваша презентация будет автоматически переходить с одного слайда на другой с заданной задержкой. Вы можете настроить время задержки для каждого слайда отдельно, если хотите создать индивидуальную презентацию с разными интервалами.
Добавление анимации

Автоматическая презентация слайдов в PowerPoint может быть дополнена анимацией, чтобы сделать вашу презентацию еще более интересной и динамичной.
Чтобы добавить анимацию к слайдам, следуйте следующим шагам:
- Выберите слайд, к которому вы хотите добавить анимацию.
- На панели инструментов вкладки "Анимация" выберите тип анимации, который вы хотите применить к слайду.
- Настроить параметры анимации по вашему усмотрению. Это может включать выбор эффектов, задержки анимации, продолжительности и многое другое.
- Повторите эти шаги для каждого слайда, к которому вы хотите добавить анимацию.
Добавление анимации позволяет вам контролировать порядок и время отображения элементов на слайде, что помогает вам подчеркнуть ключевые моменты презентации и сделать ее более запоминающейся для аудитории.
Изменение времени на слайде

Когда вы настроили автоматическую презентацию слайдов в PowerPoint, вы можете изменить время, которое каждый слайд будет отображаться на экране.
Чтобы изменить время на слайде, выполните следующие шаги:
- В режиме презентации выберите слайд, для которого вы хотите изменить время.
- На верхней панели инструментов выберите вкладку "Показ слайдов".
- В разделе "Настройки слайда" найдите поле "Время задержки" и введите новое значение времени.
- Нажмите кнопку "Применить ко всем слайдам" или "Применить только к текущему слайду", в зависимости от того, хотите ли вы изменить время на всех слайдах или только на выбранном слайде.
После выполнения этих шагов время отображения слайда будет изменено в презентации. Вы можете повторить эти действия для всех остальных слайдов, если требуется изменить время на них.
Добавление музыки

Добавление музыкального сопровождения к автоматической презентации слайдов в PowerPoint поможет создать более эффектное и запоминающееся представление для аудитории. Вот несколько шагов для добавления музыки к презентации:
- Выберите вкладку "Вставка" в верхней части экрана.
- Нажмите на кнопку "Аудио" в разделе "Мультимедиа".
- Выберите один из доступных вариантов:
- "Аудио в файле" - позволяет выбрать уже существующий аудиофайл на вашем компьютере.
- "Онлайн-аудио" - позволяет вставить звук из онлайн-источника, такого как OneDrive или YouTube.
- "Аудио с микрофона" - позволяет записать звук с помощью микрофона вашего компьютера.
Теперь, когда вы добавили музыку к вашей презентации, убедитесь, что звук воспроизводится корректно, проверив презентацию в режиме автоматического воспроизведения. Вы также можете настроить громкость звука, чтобы соответствовать вашим потребностям.
Обратите внимание, что при представлении презентации на другом компьютере или в другой среде воспроизведение аудиофайлов может быть ограничено или не работать вообще. Поэтому рекомендуется предварительно проверить презентацию на целевом компьютере или в среде, в которой она будет показана, чтобы избежать некоторых возможных проблем с воспроизведением звука.
Подготовка звуковых эффектов

Звуковые эффекты могут значительно усилить эффективность вашей презентации и сделать ее более запоминающейся. В PowerPoint вы можете использовать звуковые эффекты для подчеркивания определенных моментов или событий, чтобы привлечь внимание зрителей.
Чтобы добавить звуковой эффект к слайду, следуйте этим простым шагам:
- Выберите слайд, к которому вы хотите добавить звуковой эффект.
- Откройте вкладку "Вставка" в верхней части экрана.
- В группе "Мультимедиа" нажмите на кнопку "Аудио" и выберите "Аудио на мой компьютер".
- Выберите нужный звуковой файл на вашем компьютере и нажмите кнопку "Вставить".
После добавления звукового файла к слайду, вы сможете настроить его воспроизведение и поведение:
- Дважды щелкните на добавленном звуковом файле, чтобы открыть панель "Форматирование аудио".
- Настройте параметры воспроизведения, такие как время начала и конца воспроизведения, громкость, петля и другие.
- Выберите "Автовоспроизведение", чтобы звуковой эффект начал воспроизводиться автоматически при показе слайда.
- Проверьте настройки звукового эффекта, нажав на кнопку "Предварительный просмотр".
Когда все настройки звукового эффекта готовы, сохраните презентацию, чтобы применить изменения. Теперь ваша презентация будет содержать уникальные звуковые эффекты, которые помогут увлечь и привлечь внимание зрителей.
Настройка показа презентации

PowerPoint предлагает широкие возможности для настройки показа презентации, чтобы сделать его максимально удобным и эффективным. В этом разделе мы рассмотрим некоторые настройки, которые могут пригодиться вам при создании автоматической презентации слайдов.
Одна из ключевых настроек - это выбор режима показа слайдов. PowerPoint позволяет выбрать между несколькими режимами: стандартный режим, режим чтения, режим показа слайдов и режим театра. Каждый режим предоставляет разные возможности и функции для просмотра и управления презентацией. Выберите подходящий режим в зависимости от ваших потребностей.
Для того чтобы настроить автоматическую презентацию слайдов, вам понадобится воспользоваться функцией "Автоигра" в меню "Слайдшоу". В этой функции вы можете выбрать различные параметры, такие как время показа каждого слайда, переходы между слайдами и т.д. Также вы можете настроить показ слайдов в случайном порядке или добавить звуковые эффекты.
Еще одна полезная настройка - это установка таймера для показа слайдов. Вы можете задать точное время начала и окончания показа презентации, что позволит вам контролировать время и уверенно провести свою презентацию.
Кроме того, не забудьте проверить настройки разрешения слайдов и соотношения сторон. В зависимости от используемого оборудования и места показа презентации, может потребоваться настроить соответствующие параметры для наилучшего качества и соотношения картинки.
| Режим показа слайдов | Выберите подходящий режим показа слайдов для удобства и эффективности презентации. |
| Настройка "Автоигры" | Используйте функцию "Автоигра" для настройки автоматической презентации слайдов с различными параметрами. |
| Установка таймера | Задайте точное время начала и окончания показа презентации для контроля времени. |
| Настройка разрешения и соотношения сторон | Проверьте и настройте параметры разрешения и соотношения сторон для наилучшего качества и соотношения картинки. |
Проверка и сохранение презентации
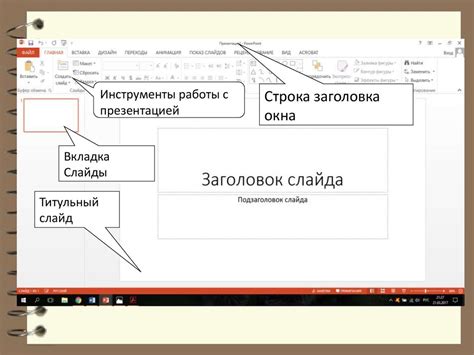
После завершения создания автоматической презентации в PowerPoint, необходимо проверить ее на наличие ошибок и сохранить в нужном формате для дальнейшего использования.
Для проверки презентации на ошибки воспользуйтесь функцией "Проверка грамматики" во вкладке "Проверка". PowerPoint автоматически проверит текстовые поля на наличие орфографических и грамматических ошибок, предложив вам варианты исправления.
После проверки презентации на ошибки, необходимо ее сохранить для последующего использования. Нажмите на кнопку "Сохранить" или воспользуйтесь комбинацией клавиш Ctrl+S. В появившемся диалоговом окне выберите папку, в которой будет сохранена презентация, и введите ее название. Затем выберите нужный формат сохранения (например, PPT или PPTX) и нажмите кнопку "Сохранить". При необходимости, вы также можете установить пароль для защиты презентации.
Проверка и сохранение презентации в PowerPoint являются важными шагами в процессе создания автоматической презентации. Внимательно проверьте презентацию на ошибки и сохранив ее, вы будете готовы к демонстрации вашей автоматической презентации.