Тачпады на ноутбуках и ультрабуках стали неотъемлемой частью нашей повседневной жизни. Используя тачпад, мы можем без проблем перемещаться по веб-страницам, управлять курсором, прокручивать контент и многое другое. Одним из самых удобных и популярных функциональных возможностей является использование двух пальцев для выполнения различных действий.
В этой подробной инструкции мы расскажем, как настроить тачпад на два пальца. Эта функция обычно доступна в операционных системах Windows, macOS и Linux, и позволяет выполнять такие действия, как двухпальцевое нажатие, прокрутка двумя пальцами и масштабирование. Она значительно упрощает использование тачпада и может существенно повысить удобство работы с устройством.
Для начала, откройте настройки тачпада на своем устройстве. Обычно это можно сделать, щелкнув правой кнопкой мыши по значку тачпада в системном лотке или через меню "Параметры" в операционной системе. Затем найдите раздел "Дополнительные параметры тачпада" или что-то подобное, где настройка двухпальцевых жестов будет доступна.
Как настроить тачпад на два пальца?

Настройка тачпада на два пальца может значительно упростить использование ноутбука. С помощью данной функции вы сможете выполнять различные действия, такие как скроллинг, увеличение и уменьшение масштаба или переключение между открытыми вкладками, с помощью простого движения двумя пальцами по тачпаду.
Для того чтобы настроить тачпад на два пальца, следуйте следующим шагам:
| Шаг | Действие |
|---|---|
| 1 | Откройте «Панель управления» на вашем ноутбуке. Для этого нажмите на кнопку «Пуск» в левом нижнем углу экрана, затем найдите и выберите пункт «Панель управления». |
| 2 | В «Панели управления» найдите и выберите раздел «Устройства сенсорной панели» или «Мышь». |
| 3 | В разделе «Устройства сенсорной панели» или «Мышь» найдите вкладку «Настройки тачпада». |
| 4 | В открывшемся окне «Настройки тачпада» найдите раздел «Мультитач». |
| 5 | В разделе «Мультитач» найдите опцию «Движение с двумя пальцами» или аналогичную. |
| 6 | Выберите опцию «Включено» или «Движение поверхности». |
| 7 | Сохраните изменения и закройте «Панель управления». |
После выполнения этих шагов ваш тачпад будет настроен на два пальца. Вы сможете легко использовать движения двумя пальцами для выполнения различных действий на своем ноутбуке.
Обратите внимание, что настройки тачпада могут отличаться в зависимости от производителя и модели ноутбука. В случае, если вы не можете найти нужные настройки, рекомендуется обратиться к руководству пользователя к вашему ноутбуку или поискать информацию на сайте производителя.
Шаг 1: Войдите в настройки тачпада на компьютере
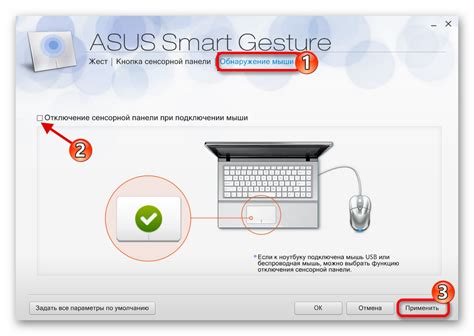
- Откройте меню «Пуск», расположенное в левом нижнем углу экрана.
- Нажмите на пункт «Параметры», чтобы открыть окно настроек компьютера.
- В окне настроек выберите раздел «Устройства», который содержит настройки тачпада.
- В разделе «Устройства» найдите и выберите пункт «Тачпад».
- Откройте меню настроек тачпада и найдите опцию для включения жестов двумя пальцами.
После выполнения этих шагов вы будете готовы перейти к следующему шагу, где будете настраивать жесты тачпада на два пальца.
Шаг 2: Найдите раздел с настройками мультитача
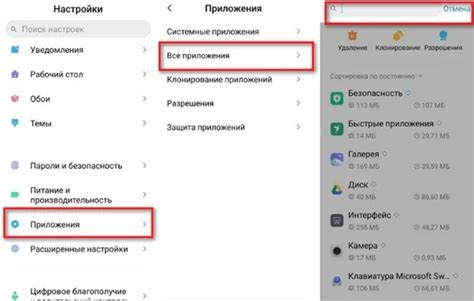
Для того чтобы настроить тачпад на два пальца, вам необходимо найти соответствующий раздел в настройках вашего устройства. Как именно найти этот раздел может зависеть от операционной системы, которую вы используете. Ниже приведены инструкции для самых популярных операционных систем.
Если вы используете операционную систему Windows, откройте меню "Пуск" и выберите "Параметры". Затем перейдите в раздел "Устройства" и выберите "Тачпад". В некоторых версиях операционной системы Windows этот раздел может называться "Сенсорная панель" или "Мышь и сенсорные устройства".
Если у вас установлена операционная система macOS, перейдите в меню "Системные настройки" и выберите "Трекпад". В этом разделе вы сможете настроить различные жесты для тачпада, включая двухпальцевый жест.
Если вы пользуетесь операционной системой Linux, местоположение раздела с настройками мультитача может варьироваться в зависимости от дистрибутива. Однако в большинстве случаев вы сможете найти этот раздел в меню "Система" или "Настройки". Ищите секцию, связанную с вводом или тачпадом, и в ней должны быть настройки мультитача.
Инструкции выше являются общими, и в вашей операционной системе могут быть некоторые отличия. Однако, обычно в разделе с настройками устройства вы сможете найти нужные опции для настройки тачпада на два пальца.
Шаг 3: Включите функцию двухпальцевого жеста

Для настройки тачпада на два пальца и включения функции двухпальцевого жеста, выполните следующие действия:
Шаг 3.1: Откройте панель управления тачпадом.
Шаг 3.2: Найдите раздел "Настройки жестов" или "Мультитач" в списке доступных опций.
Шаг 3.3: Включите функцию двухпальцевого жеста, активируя соответствующий переключатель или флажок.
Шаг 3.4: Убедитесь, что параметры двухпальцевого жеста настроены в соответствии с вашими предпочтениями. Вы можете выбрать жест для прокрутки, масштабирования или других действий.
Шаг 3.5: Проверьте работу функции двухпальцевого жеста, проведя по тачпаду двумя пальцами в направлении, соответствующему выбранному жесту. Убедитесь, что тачпад реагирует и выполняет нужное действие.
Примечание: Если вы не можете найти раздел "Настройки жестов" или аналогичную опцию, это может быть связано с отсутствием драйвера или неподдерживаемым тачпадом. В таком случае, обратитесь к руководству пользователя вашего устройства или обратитесь к производителю для получения дополнительной информации.
Шаг 4: Настройте чувствительность тачпада
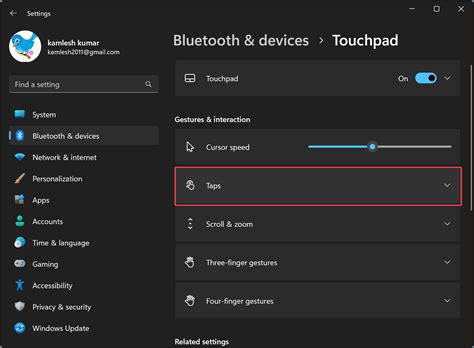
Когда вы настраиваете тачпад на своем устройстве с помощью двух пальцев, важно установить подходящую чувствительность, чтобы получить комфортное использование. Некоторые люди предпочитают более высокую чувствительность, в то время как другие предпочитают менее чувствительный тачпад.
Чтобы настроить чувствительность тачпада, откройте панель управления на вашем устройстве и найдите раздел "Настройки тачпада". Обычно вы сможете найти опцию "Чувствительность" или что-то похожее.
Когда вы находите эту опцию, увеличьте или уменьшите значение, чтобы изменить чувствительность тачпада. Вы можете экспериментировать и найти наиболее подходящую чувствительность для вас. Убедитесь, что сохраняете изменения после настройки чувствительности тачпада.
Если вы не нашли опцию "Чувствительность" или у вас она недоступна, попробуйте обновить драйверы или поискать дополнительные настройки, связанные с тачпадом. В некоторых случаях, вам может потребоваться загрузить и установить специальный драйвер для тачпада, чтобы получить возможность настройки чувствительности.
Помните, что каждое устройство может иметь немного разные опции и настройки, поэтому не стесняйтесь экспериментировать и искать оптимальные настройки для вас.