Если у вас есть ноутбук с графической картой Nvidia, то, скорее всего, вы знаете о ее мощности и возможностях. Однако, чтобы добиться идеального качества изображения, стоит настроить гамму. Настройка гаммы позволяет добиться более насыщенных цветов и более яркого изображения на экране. Кроме того, правильная гамма поможет снизить усталость глаз, что также важно для комфортного использования ноутбука на протяжении длительного времени.
Сначала необходимо открыть Панель управления Nvidia. В поисковой строке наберите "панель управления Nvidia" и выберите соответствующий результат. Затем в панели управления найдите раздел "Настройка цвета", который содержит все необходимые инструменты для настройки гаммы.
Установите параметры гаммы в соответствии с вашими предпочтениями. Один из способов настройки гаммы - изменение трех основных значений: яркость, контрастность и гамма. Попробуйте разные комбинации этих значений, чтобы найти наиболее подходящий для вас вариант. Не бойтесь экспериментировать, ведь каждый человек воспринимает цвета по-разному.
Помните, что правильная настройка гаммы - это не только улучшение качества изображения, но и забота о своих глазах. Не забывайте периодически делать перерывы и отдыхать от работы за ноутбуком. Используйте светло-темную тему для приложений и рабочего стола, чтобы снизить нагрузку на глаза.
В итоге, благодаря правильно настроенной гамме, вы получите лучшее качество изображения, наиболее приятные и насыщенные цвета на экране ноутбука. Не забывайте периодически проверять настройки гаммы и, при необходимости, корректировать их. Постоянное использование ноутбука с неправильной гаммой может негативно сказаться на зрении и общем самочувствии.
Основная цель настройки гаммы ноутбука
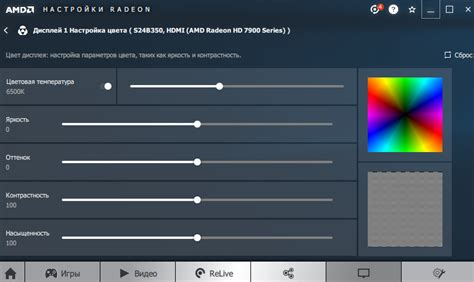
Основная цель настройки гаммы ноутбука с графикой Nvidia заключается в достижении оптимального качества изображения и создании приятной атмосферы во время использования устройства.
Настройка гаммы позволяет корректировать контрастность, яркость и цветопередачу на экране ноутбука, что в свою очередь влияет на восприятие изображения и комфортность работы. Ее правильное настройка может помочь улучшить детализацию и четкость картинки, а также создать приятную цветовую гамму, соответствующую ваши предпочтениям и настроению.
Кроме того, правильная настройка гаммы также может быть полезна для устранения некоторых проблем, связанных с отображением цветов на экране. Например, она может помочь убрать синеватый или желтоватый оттенок, исправить неправильную цветовую балансировку или сделать изображение более насыщенным и ярким.
Итак, основная цель настройки гаммы ноутбука заключается в достижении оптимального качества изображения, создании приятной атмосферы и повышении комфортности использования устройства.
Почему гамма влияет на качество изображения?

Гамма-коррекция позволяет подстроиться под особенности восприятия человеческого глаза. Она регулирует отображение различных оттенков и тонов, делая изображение более реалистичным и естественным.
Если гамма настроена неправильно, изображение может выглядеть слишком темным или светлым, цвета могут быть искажены. Недонастроенная гамма также может привести к потере деталей в темных или светлых зонах изображения, что существенно ухудшает качество воспроизведения.
Корректная настройка гаммы позволяет достичь наилучшего качества изображения на ноутбуке с графическим процессором Nvidia. Благодаря настройке гаммы пользователь может настроить яркость, контрастность и цветопередачу изображения в соответствии со своими предпочтениями и особенностями зрения.
Важно отметить, что настройка гаммы может потребоваться не только для достижения наилучшего качества изображения, но и для повышения комфорта при работе с ноутбуком. Неправильная гамма может вызвать утомляемость глаз, дискомфорт и напряжение, особенно при длительной работе или просмотре видео.
Правильная настройка гаммы – это важный шаг к получению наилучшего качества изображения на ноутбуке с графическим процессором Nvidia. Регулярная проверка и корректировка гаммы позволяет сохранить четкость и яркость изображения, делая его максимально реалистичным и приятным для восприятия.
Как настроить гамму ноутбука?

Настройка гаммы ноутбука может значительно улучшить качество изображения и создать более приятные визуальные впечатления. Ниже приведены несколько шагов, которые помогут вам настроить гамму вашего ноутбука:
1. Откройте настройки графики Nvidia.
Для начала откройте панель управления Nvidia, нажав правой кнопкой мыши на рабочем столе и выбрав соответствующий пункт меню. Если у вас установлена последняя версия драйвера Nvidia, должна отобразиться панель управления.
2. Найдите раздел с настройками цвета и гаммы.
В панели управления Nvidia найдите раздел, отвечающий за настройку цвета и гаммы. Обычно он называется "Цвет" или "Управление цветом".
3. Регулируйте параметры гаммы.
Внутри раздела с настройками цвета и гаммы вы найдете регуляторы для изменения параметров, таких как яркость, контрастность и гамма. Следует отметить, что каждый ноутбук может иметь немного разные настройки, поэтому вам придется экспериментировать и находить оптимальные значения для вашего устройства.
4. Поддерживайте баланс между яркостью и контрастностью.
Следует помнить, что слишком яркое изображение может быть неприятным для глаз, а слишком высокая контрастность может исказить цвета и детали. Поэтому рекомендуется настроить баланс между яркостью и контрастностью, чтобы достичь оптимального качества изображения.
5. Проверьте результаты.
После того, как вы провели настройку гаммы, рекомендуется проверить результаты на различных изображениях, включая фотографии, видео и игры. Это поможет вам увидеть, как настройка гаммы влияет на разные типы контента и определить, достигли ли вы желаемого качества изображения.
Запомните, что каждый человек воспринимает цвета по-разному, поэтому настройка гаммы всегда будет субъективным процессом. Однако, следуя приведенным выше шагам, вы сможете достичь лучшего качества изображения на вашем ноутбуке и создать приятную атмосферу для работы или развлечений.
Какие есть программы для настройки гаммы?

Существует несколько программных решений, которые позволяют настроить гамму и получить оптимальное качество изображения на ноутбуке с графикой Nvidia:
- Nvidia Control Panel: это официальная программа от Nvidia, которая позволяет настраивать различные параметры видеокарты, включая гамму. Она обладает широким набором функций и предлагает пользовательские настройки, чтобы получить самое качественное изображение.
- DisplayCAL: это бесплатная и открытая программа, которая предоставляет более точные и продвинутые инструменты для калибровки и настройки гаммы экрана. С помощью DisplayCAL вы сможете добиться более точного и детализированного отображения цветов на ноутбуке.
- QuickGamma: это простая в использовании и бесплатная программа, которая предлагает быструю настройку гаммы экрана. QuickGamma может быть полезной для тех, кто хочет сделать простые коррекции изображения без лишних сложностей.
Выбор программы зависит от ваших потребностей и уровня опыта в работе с настройками гаммы. Однако в любом случае, правильная настройка гаммы поможет вам получить наиболее точное и приятное визуальное восприятие при использовании ноутбука с графикой Nvidia.
Как определить оптимальную гамму для вашего ноутбука?

1. Подберите подходящий режим гаммы: У большинства ноутбуков с графикой Nvidia есть несколько предустановленных режимов гаммы, таких как "Стандартный", "Яркий" или "Специфический". Попробуйте каждый режим и выберите тот, который лучше всего соответствует вашим потребностям и предпочтениям.
2. Используйте определенные цветовые профили: Если вы работаете с профессиональными приложениями или вам необходимо точное воспроизведение цветов, вы можете использовать предустановленные или настраиваемые цветовые профили. Это позволит вам подстроить гамму так, чтобы она соответствовала требуемым цветовым стандартам или визуальным представлениям.
3. Калибровка экрана: Если вам важно достичь максимально точного отображения цветов на экране, вы можете воспользоваться профессиональными калибровочными инструментами. Они позволяют настроить гамму с учетом особенностей вашего ноутбука и специфической среды использования.
4. Ориентируйтесь на освещение окружающей среды: Оптимальная гамма может зависеть от освещения применения вашего ноутбука. Если вы часто работаете в яркой солнечной комнате или в темном помещении, вам может потребоваться настроить гамму соответственно, чтобы достичь оптимального визуального восприятия и избежать напряжения глаз.
Следуя этим рекомендациям, вы сможете определить оптимальную гамму для вашего ноутбука с графикой Nvidia. Это поможет вам насладиться лучшим качеством изображения и создать приятное рабочее или развлекательное настроение.
Как сохранить настройки гаммы после перезагрузки?

Каждый раз, когда вы перезагружаете ноутбук, настройки гаммы обычно сбрасываются к значениям по умолчанию. Однако, вы можете сохранить свои настройки, чтобы не приходилось каждый раз вручную вводить их заново.
Существует несколько способов сохранить настройки гаммы после перезагрузки:
- Использовать программное обеспечение от Nvidia. Драйверы Nvidia позволяют сохранить настройки гаммы в своей программе управления графикой. Чтобы сохранить настройки, откройте программу управления Nvidia, откройте вкладку "Экран", найдите раздел "Настройки гаммы" и нажмите на кнопку "Сохранить". Теперь ваши настройки гаммы будут восстановлены после каждой перезагрузки.
- Использовать стороннее программное обеспечение. Существуют различные приложения, которые позволяют сохранить и восстановить настройки гаммы. Некоторые из них могут быть платными, но есть и бесплатные варианты. Перед использованием такого программного обеспечения, убедитесь, что оно совместимо с вашей графической картой и операционной системой.
- Добавить скрипт автозагрузки. Если у вас есть навыки программирования, вы можете создать скрипт, который будет автоматически запускаться при каждой загрузке системы и восстанавливать настройки гаммы. В большинстве операционных систем это можно сделать с помощью таких инструментов, как PowerShell в Windows или Bash в Linux.
Выберите тот способ, который наиболее удобен для вас и поможет сохранить ваши настройки гаммы после перезагрузки. Это позволит вам наслаждаться качеством изображения и сохранить свое настроение при работе на ноутбуке с графикой Nvidia.
Какие ещё параметры изображения можно настроить на ноутбуке с графикой Nvidia?

Кроме настройки гаммы, ноутбуки с графикой Nvidia предлагают дополнительные параметры для улучшения качества изображения и настройки ваших личных предпочтений. Ниже приведены некоторые из этих параметров:
| Параметр | Описание |
|---|---|
| Яркость (Brightness) | Позволяет регулировать общую яркость изображения на экране. Может использоваться для достижения оптимального уровня освещения в различных условиях освещения. |
| Контрастность (Contrast) | Регулирует разницу между самым темным и самым светлым участком изображения. Настройка контрастности помогает достичь более четкого и насыщенного отображения цветов. |
| Резкость (Sharpness) | Увеличение или уменьшение резкости изображения. Позволяет сделать контуры объектов более четкими или, наоборот, немного размытыми для создания желаемого эффекта. |
| Настройка цвета (Color Adjustment) | Позволяет регулировать оттенки, насыщенность и температуру цвета на экране. Может быть полезной для достижения оптимального отображения цветовых схем или настройки экрана под ваши предпочтения. |
| Фильтры цвета (Color Filters) | Позволяют применять различные фильтры к изображению, основываясь на типе цветовой слепоты или экранной лупе. Эти фильтры могут помочь людям с определенными зрительными или глазными проблемами более комфортно использовать ноутбук. |
Обратите внимание, что доступность и набор параметров могут отличаться в зависимости от модели ноутбука и драйвера графической карты. Рекомендуется обратиться к документации или официальному веб-сайту производителя для получения подробной информации о доступных возможностях настройки изображения.
Какая роль у гаммы при работе с графическими приложениями?

Гамма тесно связана с контрастностью и яркостью изображения. Она влияет на восприятие деталей и глубину цветов, что делает ее ключевым параметром для достижения наилучшего качества изображения и настроения в графических приложениях.
Правильная настройка гаммы обеспечивает баланс между темными и светлыми тонами, делая изображение более четким и реалистичным. Слишком высокое значение гаммы может привести к пересветам, когда светлые участки изображения теряют детали и становятся бледными. Недостаточное значение гаммы, наоборот, может привести к потере деталей в темных тоновых областях и делать изображение слишком темным и неразборчивым.
Благодаря возможностям настройки гаммы на ноутбуке с графикой Nvidia, пользователь может самостоятельно регулировать яркость и контрастность изображения в соответствии с собственными предпочтениями и требованиями конкретных графических приложений. Это позволяет достичь наилучшего качества изображения, а также создать нужное настроение при работе с графическими приложениями – будь то редактирование фотографий, проектирование или игры.

Как гамма влияет на настроение пользователя?
Исследования показывают, что цвета могут вызывать различные эмоции у людей. Например, яркие и насыщенные цвета, к которым можно отнести цвета с высокой гаммой, могут вызывать радость, энергию и возбуждение. В то же время, темные и затемненные цвета, характеризующиеся низкой гаммой, могут вызывать усталость, печаль или даже депрессию.
Настройка гаммы на ноутбуке с графикой Nvidia может помочь улучшить настроение пользователя. Если вы предпочитаете яркое и энергичное настроение, увеличение гаммы может создать вам приятные ощущения и повысить эффективность работы или учебы. Если же вам необходимо расслабиться и успокоиться, уменьшение гаммы поможет создать спокойную и расслабляющую атмосферу.
Однако, не стоит забывать, что каждый человек индивидуален, и восприятие цветов и гаммы может различаться. Поэтому рекомендуется экспериментировать с настройками, чтобы найти оптимальный вариант, который будет соответствовать вашему настроению и предпочтениям.
Технические особенности настройки гаммы на ноутбуке с графикой Nvidia
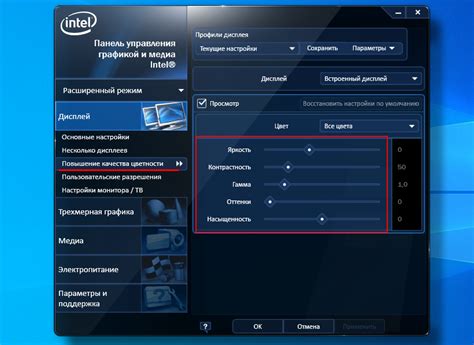
Для регулировки гаммы на ноутбуке с графикой Nvidia требуется использование специального программного обеспечения от производителя. Настройки гаммы доступны через Nvidia Control Panel, который предлагает широкий набор опций для настройки цветов и яркости.
Одной из особенностей настройки гаммы на ноутбуке с графикой Nvidia является возможность сохранения настроек в профили. Это позволяет создать несколько профилей для различных задач, например, профиль для работы, профиль для игр и профиль для просмотра фильмов. Каждый профиль может иметь индивидуальную настройку гаммы, что позволяет создать оптимальный набор параметров для каждой ситуации.
Кроме того, настройка гаммы на ноутбуке с графикой Nvidia может быть применена не только к встроенному монитору, но и к внешнему дисплею. Nvidia Control Panel позволяет выбирать, на какой монитор применять настройки гаммы и сохранять индивидуальные настройки для каждого подключенного дисплея.
Использование настройки гаммы на ноутбуке с графикой Nvidia поможет достичь наилучшего качества изображения и создать желаемую атмосферу для работы, игр или просмотра фильмов.
| Преимущества настройки гаммы на ноутбуке с графикой Nvidia: |
| 1. Улучшение контрастности и яркости цветов. |
| 2. Создание оптимального набора параметров для различных задач. |
| 3. Возможность сохранения настроек в профили. |
| 4. Применение настроек к внешнему дисплею. |