CS GO - популярная многопользовательская игра, в которой даже малейшая задержка или нестабильный FPS может негативно сказаться на игровом процессе. Одним из способов повысить производительность и улучшить графику в CS GO является правильная настройка программы GeForce Experience от NVIDIA. В этой статье мы рассмотрим основные настройки и рекомендации, которые помогут вам получить наибольшее удовольствие от игры.
Шаг 1: Обновите GeForce Experience. Прежде чем начать настройку программы, убедитесь, что у вас установлена последняя версия GeForce Experience. Вы можете загрузить ее с официального сайта NVIDIA и установить на компьютер.
Шаг 2: Оптимизируйте игру. GeForce Experience позволяет автоматически оптимизировать настройки графики в CS GO для достижения наилучшего соотношения производительности и качества изображения. Для этого запустите программу, выберите вкладку "Игры" и найдите CS GO в списке. Нажмите кнопку "Оптимизировать", чтобы применить рекомендованные настройки.
Шаг 3: Измените настройки индивидуально. В случае, если автоматическая оптимизация не устроила вас или вы хотите достичь лучших результатов, можно изменить настройки вручную. Для этого выберите игру в списке, нажмите настроить кнопку (шестеренку) и измените параметры, такие как разрешение экрана, вертикальная синхронизация, уровень детализации и другие. Рекомендуется начать с настройки "Сбалансировано" и потом попробовать другие варианты, чтобы найти самые оптимальные.
Не забывайте регулярно обновлять драйверы вашей видеокарты через GeForce Experience, чтобы получить наивысшую производительность и исправить возможные ошибки.
Следуя этим рекомендациям и настраивая программу GeForce Experience, вы сможете повысить производительность и улучшить графику в CS GO, что позволит вам насладиться игрой на новом уровне.
Установка и обновление GeForce Experience
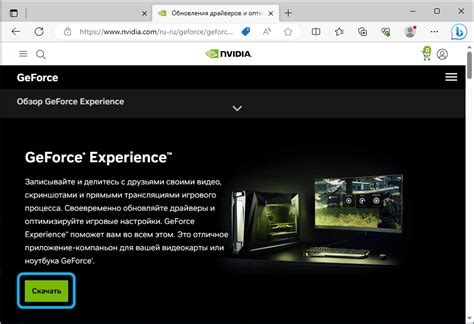
Чтобы установить GeForce Experience, следуйте этим простым шагам:
- Перейдите на официальный сайт NVIDIA по адресу www.nvidia.com.
- Найдите раздел "Скачать" или "Загрузки".
- Нажмите на кнопку "Скачать" рядом с GeForce Experience.
- После завершения загрузки, откройте установочный файл.
- Следуйте инструкциям установщика и принимайте установку по умолчанию.
- После установки, GeForce Experience будет готов к использованию.
Чтобы обновить GeForce Experience до последней версии, следуйте инструкциям:
- Откройте GeForce Experience на вашем компьютере.
- Нажмите на иконку "Настройки" (шестеренка) в верхнем правом углу.
- В правой части окна выберите "Обновления".
- Нажмите на кнопку "Проверить наличие обновлений".
- Если обновление доступно, нажмите на кнопку "Обновить".
- Дождитесь завершения обновления и перезапустите GeForce Experience.
Теперь у вас установлена или обновлена последняя версия GeForce Experience, и вы готовы настраивать свои игры в CS: GO для самого лучшего игрового опыта.
Оптимизация настроек графики в CS GO
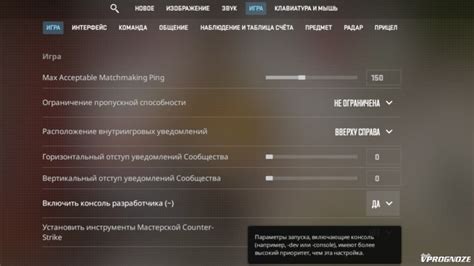
Одним из способов оптимизации является использование программы GeForce Experience от NVIDIA. Она автоматически определяет настройки, наиболее подходящие для вашей конфигурации компьютера. Чтобы воспользоваться ей, следуйте инструкциям:
| Шаг | Действие |
|---|---|
| 1 | Загрузите и установите программу GeForce Experience с официального сайта NVIDIA. |
| 2 | Запустите программу и введите данные вашей учетной записи NVIDIA или создайте новую. |
| 3 | В основном окне программы выберите вкладку "Игры". |
| 4 | Найдите CS GO в списке игр и щелкните на нем правой кнопкой мыши. |
| 5 | Выберите пункт "Оптимизировать игру". |
| 6 | Подождите, пока программа проведет оптимизацию настроек графики для CS GO. |
| 7 | После завершения оптимизации, запустите CS GO и наслаждайтесь улучшенной графикой и производительностью. |
Не забывайте, что оптимизация настроек графики также может быть выполнена вручную. В CS GO можно настроить такие параметры, как разрешение экрана, уровень детализации, анти-алиасинг и другие. Экспериментируйте с этими настройками, чтобы найти оптимальный баланс между качеством графики и производительностью вашей системы.
Оптимизированные настройки графики позволят вам сосредоточиться на игре и повысить свои шансы на победу в соревновательном мире CS GO.
Использование ShadowPlay для записи игровых моментов
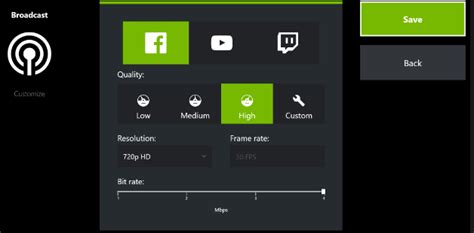
Чтобы использовать ShadowPlay, вам необходимо выполнить несколько простых шагов:
- Откройте программу GeForce Experience. Если у вас еще нет этой программы, загрузите ее с официального сайта Nvidia и установите на свой компьютер.
- Перейдите на вкладку "Настройки". Найдите и выберите вкладку "ShadowPlay" в левой части окна.
- Настройте параметры записи. В этом разделе вы можете выбрать разрешение видеозаписи, кадровую частоту, качество видео и другие параметры. Рекомендуется выбрать настройки, которые соответствуют характеристикам вашего компьютера и позволяют записывать видео без существенных потерь в производительности.
- Настройте кнопки быстрого доступа. Выберите сочетание клавиш, которое будет использоваться для начала и остановки записи. Обычно по умолчанию это сочетание клавиш Alt + F9.
- Начните запись. Когда вы будете готовы начать запись, просто нажмите сочетание клавиш, которое вы настроили, и ShadowPlay начнет записывать видео вашей игры.
Учитывайте, что ShadowPlay будет записывать все, что происходит на экране, поэтому убедитесь, что вы переключились на игру в полноэкранный режим перед началом записи. Также помните, что записанные видеоролики можно сохранить в формате MP4 и использовать для создания контента или просто для сохранения воспоминаний о ваших игровых достижениях.
Автоматическое обновление драйверов для оптимальной производительности

Для достижения оптимальной производительности в CS GO необходимо иметь актуальные драйверы для вашей видеокарты. Установка последних версий драйверов может значительно повысить производительность и стабильность игры.
Один из способов обновления драйверов - использование функции автоматического обновления в приложении GeForce Experience. GeForce Experience - это официальное приложение от NVIDIA, которое позволяет оптимизировать настройки игр и обновлять драйверы с минимальными усилиями.
Чтобы включить автоматическое обновление драйверов через GeForce Experience, следуйте этим шагам:
| 1. | Запустите приложение GeForce Experience на вашем компьютере. |
| 2. | В верхней части приложения найдите раздел "Настройки". |
| 3. | В меню настроек выберите вкладку "Драйверы". |
| 4. | Включите опцию "Автоматическое обновление драйверов". |
| 5. | Выберите частоту проверки наличия обновлений (ежедневно, еженедельно или ежемесячно). |
| 6. | Нажмите кнопку "Сохранить", чтобы применить изменения. |
После включения автоматического обновления драйверов, GeForce Experience будет периодически проверять наличие новых версий драйверов и предложит их установить вам. Таким образом, вы всегда будете иметь самые актуальные драйверы для вашей видеокарты без необходимости вручную искать и загружать их.
Не забывайте периодически проверять наличие обновлений через приложение GeForce Experience и устанавливать их, чтобы всегда иметь максимальную производительность и стабильность в CS GO.
Изменение настроек мониторинга игры в GeForce Experience
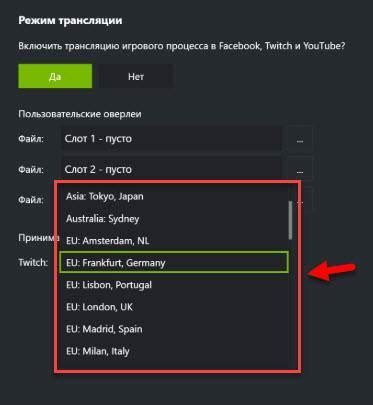
GeForce Experience предоставляет возможность мониторинга игры в режиме реального времени, позволяя игрокам контролировать производительность своей системы и оптимизировать настройки игры. Чтобы настроить мониторинг игры в GeForce Experience, выполните следующие шаги:
1. Запустите GeForce Experience и перейдите на вкладку "Настройки" в верхнем меню.
2. В разделе "Мониторинг" выберите "Игры" в разделе "Отображать FPS".
3. Для изменения отображаемого в игре FPS-счетчика, выберите одну из предложенных опций или введите желаемое значение вручную.
4. Если вы хотите отображать дополнительную информацию о производительности, такую как использование видеокарты или процессора, установите флажок напротив соответствующей опции.
5. Чтобы настроить положение отображаемой информации в игре, щелкните на кнопке "Настройки позиции" и выберите одну из предложенных опций или переместите информацию вручную.
6. После завершения настройки мониторинга игры в GeForce Experience, нажмите кнопку "Применить", чтобы сохранить изменения.
Теперь вы можете отслеживать производительность своей системы и контролировать настройки игры в реальном времени с помощью мониторинга игры в GeForce Experience.
Использование функции Freestyle для настройки визуальных эффектов

Freestyle позволяет использовать различные фильтры, эффекты и цветовые схемы, чтобы изменить внешний вид игры. Вы можете регулировать насыщенность цветов, яркость, контрастность, а также добавлять специальные эффекты, такие как "Расфокусирование" или "Черно-белый фильтр". Это позволяет создавать уникальную атмосферу и повышать погружение в игру.
Чтобы воспользоваться функцией Freestyle, вам необходимо открыть программу GeForce Experience и перейти в раздел "Настройки". Затем активируйте опцию "Freestyle", выберите игру CS GO из списка совместимых игр и нажмите на кнопку "Открыть панель совместимости".
После открытия панели совместимости вы увидите список доступных фильтров и эффектов. Чтобы настроить визуальные эффекты, просто выберите нужный фильтр и регулируйте параметры с помощью ползунков. Вы также можете сохранить свои настройки в виде профиля для последующего использования.
| Фильтр | Описание |
|---|---|
| Цветовая коррекция | Позволяет регулировать насыщенность цветов, яркость и контрастность. |
| Расфокусирование | Применяет эффект размытия к изображению, что создает эффект мягкости и глубины. |
| Черно-белый фильтр | Преобразует изображение в черно-белое, создавая эффект старинной фотографии. |
| Контуры | Выделяет границы объектов на экране, что делает изображение более четким и контрастным. |
Применение функции Freestyle в игре CS GO позволит вам настроить визуальные эффекты согласно вашим предпочтениям и создать уникальную атмосферу в игровом процессе. Экспериментируйте с различными фильтрами и настройками, чтобы достичь максимального удовольствия от игры.
Использование GameStream для стриминга игры на другие устройства
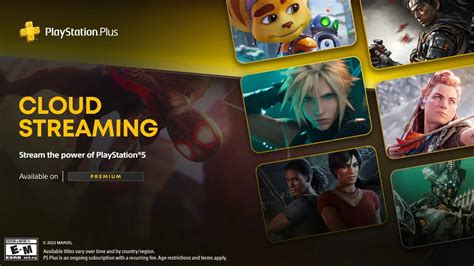
GeForce Experience также предоставляет возможность использовать функцию GameStream для стриминга игры в CS GO на другие устройства, такие как ноутбуки, планшеты и смартфоны. Это позволяет вам играть в любимую игру на большом экране или в другой комнате, не перенося компьютер или ноутбук.
Для использования GameStream вам необходимо установить приложение GeForce Experience на другое устройство, на котором вы хотите стримить игру. После установки приложения вам потребуется войти в свой аккаунт GeForce Experience на обоих устройствах. Затем вам нужно настроить соединение между вашим игровым компьютером и устройством, на котором вы хотите стримить игру.
После успешной настройки соединения вы сможете запустить CS GO на игровом компьютере и начать стриминг игры. На вашем устройстве вы увидите экран с игрой и сможете управлять персонажем с помощью контроллеров или клавиатуры и мыши.
Использование GameStream предоставляет удобный способ играть в CS GO на разных устройствах без необходимости совмещать их физически. Это особенно удобно, если вы хотите играть на большом экране или хотите продолжить игру в другой комнате.