Outlook – это мощное приложение электронной почты, которое позволяет управлять вашими личными и деловыми сообщениями в одном месте. Однако, чтобы получить максимальную пользу от использования Outlook, необходимо правильно настроить его главную страницу. В этом простом гиде в 4 шага мы расскажем вам, как это сделать.
Шаг 1: Выбор вида главной страницы
Первым шагом при настройке главной страницы Outlook является выбор подходящего вида. Вы можете выбрать между "Сводка", "Важное", "Сообщения" и "Календарь". "Сводка" показывает общую информацию о вашей электронной почте и событиях, "Важное" позволяет сконцентрироваться только на самых важных сообщениях, "Сообщения" отображает список всех входящих писем, а "Календарь" показывает ваш график и предстоящие события.
Шаг 2: Персонализация главной страницы
После выбора вида главной страницы, вы можете персонализировать ее в соответствии с вашими предпочтениями. Вы можете добавить различные виджеты, чтобы получать быстрый доступ к важным папкам, контактам и задачам. Также вы можете настроить отображение уведомлений о новых сообщениях и предстоящих событиях.
Шаг 3: Управление входящими сообщениями
Настройка главной страницы Outlook также позволяет вам управлять входящими сообщениями. Вы можете выбрать, какие папки и теги должны отображаться на главной странице. Это позволяет вам быстро просматривать и фильтровать сообщения в соответствии с вашими предпочтениями. Кроме того, вы можете настроить правила для автоматической обработки писем, например, перенаправление или удаление определенных сообщений.
Шаг 4: Организация задач и событий
И последний шаг в настройке главной страницы Outlook – организация задач и событий. Вы можете создавать новые задачи и события прямо на главной странице и устанавливать им приоритет и сроки. Это помогает вам легко следить за своими делами и быть всегда в курсе предстоящих событий.
Вот и все! Следуя этим простым 4 шагам, вы сможете настроить главную страницу Outlook в соответствии с вашими потребностями и повысить свою продуктивность при работе с электронной почтой и календарем.
Настройка главной страницы Outlook:
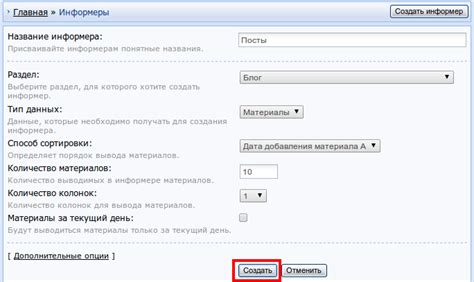
Шаг 1: Определите вид главной страницы Первым делом вам нужно определить, какой вид главной страницы Outlook вы предпочитаете. В основном есть два варианта: "Почта" и "Календарь". "Почта" отображает вашу входящую и исходящую почту, а "Календарь" позволяет просматривать и управлять вашим календарем. Выберите тот вид, который наиболее удобен для вас. |
Шаг 2: Настройте расположение панели навигации Вторым шагом у вас есть возможность настроить расположение панели навигации. Панель навигации содержит различные разделы, такие как "Почта", "Календарь" и "Задачи". Вы можете изменить порядок этих разделов и скрыть ненужные разделы, чтобы сделать панель навигации более удобной для вас. |
Шаг 3: Настройте компактный вид или полноэкранный вид Третий шаг - настройка вида главной страницы. Вы можете выбрать между компактным и полноэкранным видом. Компактный вид отображает только основную информацию, тогда как полноэкранный вид дает вам больше места для отображения подробной информации. Выберите тот вид, который соответствует вашим потребностям и предпочтениям. |
Шаг 4: Настройте отображение элементов Последний шаг включает в себя настройку отображения элементов на главной странице Outlook. Вы можете выбрать, какие элементы вы хотите отобразить на главной странице, такие как погода, календарь, задачи и т.д. Вы можете также настроить размер и расположение этих элементов, чтобы они удовлетворяли вашим нуждам и предпочтениям. |
После завершения этих четырех шагов ваша главная страница Outlook будет настроена таким образом, чтобы максимально соответствовать вашим потребностям и предпочтениям. Пользуйтесь Outlook настройками и наслаждайтесь удобством использования!
Шаг 1: Вход в аккаунт
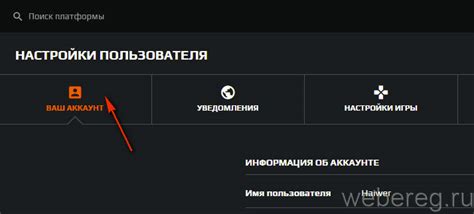
- Откройте веб-браузер и перейдите на страницу входа Outlook.
- Введите свой адрес электронной почты в поле "Email" или "Телефон".
- Нажмите на кнопку "Далее".
- Введите свой пароль в соответствующее поле.
- Нажмите на кнопку "Войти".
После успешного входа в свой аккаунт вы будете перенаправлены на главную страницу Outlook, где можно будет приступить к настройке.
Шаг 2: Информация о входящих и исходящих письмах
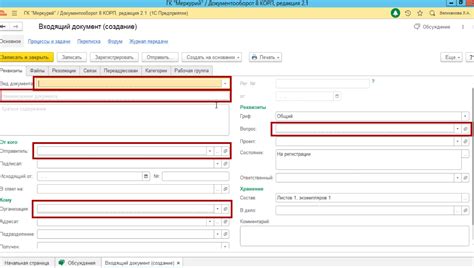
На главной странице Outlook вы можете легко получить информацию о своих входящих и исходящих письмах. Вам не нужно открывать каждое письмо, чтобы узнать, есть ли новые сообщения или ожидаете ли ответа.
В верхней части главной страницы в центре вы увидите два раздела: "Входящие" и "Отправленные". "Входящие" отображает количество новых непрочитанных писем, которые вы получили. "Отправленные" показывает количество писем, отправленных вами в прошлом.
При наличии новых входящих писем число в разделе "Входящие" будет выделено жирным шрифтом. Если же у вас нет новых писем, число будет обычным. Так вы сразу узнаете, нужно ли проверять свою почту или можно отложить это на потом.
Кроме того, в главном меню вы можете видеть некоторую информацию о последних письмах. В разделе "Входящие" отображается информация о последнем полученном письме, включая отправителя и тему письма. В разделе "Отправленные" показывается информация о последнем отправленном письме, включая получателя и тему.
Вы также можете использовать фильтры и сортировку, чтобы легко найти нужное письмо. В главной странице есть возможность фильтровать письма по различным параметрам, таким как отправитель, получатель, дата и тема письма. Выберите нужные фильтры и сразу получите список писем, соответствующих вашим параметрам.
Управление вашими входящими и исходящими письмами никогда не было таким простым! Настройка главной страницы Outlook позволяет быстро и легко получать информацию о новых и важных письмах, сохраняя время и повышая эффективность вашей работы.
Шаг 3: Персонализация внешнего вида

Когда вы входите в свою главную страницу Outlook, важно, чтобы она отображала ваши предпочтения и соответствовала вашему стилю. Настройка внешнего вида позволяет вам придать главной странице персональный отпечаток и сделать ее удобной и привлекательной для использования.
Одним из способов персонализации внешнего вида является выбор темы оформления. Outlook предлагает различные темы, которые вы можете выбрать в соответствии с вашим предпочтением. Темы могут быть яркими и цветными, чтобы придать вашей главной странице активный вид, или более нейтральными и спокойными, чтобы создать атмосферу расслабления.
Кроме того, вы можете настроить расположение элементов на главной странице. Выберите, какие блоки информации вы хотите видеть и где их разместить. Например, вы можете выбрать, чтобы важные сообщения отображались в верхней части страницы, или установить определенные категории, которые вы хотите видеть сразу после входа в почту.
Не забудьте также настроить уведомления о новых сообщениях. Вы можете выбрать, как вы хотите получать уведомления - через электронную почту, настраиваемые звуки или всплывающие окна. Это поможет вам оставаться в курсе новых сообщений без необходимости постоянно проверять почту на наличие новой корреспонденции.
Персонализация внешнего вида поможет сделать вашу главную страницу Outlook более удобной и актуальной, отвечающей вашим нуждам и предпочтениям. Используйте этот шаг, чтобы создать главную страницу, которая вам действительно подходит.
Шаг 4: Управление контактами и календарем
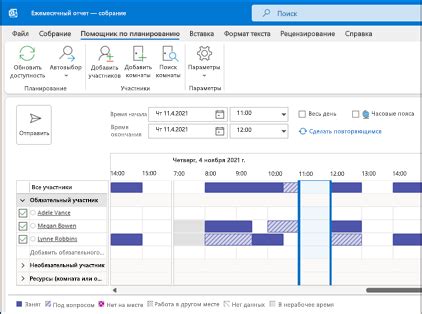
После настройки главной страницы Outlook вы можете начать управлять своими контактами и календарем для удобного планирования и организации своей работы.
Следующие функции помогут вам управлять контактами и календарем на главной странице Outlook:
| Контакты | Создавайте новые контакты, добавляйте их в группы и категории, редактируйте существующие контакты и быстро находите нужную информацию о своих контактах. |
| Календарь | Создавайте новые события в календаре, планируйте встречи и задачи, устанавливайте напоминания и получайте уведомления о предстоящих событиях. |
Чтобы добавить новый контакт в Outlook, перейдите на вкладку "Контакты" и нажмите на кнопку "Новый контакт". Заполните необходимую информацию о контакте, такую как имя, фамилия, электронная почта и телефон. Вы также можете добавить дополнительные данные, такие как адрес, день рождения и заметки.
Для создания нового события в календаре перейдите на вкладку "Календарь" и выберите нужную дату. Затем нажмите на кнопку "Новое событие" и заполните информацию о событии, такую как название, время, место и участников. Вы можете также установить напоминание о событии, чтобы не забыть о нем.
Управление контактами и календарем на главной странице Outlook позволяет вам быстро находить нужную информацию, планировать свое время и оставаться организованным. Используйте эти функции для более эффективной работы и удобной коммуникации с другими.
Преимущества использования Outlook в качестве главной страницы
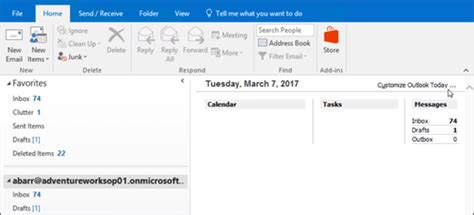
- Удобство: Outlook предоставляет вам все необходимые функции электронной почты, календаря и задач в одном месте. Вы можете управлять своим рабочим временем, создавать важные события и следить за задачами, не переключаясь между разными приложениями.
- Организация: Outlook позволяет вам организовать свою почту и файлы, создавая папки и метки для удобного поиска и хранения необходимой информации. Вы также можете создавать правила для автоматической фильтрации и сортировки входящей почты.
- Уведомления: С помощью Outlook вы можете получать уведомления о новых сообщениях электронной почты, календарных событиях и задачах. Это позволяет вам быть всегда в курсе последних обновлений и не упустить важные моменты.
- Синхронизация: Outlook обеспечивает синхронизацию ваших данных на разных устройствах, что позволяет вам иметь доступ к своей электронной почте, календарю и задачам в любое время и с любого места.
- Безопасность: Outlook предлагает надежную защиту вашей почты и данных. Вы можете настроить двухфакторную аутентификацию, использовать шифрование и другие меры безопасности для защиты своей информации.
Используя Outlook в качестве главной страницы, вы сможете повысить эффективность своего рабочего процесса, улучшить организацию и быть более продуктивным в своей работе. Попробуйте настроить Outlook как вашу главную страницу и оцените все преимущества этого инструмента.
Какая версия Outlook лучше выбрать?

1. Outlook для Windows: Эта версия является стандартным выбором для пользователей ПК с операционной системой Windows. Она предлагает широкий набор функций, таких как удобное управление электронной почтой, календарем, контактами и задачами. Вы также можете устанавливать дополнительные плагины и интегрировать Outlook с другими программами Microsoft.
2. Outlook для Mac: Данная версия предназначена для пользователей Mac и предлагает аналогичный набор базовых функций, доступных в Outlook для Windows. Отметим, что Outlook для Mac может не иметь всех продвинутых функций, доступных в Windows версии, однако позволяет получить схожий пользовательский опыт на устройствах Apple.
3. Outlook на веб-платформе: Если вы предпочитаете работать в браузере, то Outlook на веб-платформе может быть отличным решением. Она обеспечивает доступ к электронной почте и другим функциям Outlook из любого устройства с доступом в Интернет. Приложение не требует установки, хранит все данные в облаке и позволяет синхронизировать вашу почту на разных устройствах.
4. Outlook для мобильных устройств: Если вам требуется мобильный доступ к электронной почте, то Outlook для мобильных устройств может быть идеальным выбором. Оно обеспечивает удобный интерфейс, доступ к электронной почте, календарю, контактам и файлам на вашем смартфоне или планшете. Вы можете синхронизировать Outlook на мобильных устройствах с другими приложениями Microsoft, такими как OneNote или Teams.
Выбор версии Outlook зависит от ваших предпочтений и специфических потребностей. Учтите свои основные требования к электронной почте и другим функциям Outlook, а также возможности вашего устройства и операционной системы, и выберите наиболее подходящую версию.
Типичные ошибки при настройке главной страницы Outlook
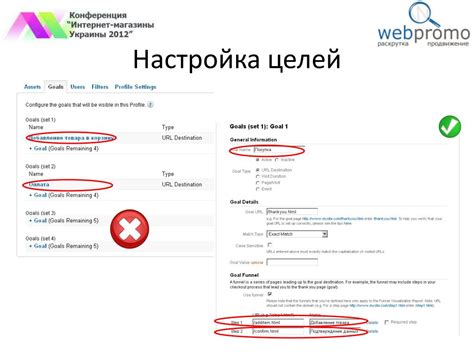
1. Неправильный выбор виджетов
Одной из распространенных ошибок при настройке главной страницы Outlook является неправильный выбор виджетов. Некоторые пользователи могут добавлять слишком много виджетов, что может привести к перегруженности и замедлению работы почтового клиента. Другие могут выбирать неподходящие виджеты, которые не соответствуют их потребностям и приводят к ненужным помехам и отвлечениям.
2. Отсутствие персонализации
Еще одна распространенная ошибка при настройке главной страницы Outlook - отсутствие персонализации. Многие пользователи недооценивают возможности настройки и оставляют главную страницу по умолчанию, что делает ее обычной и стандартной. Однако, позволяя себе немного времени и усилий для настройки, можно сделать главную страницу Outlook уникальной и удобной для себя.
3. Неправильное размещение виджетов
Ошибкой может быть также неправильное размещение виджетов на главной странице Outlook. Это может привести к неудобствам при использовании почтового клиента, например, виджеты могут закрывать важные сообщения или мешать просмотреть нужную информацию. Правильное размещение виджетов поможет сделать работу с Outlook более удобной и эффективной.
4. Некорректная настройка уведомлений
Некорректная настройка уведомлений - еще одна типичная ошибка при настройке главной страницы Outlook. Например, неправильно настроенные уведомления могут приводить к тому, что важные сообщения могут быть пропущены или не замечены. Чтобы избежать этой ошибки, необходимо внимательно настроить уведомления с учетом своих потребностей и предпочтений.