Использование Gmail - один из самых популярных способов управлять электронной почтой. Он предлагает набор удобных и мощных функций, которые делают вашу работу с почтой более эффективной. Тем не менее, перед тем как начать использовать Gmail, вам необходимо настроить аккаунт. В этой пошаговой инструкции мы рассмотрим основные шаги настройки Gmail, чтобы вы могли максимально эффективно использовать свою электронную почту.
Шаг 1: Создание учетной записи Gmail
Прежде чем начать пользоваться Gmail, вам необходимо создать учетную запись. Для этого перейдите на официальный сайт Gmail и нажмите на кнопку "Создать учетную запись". Заполните необходимую информацию, включая ваше имя, фамилию, желаемое имя пользователя и пароль. Убедитесь, что пароль достаточно сложный, чтобы обеспечить безопасность вашей учетной записи.
Примечание: Если у вас уже есть учетная запись Google, вы можете использовать ее для входа в Gmail, просто введите свой адрес электронной почты и пароль на странице входа.
Шаг 2: Персонализация настроек учетной записи
После создания учетной записи Gmail вы можете персонализировать ее настройки. Нажмите на значок шестеренки в правом верхнем углу экрана и выберите "Настройки". Здесь вы можете редактировать информацию о себе, включая свое имя и фотографию профиля. Вы также можете настроить оповещения о новых сообщениях, фильтры почты и многое другое.
Шаг 3: Импорт контактов
Для удобства использования Gmail вы также можете импортировать свои контакты с других почтовых сервисов или устройств. Чтобы сделать это, перейдите в настройки учетной записи и выберите вкладку "Контакты". Здесь вы найдете опцию "Импорт контактов", где вы сможете загрузить свой список контактов в формате CSV или vCard. После загрузки контакты будут доступны в вашей учетной записи Gmail, и вы сможете легко находить их при написании новых сообщений или создании групповых рассылок.
Следуя этой пошаговой инструкции, вы сможете быстро и легко настроить вашу учетную запись Gmail и начать пользоваться всеми преимуществами этого популярного почтового клиента. Удачи в работе с Gmail!
Регистрация аккаунта Gmail
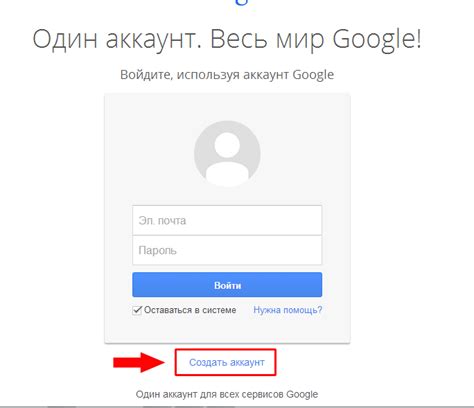
Для начала пользования Gmail, необходимо пройти процесс регистрации аккаунта. Следуйте инструкциям ниже, чтобы создать новый Gmail-аккаунт:
- Откройте веб-браузер и перейдите на страницу https://www.google.com/gmail/.
- На главной странице нажмите на кнопку "Создать аккаунт".
- Заполните все необходимые поля, включая имя, фамилию, желаемое имя пользователя (ваш адрес электронной почты) и пароль. Убедитесь, что пароль содержит разнообразные символы и достаточную длину для обеспечения безопасности.
- Выберите вопрос безопасности и запишите ответ на него. Этот вопрос будет использоваться для подтверждения вашей личности при восстановлении доступа к аккаунту, если вы забудете пароль.
- Введите свой номер мобильного телефона, чтобы связать его с аккаунтом. Это поможет вам восстановить доступ, если у вас возникнут проблемы.
- Прочитайте и принимайте условия использования и конфиденциальности Google.
- Нажмите кнопку "Далее", чтобы завершить регистрацию.
Поздравляю, вы успешно зарегистрировали аккаунт Gmail! Теперь вы можете настроить его и начать пользоваться всеми возможностями этого почтового клиента.
Вход в аккаунт Gmail
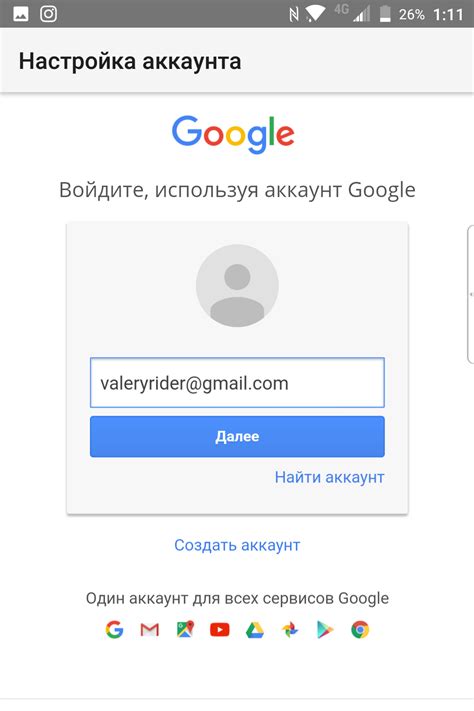
Для входа в аккаунт Gmail и начала работы с почтовым клиентом, необходимо выполнить следующие шаги:
1. Откройте браузер на вашем компьютере и перейдите на официальный сайт Gmail по адресу https://www.gmail.com.
2. На открывшейся странице введите свой адрес электронной почты (например, example@gmail.com) в поле "Адрес электронной почты" и нажмите кнопку "Далее".
3. В следующем окне введите свой пароль в поле "Пароль" и нажмите кнопку "Далее".
4. Если вы ввели корректные данные, то будете перенаправлены в почтовый ящик Gmail, где сможете просматривать, отправлять и получать электронные письма, а также использовать другие функции и возможности, предоставляемые Gmail.
Вы также можете использовать приложение Gmail для мобильных устройств, чтобы получать доступ к своей почте на смартфоне или планшете. Для этого нужно скачать и установить приложение Gmail из Google Play (для устройств на операционной системе Android) или App Store (для устройств на операционной системе iOS).
Теперь вы знаете, как войти в аккаунт Gmail и начать пользоваться всеми его возможностями.
Настройка общих параметров Gmail
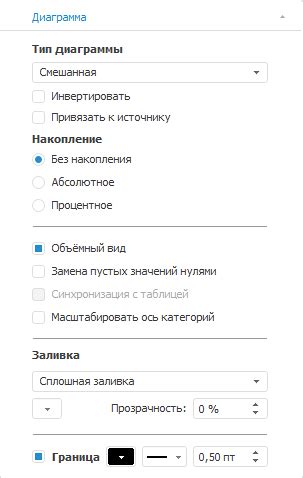
Настройка общих параметров позволяет вам настроить функциональные возможности почтового клиента Gmail в соответствии с вашими потребностями. В этом разделе вы найдете полезные инструкции по настройке общих параметров.
1. Язык и регион
Вы можете настроить язык и регион, чтобы Gmail отображался на нужном вам языке и учитывал местные географические настройки.
2. Оформление
Gmail предлагает несколько режимов оформления, которые изменяют внешний вид почтового клиента. Вы можете выбрать оформление, которое наилучшим образом соответствует вашим предпочтениям.
3. Уведомления
В этом разделе вы можете настроить уведомления о новых сообщениях на вашем компьютере или мобильных устройствах. Вы можете выбрать, какие уведомления вы хотите получать и как они будут отображаться.
4. Важные метки
Этот параметр позволяет настроить отображение и поведение важных меток в почтовом клиенте. Вы можете выбрать, какие метки считать важными и как они будут отображаться.
5. Фильтры и блокировка
Gmail предлагает функцию фильтрации и блокировки, которая позволяет автоматически сортировать входящую почту и избавляться от нежелательных сообщений. В этом разделе вы можете настроить и управлять фильтрами и блокировкой.
6. Перенаправление и POP/IMAP
Вы можете настроить перенаправление почты с вашего Gmail на другой адрес электронной почты. Также вы можете включить протоколы POP или IMAP для доступа к своей почте с помощью сторонних клиентов.
С помощью этих простых инструкций вы сможете настроить общие параметры Gmail и наслаждаться удобным и эффективным использованием почтового клиента.
Создание и управление папками в Gmail

Чтобы создать новую папку в Gmail, выполните следующие шаги:
- Войдите в свой аккаунт Gmail и откройте почту.
- На боковой панели найдите раздел "Папки" и нажмите на значок с плюсом рядом с ним.
- В появившемся окне введите название новой папки и нажмите "Создать".
Теперь у вас есть новая папка, куда можно перемещать сообщения. Чтобы переместить сообщение в созданную папку, отметьте его флажком и выберите значок "Папка" над списком сообщений. Затем выберите нужную папку из списка или создайте новую прямо в этом окне.
Кроме того, вы можете управлять папками, а именно переименовывать и удалять их. Чтобы переименовать папку, наведите на нее курсор мыши, нажмите на значок с тремя вертикальными точками, затем выберите "Переименовать". Введите новое имя и нажмите "Сохранить".
Чтобы удалить папку, следуйте тем же шагам, что и для переименования, выберите "Удалить". Помните, что при удалении папки все сообщения в этой папке также будут безвозвратно удалены.
Создание и управление папками в Gmail позволяет организовать вашу почту по вашему усмотрению, делая ее более удобной и эффективной в использовании.
Импорт и экспорт контактов в Gmail
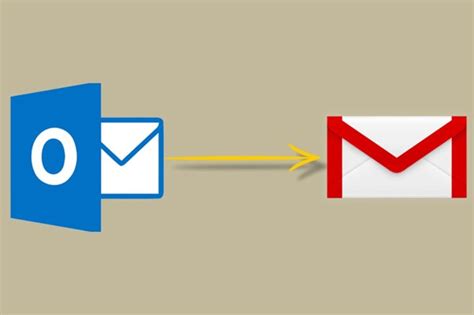
Gmail предоставляет удобные инструменты для импорта и экспорта контактов, что делает процесс переноса вашей контактной информации очень простым и удобным. В этом разделе мы расскажем вам, как легко экспортировать ваши контакты из других почтовых клиентов или импортировать их в Gmail.
Чтобы экспортировать контакты из другого почтового клиента, следуйте этим шагам:
Войдите в свой аккаунт Gmail и откройте раздел "Контакты".
Нажмите на кнопку "Ещё" в левой панели и выберите пункт "Импорт".
В появившемся окне выберите источник, из которого вы хотите экспортировать контакты, и нажмите "Продолжить".
Следуйте инструкциям для выбранного источника и завершите процесс экспорта.
Если вы хотите импортировать контакты в Gmail, воспользуйтесь следующими шагами:
Войдите в свой аккаунт Gmail и откройте раздел "Контакты".
Нажмите на кнопку "Ещё" в левой панели и выберите пункт "Импорт".
В появившемся окне выберите тип файла, который вы хотите импортировать, и нажмите "Продолжить".
Найдите файл с контактами на вашем компьютере и выберите его.
Нажмите на кнопку "Импортировать" и дождитесь завершения процесса.
Теперь вы знаете, как экспортировать и импортировать контакты в Gmail. Следуйте этим простым шагам, чтобы быстро перенести свою контактную информацию и наслаждаться всеми преимуществами, которые предоставляет Gmail!