В мире существует множество операционных систем, каждая из которых предлагает свои уникальные возможности и функционал. Одной из наиболее популярных является Gnome Shell - графическая оболочка для операционной системы Linux. Она отличается своей простотой использования и богатым набором настроек, позволяющих адаптировать интерфейс под индивидуальные потребности пользователя.
В этой статье мы расскажем о некоторых полезных советах по настройке Gnome Shell и предоставим пошаговую инструкцию, как это сделать. Будут рассмотрены такие вопросы, как изменение темы оформления, настройка панели задач, добавление расширений и многое другое.
Один из основных факторов привлекательности Gnome Shell - это его гибкость и способность адаптироваться к потребностям пользователя. С помощью различных настроек вы можете изменить внешний вид и функциональность вашей операционной системы. Независимо от того, являетесь ли вы новичком в мире Linux или опытным пользователем, настройка Gnome Shell поможет вам сделать ваше рабочее пространство максимально комфортным и удобным в использовании.
Примечание: Знание основных команд Linux и понимание структуры системы поможет вам выполнить все необходимые шаги. Также рекомендуется делать резервные копии данных перед внесением каких-либо изменений в настройках операционной системы.
Выбор и установка Gnome Shell
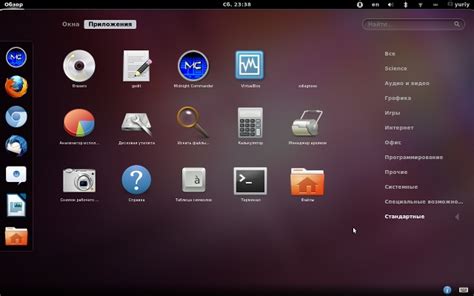
Прежде чем приступить к настройке Gnome Shell, необходимо выбрать и установить его на свою операционную систему. Вот несколько популярных способов установки Gnome Shell:
1. Установка через репозитории
Если у вас уже установлена операционная система на базе Linux, то вероятнее всего в репозиториях вашего дистрибутива уже имеется пакет Gnome Shell. Для установки достаточно выполнить несколько команд в терминале:
sudo apt updatesudo apt install gnome-shell2. Установка через официальный сайт
Вы можете также скачать Gnome Shell с официального сайта и установить его вручную. Для этого перейдите на страницу «https://www.gnome.org/», найдите раздел «Downloads» и следуйте инструкциям по установке на вашу операционную систему.
Примечание: Убедитесь, что скачиваете версию Gnome Shell, совместимую с вашей операционной системой.
3. Установка через пакетные менеджеры
Некоторые дистрибутивы Linux имеют свои собственные пакетные менеджеры, с помощью которых можно устанавливать программы. Например, для дистрибутива Ubuntu и его производных можно воспользоваться пакетным менеджером Synaptic или Ubuntu Software Center. Просто найдите пакет Gnome Shell и установите его.
Когда установка Gnome Shell завершена, вы можете перейти к настройке интерфейса в соответствии с вашими потребностями и вкусами.
Настройка внешнего вида Gnome Shell
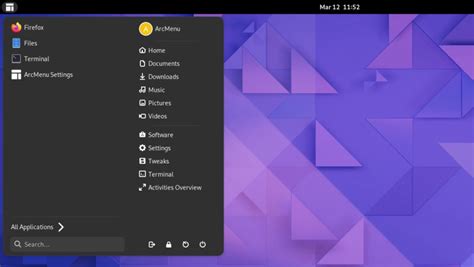
Настройка внешнего вида Gnome Shell позволяет вам изменить интерфейс вашей рабочей среды, чтобы он соответствовал вашим предпочтениям и стилю.
Вот несколько полезных советов и инструкций, которые помогут вам настроить внешний вид Gnome Shell:
- Изменение темы оформления: Вы можете выбрать из множества доступных тем оформления, чтобы изменить цвета, шрифты и внешний вид окон и панелей.
- Изменение обоев рабочего стола: Вы можете установить свое изображение в качестве обоев рабочего стола или выбрать одну из предустановленных картинок.
- Настройка значков на панели: Вы можете перемещать, добавлять и удалять значки на панели рабочего стола, чтобы создать удобную и индивидуальную рабочую среду.
- Изменение способа отображения окон: Вы можете настроить, как окна приложений будут отображаться на экране, например, в режиме оверлея или в отдельных вкладках.
- Подключение расширений: В Gnome Shell есть множество расширений, которые добавляют дополнительные функции и возможности. Вы можете установить эти расширения, чтобы настроить определенные аспекты вашей рабочей среды.
Не бойтесь экспериментировать и настраивать Gnome Shell по своему вкусу! Это поможет вам создать уникальное и комфортное рабочее окружение, отвечающее вашим потребностям и предпочтениям.
Настройка панели задач и меню приложений
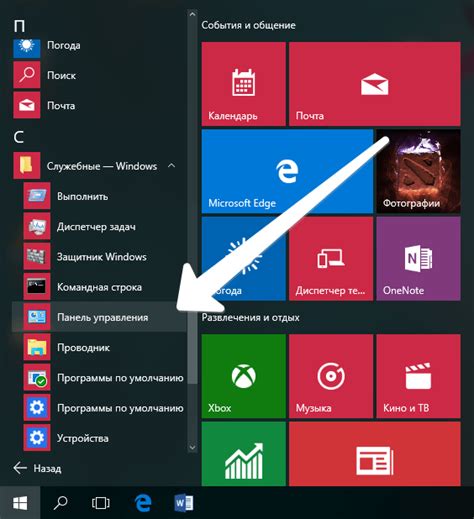
Панель задач и меню приложений в Gnome Shell можно настроить для удобного и эффективного использования рабочего пространства. В этом разделе представлены полезные советы и пошаговая инструкция по настройке панели задач и меню приложений.
1. Настройка размера и расположения панели задач:
- Нажмите правой кнопкой мыши на панели задач.
- Выберите "Настройки панели задач".
- В открывшемся окне вы можете задать размер и расположение панели задач в соответствии с вашими предпочтениями.
2. Настройка отображения приложений в панели задач:
- Нажмите правой кнопкой мыши на панели задач.
- Выберите "Настройки панели задач".
- В открывшемся окне выберите вкладку "Приложения".
- Здесь вы можете настроить, какие приложения отображаются в панели задач, а также их порядок отображения.
3. Добавление ярлыков к приложениям в меню приложений:
- Откройте меню приложений, нажав на значок в левом верхнем углу экрана.
- Найдите приложение, к которому вы хотите добавить ярлык.
- Щелкните правой кнопкой мыши на приложении и выберите "Добавить ярлык к активностям".
4. Удаление приложений из меню приложений:
- Откройте меню приложений, нажав на значок в левом верхнем углу экрана.
- Найдите приложение, которое вы хотите удалить из меню приложений.
- Щелкните правой кнопкой мыши на приложении и выберите "Удалить из активностей".
Следуя этим простым инструкциям, вы сможете настроить панель задач и меню приложений в Gnome Shell, чтобы они соответствовали вашим потребностям и предпочтениям. Это позволит вам удобно и быстро работать в вашей Linux-системе.
Настройка рабочего пространства

1. Настройка количества рабочих областей: Вы можете изменить количество рабочих областей (виртуальных рабочих столов) в Gnome Shell. Для этого просто нажмите Super (кнопка Windows) на клавиатуре и введите Настройки рабочего стола. В появившемся окне перейдите на вкладку Рабочие области и выберите желаемое количество рабочих областей.
2. Переключение между рабочими областями: Есть несколько способов переключаться между рабочими областями в Gnome Shell. Вы можете использовать горячие клавиши: Ctrl + Alt + Стрелка влево/вправо, чтобы переключаться между областями, или Ctrl + Alt + Стрелка вверх/вниз, чтобы переместиться на другую область. Вы также можете использовать мышь, наведя указатель на верхнюю панель и щелкнув на иконке с обзором рабочих областей.
3. Настройка поведения окон: В Gnome Shell есть несколько опций для настройки поведения окон. Вы можете выбрать, требуется ли окнам открываться в текущей рабочей области или на той же самой области, где они были открыты в последний раз. Для этого перейдите в Настройки рабочего стола и на вкладке Расположение окон выберите желаемое поведение в пункте Предпочитаемое место открытия новых окон.
| Горячие клавиши | Описание |
|---|---|
| Super | Открыть меню приложений |
| Ctrl + Alt + Стрелка влево/вправо | Переключение между рабочими областями |
| Ctrl + Alt + Стрелка вверх/вниз | Перемещение на другую область |
Вот некоторые полезные настройки рабочего пространства в Gnome Shell. Используйте их, чтобы настроить рабочее пространство согласно своим предпочтениям и повысить производительность ваших рабочих процессов.
Настройка горячих клавиш и сочетаний

В Gnome Shell вы можете настроить горячие клавиши и сочетания клавиш для быстрого доступа к различным функциям и приложениям. Это позволит вам повысить свою продуктивность и удобство использования рабочего стола.
Чтобы настроить горячие клавиши, выполните следующие шаги:
- Откройте настройки Gnome Shell, нажав на значок "Настройки" в верхнем правом углу экрана и выбрав "Настройки системы".
- В разделе "Клавиатура" выберите вкладку "Горячие клавиши".
- Здесь вы найдете список доступных команд и сочетаний клавиш. Чтобы настроить новую горячую клавишу или изменить существующую, нажмите на соответствующую строку.
- В открывшемся окне нажмите на кнопку "Добавить" и введите сочетание клавиш, которое вы хотите использовать. Вы также можете выбрать команду, которую нужно выполнить.
- После настройки нажмите кнопку "Применить", чтобы сохранить изменения.
Теперь вы можете использовать настроенные горячие клавиши для выполнения различных действий и управления вашим рабочим столом в Gnome Shell.
Например, вы можете настроить горячую клавишу для открытия приложения "Терминал" или переключения между рабочими столами. Это сделает вашу работу более эффективной и удобной.
| Сочетание клавиш | Команда |
|---|---|
Super + T | Открыть терминал |
Super + Выше/Ниже | Переключение между рабочими столами |
Ctrl + Alt + Delete | Вызов системного диспетчера задач |
Не бойтесь экспериментировать и настраивать горячие клавиши в Gnome Shell, чтобы адаптировать рабочий стол под ваши потребности и предпочтения. Это позволит вам получить максимум от своего рабочего процесса и удобство использования операционной системы.
Настройка уведомлений и системных оповещений
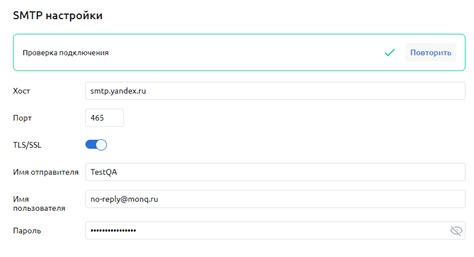
В Gnome Shell уведомления и системные оповещения играют важную роль, помогая пользователю быть в курсе происходящего на компьютере. В этом разделе мы расскажем, как настроить эти уведомления под свои потребности.
1. Изменение настроек уведомлений
Для начала откройте настройки Gnome Shell, нажав на значок с шестеренкой в нижней части панели. Затем выберите вкладку "Уведомления". Вы увидите список приложений, для которых можно настроить уведомления и оповещения.
Чтобы изменить настройки уведомлений для конкретного приложения, просто щелкните на его названии в списке. Здесь вы можете настроить различные параметры, такие как включение или отключение уведомлений, звуковое оповещение и расположение всплывающих окон.
2. Приоритет уведомлений
Gnome Shell позволяет установить приоритет для уведомлений и выбрать, какие из них будут отображаться в верхней панели. Чтобы это сделать, перейдите на вкладку "Приоритет" в разделе "Уведомления". Здесь вы можете выбрать, какие приложения и уведомления должны отображаться в приоритете, а также изменить порядок их отображения.
3. Подавление уведомлений
Если вы хотите временно отключить уведомления или оповещения во время работы, вы можете воспользоваться функцией "Подавление уведомлений". Просто щелкните на значке звонка в верхней панели и выберите нужный вам режим: "Не беспокоить", "Приоритетные уведомления" или "Все уведомления". В зависимости от выбранного режима вы будете получать либо никаких уведомлений, либо только приоритетные уведомления, либо все уведомления.
4. Уведомления о зарядке аккумулятора
Gnome Shell предлагает возможность настроить уведомления о зарядке аккумулятора. Чтобы это сделать, перейдите в раздел "Электропитание" в настройках Gnome Shell. Здесь вы можете настроить, какие уведомления будут отображаться при зарядке и разрядке аккумулятора, а также задать предупреждающие уровни заряда.
Настраивая уведомления и системные оповещения в Gnome Shell, вы сделаете свою работу на компьютере более информативной и удобной. Пользователи смогут всегда быть в курсе происходящего и своевременно реагировать на различные события и уведомления.
Настройка окон и рабочего стола
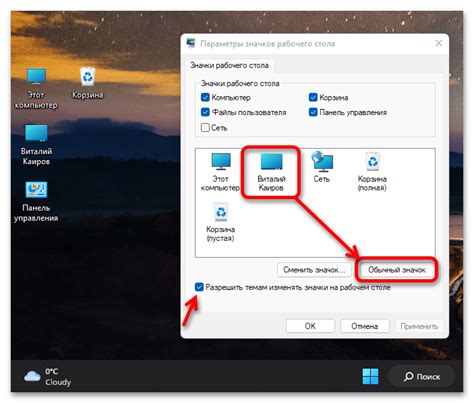
Настроить внешний вид окон и рабочего стола в Gnome Shell можно с помощью специальных расширений и инструментов. В этом разделе мы рассмотрим несколько полезных рекомендаций по настройке окон и рабочего стола и пошаговую инструкцию, как это сделать.
1. Изменение вида окон:
Для изменения вида окон в Gnome Shell можно использовать расширение "User Themes". Оно позволяет установить собственную тему или изменить цвета окон. Чтобы установить это расширение, необходимо открыть "Gnome Tweak Tool", перейти на вкладку "Расширения" и найти "User Themes" в списке. Включите его и выберите желаемую тему или цвета окон.
2. Размещение панели задач:
По умолчанию, в Gnome Shell панель задач располагается в верхней части экрана. Однако, вы можете изменить ее положение, разместив ее в нижней части экрана. Для этого откройте "Gnome Tweak Tool", перейдите на вкладку "Расширения" и найдите "Dash to Dock" в списке. Включите его и настройте панель задач по своему вкусу.
3. Добавление и удаление ярлыков:
Вы можете добавить ярлыки к приложениям на рабочем столе в Gnome Shell. Для этого откройте меню приложений, найдите необходимое приложение и перетащите его на рабочий стол. Чтобы удалить ярлык с рабочего стола, просто перетащите его обратно в меню приложений.
4. Установка фонового изображения:
Чтобы установить свое фоновое изображение на рабочий стол в Gnome Shell, перейдите в настройки системы и выберите раздел "Фон". Нажмите на кнопку "Установить фон" и выберите желаемое изображение. Вы также можете настроить способ заполнения фонового изображения и его положение.
5. Изменение размера и размещения окон:
Вы можете изменить размер и размещение окон в Gnome Shell. Чтобы изменить размер окна, просто потяните за его угол или край. Чтобы изменить положение окна, нажмите и удерживайте клавишу "Super" (Windows), затем перетащите окно в желаемое место.
Благодаря настройкам и расширениям Gnome Shell вы можете настроить окна и рабочий стол по своему вкусу и сделать использование рабочей среды более удобным и эффективным.
Расширение функционала Gnome Shell с помощью плагинов
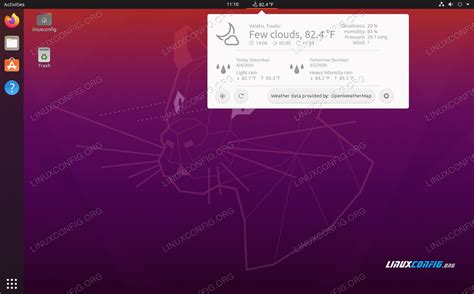
Для установки плагинов в Gnome Shell, вам понадобится расширение "GNOME Shell Integration". Чтобы установить это расширение, откройте браузер Google Chrome или Mozilla Firefox и перейдите на страницу расширений Gnome Shell. Найдите расширение "GNOME Shell Integration" и следуйте инструкциям для его установки.
После установки расширения "GNOME Shell Integration" вы сможете устанавливать и включать различные плагины прямо из браузера. Для этого перейдите на страницу расширений Gnome Shell и найдите плагин, который вам интересен.
Чтобы установить плагин, нажмите на кнопку "Установить" рядом с его названием. После установки плагина, он автоматически активируется и станет доступен для настройки.
Для настройки плагина откройте меню Gnome Shell, наведите указатель мыши на пункт "Настройки" и выберите "Расширения". В открывшемся окне вы найдете список установленных плагинов. Чтобы настроить плагин, просто кликните на его названии и выберите нужные настройки.
Плагины могут предлагать различные функции, такие как добавление новых элементов управления, изменение внешнего вида рабочего стола, расширение возможностей панели задач и многое другое. Вы можете установить несколько плагинов и настроить их по своему усмотрению.
Кроме того, вы можете создавать собственные плагины для Gnome Shell, если вы знакомы с языком программирования JavaScript. Создание собственных плагинов позволяет вам добавлять свои собственные функции и возможности в Gnome Shell.
Таким образом, установка и настройка плагинов позволяет сделать Gnome Shell еще более удобным и функциональным. Вы можете адаптировать рабочий стол под свои нужды и наслаждаться улучшенным пользовательским опытом.