В наше время голосовые помощники и синтез речи активно используются в различных устройствах - от компьютеров до смартфонов. Голосовые технологии помогают нам взаимодействовать с устройствами без необходимости использования клавиатуры или сенсорного экрана.
Однако для того, чтобы насладиться всеми преимуществами голосовых помощников, необходимо правильно настроить голосовой движок на вашем устройстве. В этой статье мы рассмотрим пошаговую инструкцию для новичков, чтобы помочь вам настроить голос компьютера и смартфона.
Первым шагом является выбор голосового движка. На рынке существует множество голосовых движков, каждый из которых имеет свои особенности и возможности. Важно выбрать голосовой движок, который наиболее подходит для ваших индивидуальных потребностей.
После выбора голосового движка необходимо настроить его параметры. Возможности настройки голоса варьируются от устройства к устройству, однако обычно можно регулировать такие параметры, как скорость речи, тон голоса и уровень громкости. Эти параметры позволяют вам создать индивидуальный и комфортный звуковой опыт.
Выбор голоса для компьютера и смартфона

При настройке голоса компьютера и смартфона важно выбрать подходящий голос, который будет приятен для восприятия. В операционных системах Windows и macOS, а также на мобильных устройствах под управлением Android и iOS, предлагается набор различных голосов, среди которых можно выбрать наиболее подходящий вариант.
При выборе голоса следует учитывать следующие факторы:
- Язык: обратите внимание на доступные языки и выберите тот, который вам наиболее комфортен.
- Пол: некоторые голоса имеют отличия между мужским и женским голосами, что может быть важно для восприятия информации.
- Скорость: в некоторых случаях можно регулировать скорость произношения текста голосом. Подберите оптимальную скорость для вашего восприятия.
Предварительное прослушивание доступных голосов может помочь в выборе наиболее подходящего варианта. Некоторые голосовые движки позволяют также настраивать тон и интонацию голоса, что можно использовать для придания большей персональности и выразительности.
Помните, что настройка голоса может отличаться в зависимости от операционной системы и устройства. Поэтому при необходимости обратитесь к руководству пользователя или справке, чтобы подробно узнать о возможностях выбора и настройки голоса на вашем устройстве.
Изменение скорости произношения голоса

Настройка скорости произношения голоса на вашем устройстве может помочь вам получить более комфортный и понятный звук. Вот несколько шагов, которые помогут вам изменить скорость произношения голоса на компьютере или смартфоне:
- Компьютер:
- Смартфон:
Шаг 1: Откройте раздел "Настройки" на вашем компьютере.
Шаг 2: Найдите раздел "Голос и язык" или "Синтез речи".
Шаг 3: В этом разделе вы можете увидеть опцию "Скорость речи" или "Темп произношения". Перетащите ползунок влево или вправо, чтобы изменить скорость произношения.
Шаг 1: Откройте раздел "Настройки" на вашем смартфоне.
Шаг 2: Найдите раздел "Доступность" или "Синтез речи".
Шаг 3: В этом разделе вы можете найти опцию "Скорость произношения" или "Темп речи". Перетащите ползунок влево или вправо, чтобы изменить скорость произношения.
Попробуйте разные настройки скорости произношения до тех пор, пока не найдете наиболее подходящую для вас. Учтите, что слишком быстрая или слишком медленная скорость произношения может сделать текст менее понятным.
Настройка тональности голоса
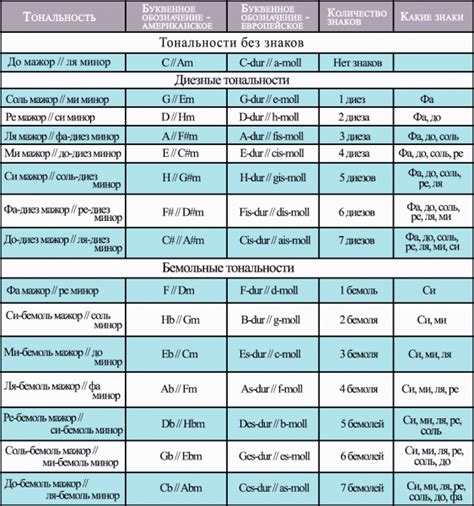
При настройке голоса компьютера или смартфона можно изменить не только громкость и скорость речи, но и его тональность. Тональность голоса влияет на восприятие текста, делая его звучание более привлекательным и понятным.
Чтобы изменить тональность голоса, выполните следующие шаги:
- Шаг 1: Откройте настройки голоса, перейдя в меню "Настройки" или "Параметры".
- Шаг 2: Найдите раздел "Голос" или "Речь", который обычно находится в категории "Звук и уведомления".
- Шаг 3: В разделе "Тональность голоса" найдите ползунок или выпадающий список, с помощью которых можно настроить желаемую тональность.
- Шаг 4: Перемещайте ползунок или выберите нужную настройку в выпадающем списке, чтобы изменить тональность голоса.
- Шаг 5: Прослушайте пример голоса с выбранной тональностью, чтобы оценить результат.
- Шаг 6: Если результат вас устраивает, сохраните изменения, нажав на кнопку "Сохранить" или "Применить".
Помните, что тональность голоса может отличаться в зависимости от операционной системы и устройства. Некоторые программы или приложения могут предлагать дополнительные настройки для изменения тональности голоса, поэтому исследуйте доступные опции, чтобы найти наиболее подходящую для ваших потребностей.
Регулировка громкости голоса

Настройка громкости голоса компьютера или смартфона может быть полезна, если вы хотите придать звуку больше ясности или сделать его более тихим, чтобы сосредоточиться на других звуках окружающей среды.
Чтобы регулировать громкость голоса, вам понадобится перейти в настройки соответствующего устройства. В качестве примера, рассмотрим настройку громкости голоса на компьютере с операционной системой Windows и смартфоне на базе Android.
Для изменения громкости голоса на компьютере с ОС Windows:
- Щелкните правой кнопкой мыши на значок динамика в системном трее (в правом нижнем углу экрана).
- Выберите "Звуки" из контекстного меню.
- В открывшемся окне нажмите на вкладку "Воспроизведение".
- Щелкните на этом устройстве правой кнопкой мыши и выберите "Свойства".
- Перейдите на вкладку "Уровни" и используйте ползунок громкости для настройки желаемого уровня голоса.
- Нажмите "ОК", чтобы сохранить изменения.
Для изменения громкости голоса на смартфоне на базе Android:
- Откройте приложение "Настройки" на вашем смартфоне.
- Прокрутите вниз и найдите раздел "Звук и вибрация" (или аналогичный).
- Нажмите на этот раздел, чтобы открыть дополнительные настройки звука.
- Найдите настройки громкости и прокрутите ползунок громкости голоса до нужного уровня.
- Вернитесь назад и проверьте, как изменилась громкость голоса на нескольких образцах текста или при использовании виртуального помощника.
- При необходимости повторите эти действия, чтобы точно настроить громкость голоса.
Наслаждайтесь голосом вашего компьютера или смартфона, настроив его громкость по вашему вкусу!
Изменение языка голоса
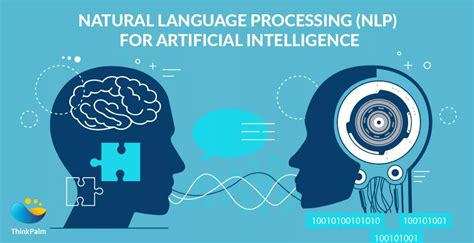
Если вы хотите изменить язык голоса на своем компьютере или смартфоне, следуйте этим шагам:
| Шаг 1: | Откройте настройки устройства. |
| Шаг 2: | Найдите раздел "Язык и регион" или "Язык и ввод". |
| Шаг 3: | Выберите язык, который вы хотите использовать в качестве голоса. |
| Шаг 4: | Сохраните изменения и закройте настройки. |
После выполнения этих шагов язык голоса на вашем устройстве будет изменен. Теперь вы сможете насладиться новым звучанием и языком голосовых команд и ответов.
Применение голосовых эффектов

Голосовые эффекты в настройке голоса компьютера и смартфона позволяют изменять тембр и интонацию голоса, создавая различные эффекты и образы. Применение голосовых эффектов может придать голосу компьютера или смартфона необычный звучащий оттенок или сделать его более похожим на голос другого человека.
Существует большое количество голосовых эффектов, которые можно применять при настройке голоса компьютера или смартфона. Некоторые из них включают:
- Роботизированный голос. Этот эффект делает голос похожим на робота, что может быть полезно для создания научно-фантастических или игровых персонажей.
- Эхо. Добавление эха к голосу создает эффект пространственности и может использоваться для симуляции различных сред и условий.
- Дополнительные гармоники. Этот эффект усиливает высокие или низкие частоты голоса, делая его более четким или глубоким.
- Изменение скорости голоса. Ускорение или замедление скорости голоса может изменить его ритм и мелодику, что может быть полезно для создания комических эффектов или подчеркивания настроения.
Для применения голосовых эффектов следует использовать специализированные программы или приложения. В настройках программы можно выбрать желаемый эффект и регулировать его параметры в соответствии с потребностями. Приложения для смартфонов также предлагают широкий спектр голосовых эффектов, которые можно легко настроить и применить к голосу в режиме реального времени.
Применение голосовых эффектов при настройке голоса компьютера или смартфона позволяет добавить индивидуальности и оригинальности голосовому интерфейсу, делая его более привлекательным и уникальным. Экспериментируйте с различными эффектами и настройками, чтобы найти самый подходящий для вас звук и создать голос, который отражает вашу индивидуальность и стиль.
Настройка интерфейса управления голосом
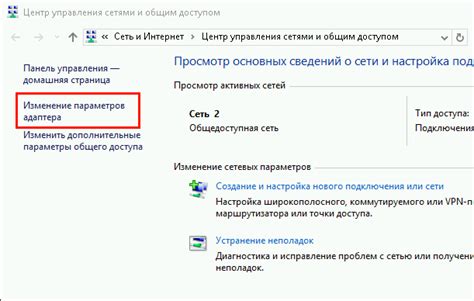
Когда вы настраиваете голосовой интерфейс своего компьютера или смартфона, вам может понадобиться настроить интерфейс управления голосом. Это позволит вам управлять функциями устройства голосом, а не с помощью клавиш и нажатий.
Первым шагом для настройки интерфейса управления голосом является открытие настроек устройства. На большинстве компьютеров и смартфонов это можно сделать, открыв главное меню и выбрав пункт "Настройки".
После открытия настроек устройства вам нужно найти раздел "Голос и язык". В этом разделе вы сможете найти настройки, связанные с голосовым интерфейсом.
Возможно, вам потребуется включить голосовой интерфейс, если он по умолчанию отключен. Для этого проверьте настройки и убедитесь, что опция "Голосовое управление" включена.
Далее вы можете выбрать язык, на котором будет работать голосовой интерфейс. В большинстве случаев есть несколько вариантов языка для выбора. Выберите язык, который вам наиболее удобен и который вы понимаете наиболее легко.
Чтобы улучшить распознавание голоса, вам рекомендуется пройти процесс обучения системы распознавания речи. Это позволит системе лучше понимать вашу речь и снизить количество ошибок.
После завершения настройки интерфейса управления голосом, вы можете приступить к использованию голосового интерфейса. Попробуйте использовать голосовые команды для управления функциями вашего устройства. Например, вы можете попросить устройство открыть определенное приложение или выполнить определенное действие.
Не забывайте, что настройка голосового интерфейса может немного различаться в зависимости от вашего устройства и операционной системы. Если у вас возникнут сложности, обратитесь к руководству пользователя вашего устройства или посетите официальный сайт производителя для получения более подробной информации о настройке голосового интерфейса.
Сохранение настроек голоса
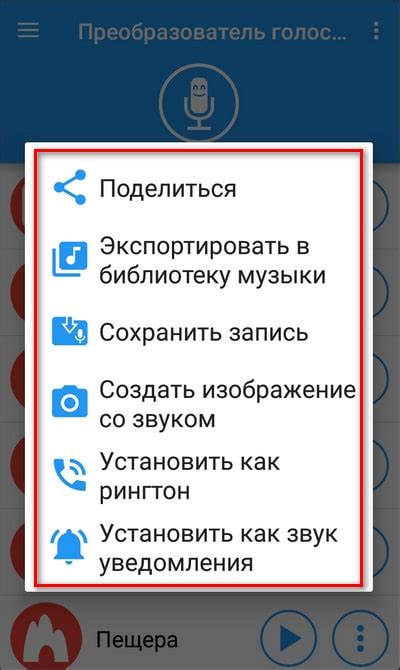
После настройки голоса компьютера или смартфона вы можете сохранить эти настройки, чтобы они применялись каждый раз при использовании устройства. Для этого следуйте этим шагам:
- Откройте раздел настроек устройства.
- Найдите раздел "Настройки голоса" или "Speech Settings".
- В данном разделе вы можете выбрать опцию "Сохранить настройки" или "Save Settings".
- После выбора этой опции, ваши настройки голоса будут сохранены и применены в будущем.
Теперь вы можете быть уверены, что ваши предпочтения по настройке голоса будут сохранены и применены при использовании вашего устройства. Если вы захотите изменить настройки голоса в будущем, вы сможете легко вернуться в раздел настроек и внести необходимые изменения.