Голосовые помощники с каждым днем приобретают все большую популярность и становятся незаменимыми инструментами для повседневных задач. Одним из наиболее популярных голосовых помощников является голосовой помощник Хрома – инновационный инструмент, предлагающий пользователю широкий спектр возможностей. Если вы хотите настроить голосового помощника в браузере Хром, то вам потребуется следовать несложной инструкции.
Шаг 1: Первым делом, убедитесь, что у вас установлена последняя версия браузера Хром. Вы можете проверить наличие обновлений, открыв меню браузера и выбрав соответствующий пункт.
Шаг 2: Далее, откройте настройки Хрома, щелкнув на значке меню в правом верхнем углу и выбрав "Настройки".
Шаг 3: Во вкладке "Настройки" найдите раздел "Поиск" и выберите "Менеджер голосового поиска".
Шаг 4: В менеджере голосового поиска вы должны увидеть список доступных голосовых помощников. Выберите голосового помощника Хрома и нажмите на кнопку "Включить".
Шаг 5: Теперь, когда голосовой помощник Хрома активирован, вы можете начать использовать его для выполнения различных задач. Просто произнесите ключевую фразу, активирующую голосовой помощник, и задайте ему соответствующий вопрос или команду.
Итак, настройка голосового помощника в браузере Хром – это простой и быстрый процесс, который позволит вам получить доступ к множеству удобных функций. Пользуйтесь голосовым помощником Хрома, чтобы сэкономить время и упростить свою повседневную жизнь.
Установка голосового помощника в браузере Хром
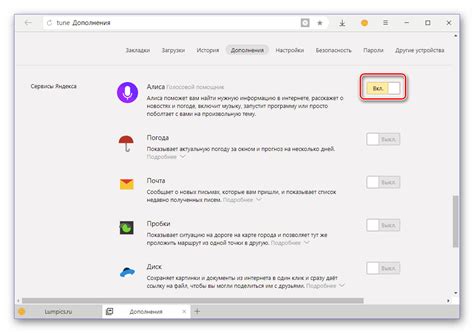
- Откройте браузер Хром на вашем компьютере.
- Перейдите в настройки браузера, нажав на значок с тремя точками в верхнем правом углу окна браузера.
- В выпадающем меню выберите "Настройки".
- Прокрутите страницу до раздела "Дополнительные настройки" и нажмите на него.
- В списке настроек найдите раздел "Голосовой поиск и набор текста" и выберите его.
- Включите опцию "Включить голосовой набор" и следуйте инструкциям на экране для настройки голосового помощника.
- После завершения настройки вы сможете использовать голосовые команды для управления браузером.
Теперь вы готовы к использованию голосового помощника в браузере Хром. Наслаждайтесь новым уровнем удобства при работе с интернетом!
Настройка голосового распознавания в браузере Хром
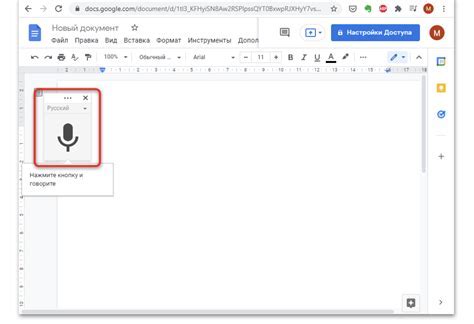
Голосовое распознавание в браузере Хром позволяет вам управлять веб-интерфейсом с помощью голосовых команд. Это очень удобно, так как вы можете выполнять различные действия без необходимости использовать клавиатуру или мышь.
Для настройки голосового распознавания в браузере Хром выполните следующие шаги:
1. Откройте браузер Хром и в адресной строке введите "chrome://settings". Нажмите Enter.
2. Прокрутите страницу вниз и нажмите на ссылку "Дополнительные настройки".
3. В разделе "Приватность и безопасность" найдите пункт "Настройки контента" и кликните на него.
4. Прокрутите страницу вниз до раздела "Распознавание речи" и нажмите на кнопку "Настроить".
5. В открывшемся окне включите опцию "Включить голосовое распознавание".
6. Для использования голосового распознавания вам необходимо дать разрешение на доступ к микрофону. Нажмите на кнопку "Запрос разрешения" и следуйте инструкциям на экране.
7. После того как разрешение будет дано, вы можете использовать голосовое распознавание в браузере Хром. Просто нажмите на микрофон на странице и начните говорить.
Настройка голосового распознавания в браузере Хром очень проста и позволит вам с легкостью управлять веб-интерфейсом с помощью голосовых команд. Это удобно и экономит время.
Добавление команд голосового помощника в браузере Хром
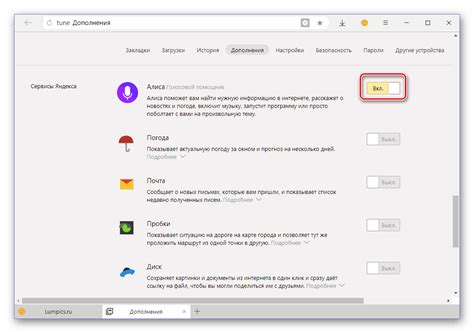
Голосовой помощник в браузере Хром предоставляет возможность добавлять кастомные команды, позволяющие выполнять нужные вам действия при помощи голосовых команд. Это может быть полезным, если вы хотите управлять браузером голосом для удобства использования или автоматизировать определенные задачи.
Чтобы добавить команды голосового помощника в браузере Хром, выполните следующие шаги:
- Откройте настройки браузера Хром. Для этого нажмите на кнопку меню в правом верхнем углу окна браузера (три вертикальные точки), затем выберите пункт "Настройки".
- Перейдите в раздел "Дополнительно". Прокрутите страницу до конца и нажмите на ссылку "Дополнительно".
- Найдите раздел "Голосовой ввод". Прокрутите страницу вниз и найдите раздел "Голосовой ввод".
- Включите голосовой ввод. Поставьте галочку напротив пункта "Включить голосовой ввод".
- Настройте команды голосового помощника. Нажмите на кнопку "Настроить команды" рядом с пунктом "Настройка командного словаря".
- Добавьте новую команду. Нажмите на кнопку "Добавить команду" и введите фразу, которая будет являться командой для голосового помощника. Например, "Открой новую вкладку".
- Назначьте действие для команды. Введите действие, которое выполнится при распознавании команды. Например, "chrome.tabs.create({ url: 'chrome://newtab' })" для открытия новой вкладки.
- Сохраните изменения. Нажмите на кнопку "Готово", чтобы сохранить настройки команд голосового помощника.
Теперь у вас есть добавленные команды голосового помощника в браузере Хром. Когда вы произнесете одну из этих команд, браузер выполнит заданное действие.
Обратите внимание, что для работы голосового помощника в браузере Хром требуется поддержка голосового ввода на устройстве и использование определенных операционных систем.
Частые проблемы и их решения при настройке голосового помощника в браузере Хром

Проблема №1: Голосовой помощник не работает
Если голосовой помощник не работает в браузере Хром, вам следует выполнить следующие шаги:
- Убедитесь, что у вас установлена последняя версия браузера Хром.
- Проверьте доступность микрофона на вашем устройстве. Чтобы это сделать, откройте веб-сайт, который использует голосовой ввод, и посмотрите, если ли запрос разрешения использования микрофона. Если запроса нет, вы можете проверить настройки микрофона в самом браузере.
- Убедитесь, что у вас включены необходимые разрешения для голосового помощника. Проверьте настройки приватности в браузере Хром и убедитесь, что запрещено использование микрофона.
- Если все вышеперечисленные шаги не помогли, попробуйте перезапустить браузер или устройство.
Проблема №2: Голосовой помощник распознает неправильно
Если голосовой помощник распознает ваши команды неправильно, попробуйте применить следующие решения:
- Говорите четко и ясно. Попробуйте произносить слова более четко и паузировать между командами.
- Проверьте настройки языка в браузере Хром. Убедитесь, что выбран правильный язык для голосового ввода. Если нужного языка нет в списке, может потребоваться установить соответствующее дополнение.
- Обновите модель голосового распознавания. Вы можете попробовать обновить модель распознавания в настройках голосового помощника.
Проблема №3: Голосовой помощник не работает со специфическими веб-сайтами
В некоторых случаях голосовой помощник может не работать с определенными веб-сайтами. Вот несколько решений:
- Проверьте наличие обновлений для вашего браузера Хром. Иногда новые версии браузера включают поддержку голосового ввода на большем количестве веб-сайтов.
- Убедитесь, что дополнения и блокировщики рекламы не блокируют голосовой ввод на этом веб-сайте. Отключите временно дополнения и проверьте, работает ли голосовой помощник.
- Если все остальные варианты не решают проблему, обратитесь к разработчикам веб-сайта за поддержкой голосового ввода. Они могут помочь вам настроить голосовой помощник для работы с их сайтом.
Надеемся, эти решения помогут вам настроить голосовой помощник в браузере Хром и успешно использовать его для выполнения различных задач непосредственно в браузере.