Google Authenticator – это приложение, разработанное Google, которое обеспечивает двухфакторную аутентификацию для пользователей. Оно позволяет усилить безопасность вашего аккаунта, требуя ввод секретного кода, помимо обычного пароля. В Радмире КРМП настройка Google Authenticator также проста и доступна для всех пользователей.
Для начала, вам потребуется загрузить и установить приложение Google Authenticator на свой мобильный телефон. Приложение доступно как для устройств на базе iOS, так и для Android. После установки приложения, откройте его и следуйте инструкциям на экране для добавления нового аккаунта.
При выборе способа добавления нового аккаунта, вы можете выбрать метод "Сканировать QR-код". Для этого откройте веб-интерфейс Радмира КРМП и найдите раздел настройки двухфакторной аутентификации. В этом разделе будет отображен QR-код, который нужно отсканировать приложением Google Authenticator.
После сканирования QR-кода, приложение Google Authenticator автоматически добавит аккаунт в список доступных. Вам будет показан секретный код, который можно использовать для восстановления доступа к аккаунту, если у вас не будет доступа к приложению. Мы рекомендуем сделать резервную копию кода и хранить его в надежном месте.
Что такое Google Authenticator?
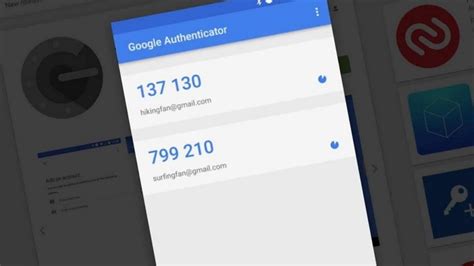
Двухфакторная аутентификация - это механизм защиты, который требует не только ввод пароля, но и предоставление дополнительного кода, сгенерированного приложением Google Authenticator. Соответствующий код меняется каждые несколько секунд и регулярно автоматически обновляется на устройстве. Таким образом, даже в случае утечки пароля, злоумышленнику будет весьма трудно получить доступ к аккаунту, не обладая дополнительным кодом.
Приложение Google Authenticator может быть использовано для добавления двухфакторной аутентификации к различным аккаунтам, включая электронную почту, социальные сети и сервисы онлайн-банкинга. Для настройки Google Authenticator необходимо сначала активировать эту функцию на соответствующем аккаунте, а затем с помощью мобильного приложения синхронизировать аккаунт с устройством.
При использовании Google Authenticator требуется аккуратность, так как в случае потери или сбоя телефона может потребоваться восстановление доступа к аккаунту с использованием альтернативных методов. Кроме того, рекомендуется регулярно резервировать секретные ключи, связанные с каждым аккаунтом, чтобы иметь возможность восстановить доступ в случае необходимости.
Как использовать Google Authenticator для безопасности в Радмире КРМП?
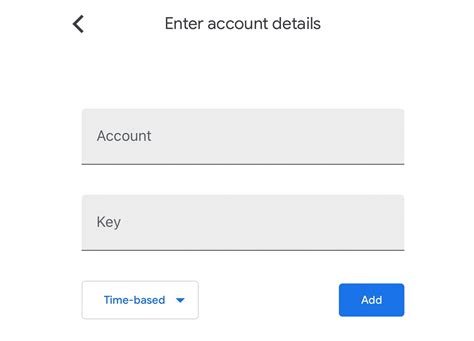
Для начала, вам потребуется установить приложение Google Authenticator на свой мобильный телефон. Оно доступно для устройств на базе iOS и Android.
После установки приложения, вам потребуется активировать Google Authenticator в своем аккаунте в Радмире КРМП. Для этого выполните следующие шаги:
- Войдите в свою учетную запись в Радмире КРМП и откройте раздел настройки безопасности.
- Выберите опцию "Включить двухфакторную аутентификацию" или "Настроить Google Authenticator".
- Откройте приложение Google Authenticator на своем мобильном телефоне и нажмите на кнопку "Добавить аккаунт" или "+".
- Выберите опцию "Сканировать штрих-код" или "Сканировать QR-код" и отсканируйте QR-код, который появится на экране компьютера.
- После успешного сканирования, вам будет представлен уникальный одноразовый код. Введите его в соответствующее поле на экране компьютера и нажмите "Подтвердить" или "Сохранить".
Теперь ваш аккаунт в Радмире КРМП связан с приложением Google Authenticator на вашем мобильном телефоне. Для входа в систему или выполнения важных действий вам потребуется вводить одноразовый код, который будет меняться каждые несколько секунд.
Обратите внимание, что при использовании Google Authenticator вы не сможете восстановить доступ к вашему аккаунту, если потеряете свой мобильный телефон или удалите приложение. Поэтому рекомендуется создать резервную копию кодов доступа или включить дополнительные методы авторизации, такие как SMS-подтверждение или резервные коды.
| Преимущество | Пояснение |
|---|---|
| Безопасность | Многофакторная аутентификация обеспечивает дополнительный уровень безопасности для вашего аккаунта. |
| Удобство | Приложение Google Authenticator легко устанавливается и использовать. Одноразовые коды генерируются быстро и легко вводятся. |
| Отсутствие необходимости в интернет-соединении | Google Authenticator работает даже без доступа к Интернету, что повышает удобство использования. |
Шаг 1: Установка приложения Google Authenticator
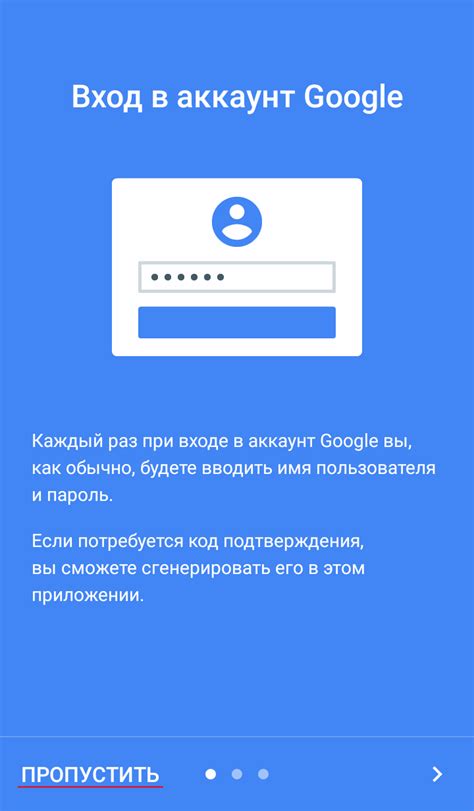
1. Откройте магазин приложений на своем смартфоне.
2. В поисковой строке введите "Google Authenticator" и нажмите на иконку приложения.
3. Нажмите на кнопку "Установить" и подождите, пока приложение загрузится и установится на ваш смартфон.
4. После установки откройте приложение "Google Authenticator".
Примечание: Если у вас есть проблемы с установкой или использованием приложения Google Authenticator, обратитесь в службу поддержки вашего смартфона или посетите сайт Google Authenticator для получения дополнительной информации.
Шаг 2: Настройка Google Authenticator с помощью QR-кода
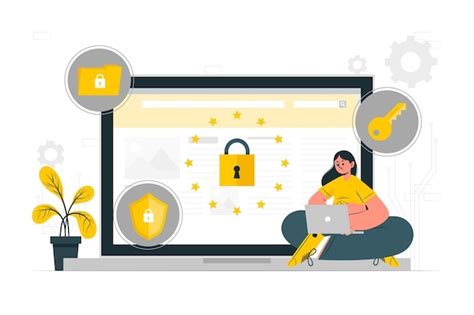
Чтобы настроить Google Authenticator в Radmir CRM, вам потребуется использовать QR-код. Следуйте этим инструкциям:
- Войдите в свою учетную запись Radmir CRM и откройте меню "Настройки".
- Выберите раздел "Безопасность" и нажмите на кнопку "Включить двухфакторную аутентификацию".
- Откройте приложение Google Authenticator на своем мобильном устройстве.
- В приложении Google Authenticator нажмите на кнопку "Добавить аккаунт" или "+".
- Выберите опцию "Сканирование штрих-кода" или "Сканировать QR-код".
- На экране появится камера. Поместите камеру вашего устройства над QR-кодом, чтобы просканировать его.
- Google Authenticator автоматически добавит учетную запись Radmir CRM и покажет уникальный код для вашего аккаунта.
- Введите этот код в соответствующее поле в Radmir CRM и нажмите кнопку "Подтвердить".
Поздравляем! Вы успешно настроили Google Authenticator с помощью QR-кода в Radmir CRM. Теперь ваша учетная запись будет дополнительно защищена двухфакторной аутентификацией.
Шаг 3: Добавление учетной записи в Google Authenticator в Радмире КРМП
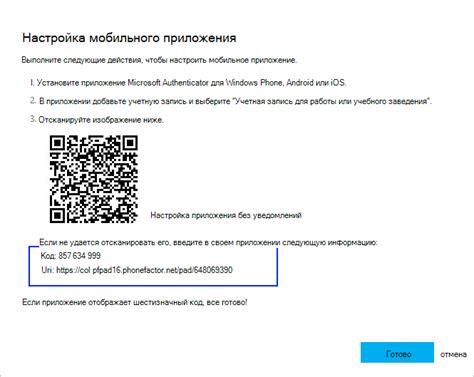
После установки Google Authenticator на свое мобильное устройство, вы можете начать добавление учетной записи в приложение. Для этого выполните следующие действия:
- Откройте приложение Google Authenticator на своем мобильном устройстве.
- На главном экране приложения нажмите на значок "+" или на кнопку "Добавить учетную запись".
- Выберите вариант добавления учетной записи - сканирование QR-кода или ввод ключевой фразы.
- Если вы выбрали сканирование QR-кода, то наведите камеру мобильного устройства на QR-код, отображаемый в Радмире КРМП.
- Если вы выбрали ввод ключевой фразы, то введите ее в соответствующее поле в приложении.
- Нажмите кнопку "Готово" или подобную, чтобы завершить добавление учетной записи.
После успешного добавления учетной записи в Google Authenticator, вы будете видеть добавленную учетную запись в списке приложения. Теперь она будет использоваться для генерации одноразовых паролей при входе в Радмир КРМП.
Шаг 4: Использование Google Authenticator для двухфакторной аутентификации
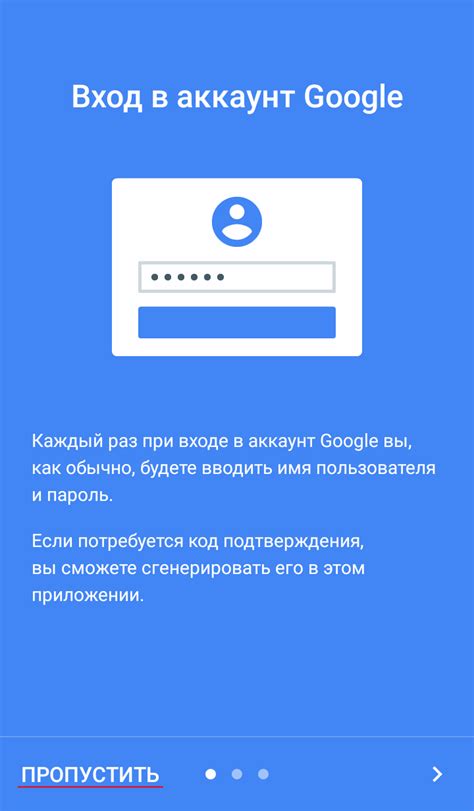
Чтобы использовать Google Authenticator:
- Установите приложение Google Authenticator на свой мобильный телефон или планшет. Вы можете найти его в App Store или Google Play.
- Откройте приложение и нажмите на кнопку "Добавить аккаунт" или на значок "+".
- Выберите "Сканировать штрих-код" и отсканируйте QR-код, который был предложен Радмиром КРМП.
- В приложении Google Authenticator появится новая запись с именем Радмира КРМП и шестизначным кодом. Код будет обновляться каждые несколько секунд.
- На веб-сайте Радмира КРМП перейдите к странице настройки двухфакторной аутентификации и введите текущий шестизначный код в поле "Код подтверждения".
- Нажмите на кнопку "Подтвердить", чтобы активировать двухфакторную аутентификацию для вашей учетной записи.
Примечание: Если у вас есть проблемы с чтением QR-кода, вы можете вручную ввести секретный ключ, который был предложен Радмиром КРМП. В этом случае, выберите "Ввести ключ вручную" и введите ключ.
Теперь, чтобы войти в Радмир КРМП, вам нужно будет ввести свой пароль и текущий шестизначный код из приложения Google Authenticator. Каждый раз, когда вы входите в систему, код будет обновляться, обеспечивая дополнительную защиту вашей учетной записи.
Как восстановить доступ к Google Authenticator в Радмире КРМП?

1. Установите приложение на новом устройстве
Если вы потеряли доступ к своему старому устройству или сбросили его настройки, вам потребуется установить приложение Google Authenticator на новом устройстве. Вы можете найти это приложение в магазине приложений для своей операционной системы (например, Google Play для Android или App Store для iOS).
2. Свяжитесь с администратором Радмира КРМП
Следующим шагом будет связаться с администратором Радмира КРМП и запросить восстановление доступа к Google Authenticator. Администратор сможет помочь вам сбросить настройки двухфакторной аутентификации и настроить ее заново на вашем новом устройстве.
3. Следуйте инструкциям администратора
После того, как вы свяжетесь с администратором Радмира КРМП, он предоставит вам инструкции относительно восстановления доступа к Google Authenticator. Следуйте этим инструкциям, чтобы быстро и безопасно настроить приложение на вашем новом устройстве.
4. Сканируйте QR-коды
При настройке Google Authenticator на вашем новом устройстве администратор предоставит вам QR-коды для сканирования. Откройте приложение Google Authenticator на новом устройстве и следуйте инструкциям для сканирования этих QR-кодов. Это позволит Google Authenticator синхронизировать все необходимые данные для входа в Радмир КРМП.
5. Обновите настройки безопасности
После того, как вы успешно настроили Google Authenticator на новом устройстве, обязательно обновите свои настройки безопасности в Радмире КРМП. Убедитесь, что двухфакторная аутентификация активирована и включена, чтобы обеспечить максимальную безопасность вашего аккаунта.
Следуя этим шагам, вы сможете восстановить доступ к Google Authenticator и использовать его для безопасного входа в Радмир КРМП. Будьте внимательны и сохраняйте копию своих настроек для предотвращения потери доступа в будущем.