Google - это неотъемлемая часть многих современных смартфонов, работающих на операционной системе Android. При настройке нового телефона важно правильно настроить учетную запись Google, чтобы получить доступ ко всем функциям и сервисам, предоставляемым этой компанией.
Настройка Google на новом телефоне Android производится в несколько простых шагов.
Шаг 1: После включения нового телефона Android, вас попросят ввести данные учетной записи Google. Если у вас уже есть аккаунт Google, введите свой адрес электронной почты и пароль. Если у вас еще нет учетной записи Google, создайте новую, нажав на кнопку "Создать новую учетную запись".
Шаг 2: После успешной авторизации вам будет предложено настроить службы Google. С этой функцией вы можете выбрать, какие приложения и сервисы Google вы хотите использовать на своем телефоне. Например, вы можете включить службу Google Contacts, чтобы автоматически синхронизировать контакты на своем устройстве с учетной записью Google.
Шаг 3: После выбора служб Google, вам будет предложено настроить дополнительные функции, такие как уведомления о новых сообщениях электронной почты, резервное копирование данных и прочие настройки конфиденциальности. Внимательно прочитайте каждую опцию и выберите настройки, наиболее подходящие для вас.
Поздравляю! Теперь вы настроили Google на своем новом телефоне Android. Вы можете наслаждаться полным пакетом приложений и сервисов от Google, включая Gmail, Google Maps, Google Play и многие другие.
Настройка Google на новом телефоне Android
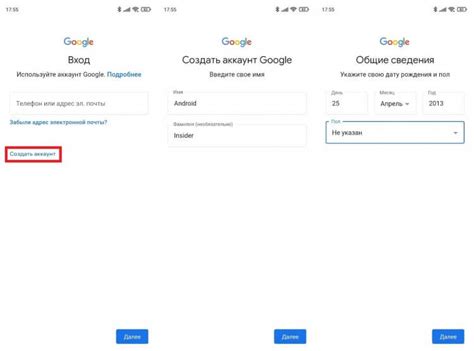
Вот пошаговая инструкция для настройки Google на новом телефоне Android:
- Включите свой новый телефон Android. Начните процесс настройки, следуя инструкциям на экране.
- Выберите язык и подключитесь к Wi-Fi сети. Убедитесь, что ваш новый телефон подключен к интернету.
- Войдите в свою учетную запись Google. Если у вас уже есть учетная запись Google, введите свой адрес электронной почты и пароль, чтобы войти. Если у вас еще нет учетной записи Google, создайте новую, нажав на ссылку "Создать аккаунт".
- Выберите резервное копирование и восстановление данных. Вы можете выбрать опцию резервного копирования данных на сервера Google, чтобы сохранить свои контакты, фотографии, приложения и другие важные файлы. Вы также можете выбрать опцию восстановления данных со старого устройства на новый телефон Android.
- Выберите сервисы Google, которыми вы хотите пользоваться. Вам будет предложено выбрать, какие сервисы Google вы хотите включить на своем новом телефоне Android, такие как Gmail, Google Карты, Google Диск и т.д. Вы можете выбрать только те сервисы, которые нужны вам.
- Дополнительные настройки. Возможно, у вас будут доступны дополнительные настройки, такие как управление приложениями, доступ к местоположению и управление уведомлениями. Выберите соответствующие настройки в соответствии с вашими предпочтениями.
- Готово! Теперь вы настроили Google на своем новом телефоне Android. Пользуйтесь всеми функциями и сервисами Google, чтобы сделать вашу жизнь проще и удобнее.
Насладитесь вашим новым телефоном Android с интегрированными сервисами Google!
Создание аккаунта Google
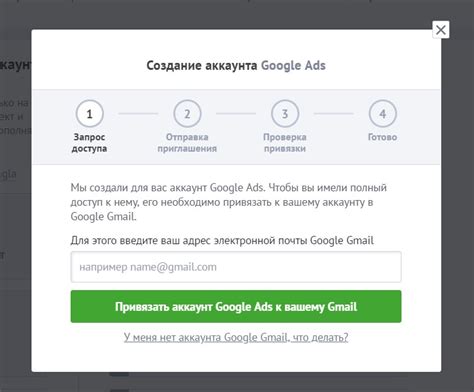
Прежде чем начать использовать Google на новом телефоне Android, вам понадобится аккаунт Google. Если у вас уже есть аккаунт Google, пропустите этот шаг и перейдите к следующему разделу. Если нет, следуйте этому руководству, чтобы создать новый аккаунт Google:
- Откройте приложение "Настройки" на вашем новом телефоне Android.
- Прокрутите вниз и нажмите на "Аккаунты" или "Профили и управление учетными записями".
- Нажмите на "Добавить аккаунт" или "Добавить учетную запись".
- Выберите "Google" из списка доступных типов учетных записей.
- Нажмите на "Создать аккаунт" или "Создать новый аккаунт".
- Следуйте инструкциям на экране для ввода вашей личной информации, такой как ваше имя, фамилия и дата рождения.
- Выберите имя пользователя и пароль для вашего нового аккаунта Google.
- Примите условия использования и политику конфиденциальности Google.
- Нажмите на "Далее" или "Создать аккаунт".
- На следующем экране у вас может быть предложено добавить резервную электронную почту или номер телефона для восстановления аккаунта. Вы можете сделать это или пропустить этот шаг и нажать на "Далее" или "Готово".
Поздравляю! Теперь у вас есть аккаунт Google, и вы можете использовать его для доступа к различным сервисам, таким как Gmail, Google Play, Google Drive и многим другим. Не забудьте записать свое имя пользователя и пароль в надежном месте для последующего использования.
Подключение Google к телефону

Для полноценного использования всех возможностей вашего нового телефона Android важно подключить его к учетной записи Google. Это позволит вам синхронизировать контакты, календари, приложения и другие данные между устройствами и обеспечит доступ к облачному хранилищу Google Drive.
- На экране вашего телефона откройте "Настройки".
- Прокрутите вниз и нажмите на "Аккаунты" или "Учетные записи".
- Выберите "Добавить аккаунт" или "Добавить учетную запись".
- Из списка предложенных сервисов выберите "Google".
- Нажмите на "Создать аккаунт" или "Добавить существующую учетную запись", если у вас уже есть учетная запись Google.
- Введите свой адрес электронной почты и нажмите "Далее".
- Введите пароль от вашей учетной записи Google и нажмите "Далее".
- При необходимости введите код подтверждения, полученный по СМС или электронной почте, и нажмите "Далее".
- Примите условия использования и нажмите "Далее".
- Выберите, какие данные вы хотите синхронизировать с вашим телефоном и нажмите "Готово".
После выполнения этих шагов ваш телефон будет полноценно подключен к учетной записи Google, и вы сможете использовать все сервисы, связанные с Google, на вашем устройстве.
Установка приложений Google

Как только вы завершили настройку вашего нового телефона Android, вам понадобятся несколько основных приложений Google, чтобы в полной мере воспользоваться всеми возможностями устройства. Вот пошаговая инструкция по установке приложений Google на вашем новом телефоне Android:
- Откройте Play Маркет на вашем телефоне.
- Нажмите на значок поиска в правом верхнем углу экрана.
- Введите название приложения, которое вы хотите установить, в поле поиска.
- Нажмите на значок поиска, чтобы начать поиск.
- Выберите приложение из результатов поиска, которое вы хотите установить.
- Нажмите на кнопку "Установить", чтобы начать установку.
- Подтвердите установку, нажав на кнопку "Принять".
- Дождитесь завершения установки приложения.
- Повторите эти шаги для установки других приложений Google, которые вам нужны.
Поздравляю! Теперь вы можете пользоваться различными приложениями Google на вашем новом телефоне Android и наслаждаться всеми их функциями.
Настройка голосового помощника Google
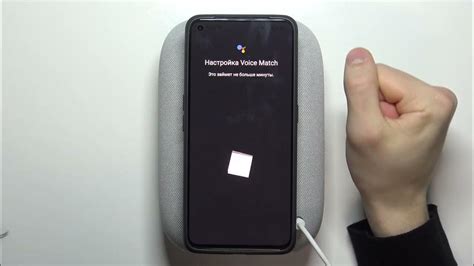
- Откройте меню настройки на вашем новом телефоне Android.
- Прокрутите вниз и найдите раздел "Google" или "Google Сервисы".
- Нажмите на этот раздел, чтобы открыть его.
- В списке доступных опций найдите "Голосовой поиск и ввод".
- Нажмите на этот пункт меню.
- В появившемся окне нажмите на "Голосовой помощник Google".
- На экране появится окно с дополнительной информацией о голосовом помощнике. Чтобы продолжить, нажмите на кнопку "Далее".
- Затем появится окно "Активация голосового помощника Google". Чтобы начать настройку, нажмите на кнопку "Активировать".
- Следуйте инструкциям на экране, чтобы завершить настройку голосового помощника Google.
Теперь вы можете использовать голосовой помощник Google на вашем новом телефоне Android для поиска информации, управления приложениями и выполнения других команд с помощью вашего голоса.
Синхронизация контактов и календаря Google
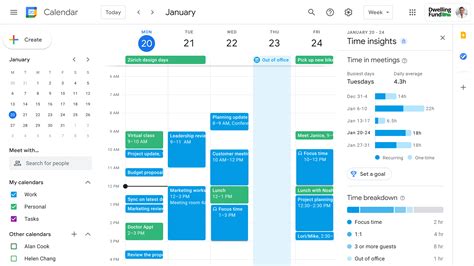
Чтобы настроить синхронизацию контактов и календаря Google на вашем новом телефоне Android, следуйте этим простым шагам:
- Откройте настройки на вашем телефоне.
- Прокрутите вниз и выберите "Аккаунты и синхронизация".
- Выберите "Добавить аккаунт" и выберите "Google".
- Введите свой адрес электронной почты и пароль от учетной записи Google.
- Выберите "Синхронизация" и установите флажки на "Контакты" и "Календарь".
- Нажмите "Готово" или "Сохранить", чтобы запустить синхронизацию.
Теперь все ваши контакты и события из Google будут автоматически синхронизироваться с вашим новым телефоном Android. Если вы внесете изменения в свои контакты или календарь на любом устройстве, они автоматически обновятся на всех остальных устройствах.
Синхронизация контактов и календаря Google на вашем новом телефоне Android делает вашу жизнь проще и более организованной. Вы всегда будете иметь доступ к своим контактам и событиям, где бы вы ни находились и с любого устройства. Не забудьте также регулярно создавать резервные копии своих данных, чтобы избежать потери информации.
Настройка безопасности и конфиденциальности Google
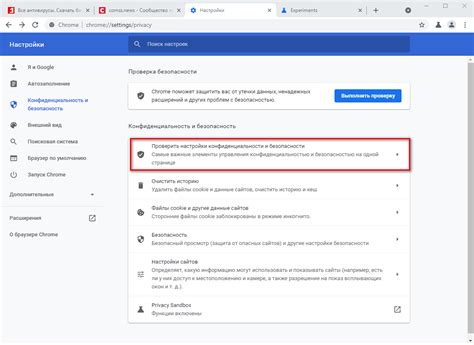
После настройки Google на вашем новом телефоне Android важно обратить внимание на настройки безопасности и конфиденциальности вашей учетной записи Google. Это поможет сохранить ваши данные в безопасности и защитить вашу личную информацию.
Вот несколько шагов, которые вы можете выполнить, чтобы настроить безопасность и конфиденциальность Google:
- Включите двухфакторную аутентификацию. Это дополнительный уровень защиты, который требует проверку вашей личности при входе в вашу учетную запись Google. Вы можете настроить двухфакторную аутентификацию в настройках своей учетной записи Google.
- Настройте уровень приватности. В настройках учетной записи Google вы можете задать уровень конфиденциальности для своих данных. Выберите наиболее подходящие параметры, чтобы управлять, какие данные вы хотите делить с Google и другими приложениями.
- Привяжите свой номер телефона. Связывание своего номера телефона с учетной записью Google может помочь вам восстановить доступ к вашей учетной записи, если вы потеряете или забудете свой пароль. Вы можете добавить номер телефона в настройках безопасности своей учетной записи Google.
- Управляйте доступом к учетной записи Google. В настройках безопасности вы можете проверить и управлять доступом к своей учетной записи Google. Вы можете установить пароль для отдельных приложений и устройств, а также отозвать доступ тем, кому больше не нужен.
- Персонализируйте настройки приватности. Google предоставляет ряд инструментов для управления вашими личными данными. Вы можете управлять, какие данные вы хотите сохранить, а также настроить параметры для контроля использования ваших данных.
Следуя этим шагам, вы сможете настроить безопасность и конфиденциальность вашей учетной записи Google, а также защитить свои данные и личную информацию на новом телефоне Android.
Управление настройками аккаунта Google
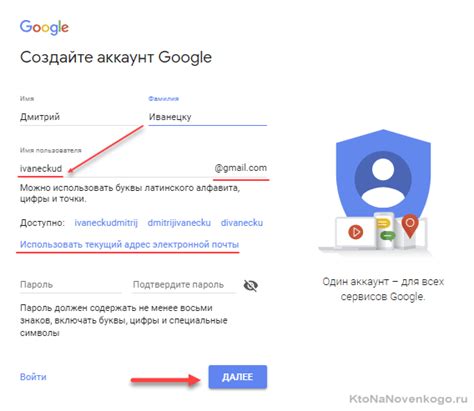
Когда у вас есть аккаунт Google на новом телефоне Android, вы можете настроить его согласно вашим предпочтениям. Вот несколько шагов, с помощью которых вы можете управлять настройками своего аккаунта Google:
- Откройте настройки телефона Android и найдите раздел "Аккаунты".
- Нажмите на "Google" или "Учетные записи Google", чтобы получить доступ к настройкам вашего аккаунта Google.
- Выберите ваш аккаунт Google из списка.
- В этом разделе вы можете изменить различные настройки вашего аккаунта Google. Например, вы можете изменить свое имя пользователя, пароль, настройки безопасности и многое другое.
- Чтобы изменить настройки конфиденциальности, нажмите на "Приватность и безопасность". Здесь вы можете настроить, к какой информации Google имеет доступ и как эта информация используется.
- Если вы хотите изменить настройки уведомлений, нажмите на "Уведомления". Здесь вы можете настроить, какие уведомления вы хотите получать от Google и в какой форме.
- После того как вы настроили нужные параметры в разделе "Аккаунты Google", вы можете вернуться назад и проверить также другие разделы настроек телефона Android, чтобы убедиться, что все настройки соответствуют вашим предпочтениям.
Настройки аккаунта Google важны для вашего комфорта и безопасности при использовании телефона Android. Убедитесь, что вы периодически проверяете и обновляете эти настройки в соответствии со своими потребностями и предпочтениями.