Lightshot - это популярная программа для создания скриншотов экрана с множеством полезных функций. Однако, не все пользователи знают о возможности настроить горячие клавиши для удобного и быстрого использования программы. В этой статье мы расскажем, как настроить горячие клавиши Lightshot шаг за шагом.
Горячие клавиши - это сочетания клавиш на клавиатуре, которые позволяют быстро выполнять определенные действия без необходимости использования мыши или меню программы. Настройка горячих клавиш Lightshot позволит вам значительно ускорить процесс создания скриншотов и сэкономить время.
Для начала, убедитесь, что у вас установлена последняя версия программы Lightshot. Вы можете скачать ее с официального сайта разработчика. После установки запустите программу и вы увидите иконку Lightshot в трее (область уведомлений) на вашем компьютере. Щелкните правой кнопкой мыши по этой иконке и выберите пункт меню "Options" (Настройки).
Настройка горячих клавиш Lightshot
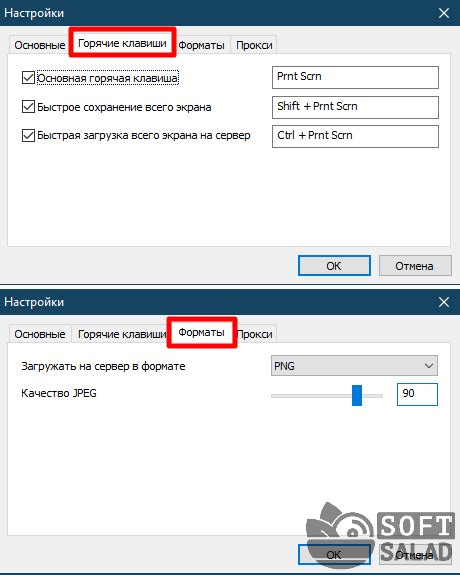
Одной из самых удобных функций Lightshot является возможность настройки горячих клавиш для активации программы. Горячие клавиши можно настроить таким образом, чтобы они были удобными и легко запоминаемыми для каждого пользователя.
Для настройки горячих клавиш Lightshot необходимо выполнить следующие шаги:
- Запустите программу Lightshot.
- Откройте меню с настройками, нажав на значок программы в системном лотке и выбрав соответствующий пункт меню.
- В открывшемся окне настройки найдите раздел "Горячие клавиши".
- В данном разделе вы можете назначить горячую клавишу для снятия скриншота, а также для быстрого открытия редактора.
- Кликните на кнопку с названием горячей клавиши и введите нужное сочетание клавиш на клавиатуре.
- После назначения горячих клавиш сохраните настройки и закройте окно.
Теперь у вас есть настроенные горячие клавиши для Lightshot. Вы можете использовать их для быстрого снятия скриншотов и редактирования изображений без необходимости включения программы.
Настройка горячих клавиш в Lightshot позволяет значительно упростить и ускорить процесс работы с программой. Подберите наиболее удобные для вас комбинации клавиш и наслаждайтесь удобством использования Lightshot!
Почему нужно настроить горячие клавиши Lightshot?
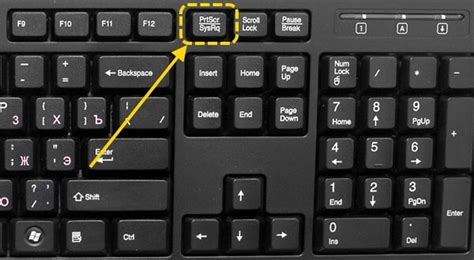
Благодаря настройке горячих клавиш можно сэкономить много времени на поиске и запуске программы Lightshot. Вместо того, чтобы каждый раз открывать программу и выбирать режим скриншота, можно просто нажать сочетание клавиш и мгновенно сделать снимок экрана.
Кроме того, настройка горячих клавиш позволяет гибко настроить программу под себя. Вы можете выбрать комбинацию клавиш, которая наиболее удобна для вас, и настраивать программу под свои потребности.
Если вы часто делаете скриншоты и хотите сделать этот процесс более эффективным и удобным, настройка горячих клавиш в Lightshot - отличное решение.
Шаг 1. Откройте настройки Lightshot

Для начала настройки горячих клавиш в программе Lightshot, необходимо открыть настройки приложения.
Чтобы это сделать, найдите значок Lightshot в системном трее, который обычно находится в правом нижнем углу экрана. Щелкните по этому значку правой кнопкой мыши и в выпадающем меню выберите пункт "Настройки".
Также вы можете открыть настройки Lightshot, запустив приложение и нажав на иконку "Настройки", которая расположена в правом верхнем углу основного окна программы.
После этого откроется окно настроек Lightshot, где вы сможете изменить горячие клавиши по своему усмотрению.
Шаг 2. Найдите раздел "Горячие клавиши"
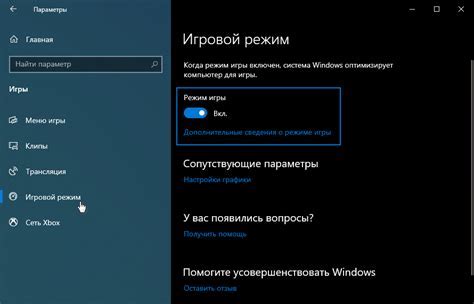
После установки программы Lightshot на вашем компьютере вы можете настраивать горячие клавиши для удобства использования. Чтобы начать настраивать горячие клавиши, откройте программу и найдите раздел "Горячие клавиши". Обычно этот раздел можно найти в настройках программы.
В разделе "Горячие клавиши" вы можете увидеть список всех доступных действий, которым вы можете назначить горячие клавиши. Каждое действие имеет свое сочетание клавиш, которые можно выбрать из списка или ввести самостоятельно. Например, вы можете назначить горячую клавишу для скриншота экрана или для сохранения скриншота в определенной папке.
Чтобы назначить горячую клавишу для определенного действия, просто выберите его из списка и нажмите кнопку "Изменить". Затем введите желаемое сочетание клавиш на клавиатуре. Обратите внимание, что некоторые сочетания клавиш могут быть уже заняты другими программами, поэтому выбирайте уникальные сочетания, чтобы избежать конфликтов.
После назначения горячих клавиш сохраните изменения и закройте настройки программы. Теперь вы можете использовать назначенные горячие клавиши для выполнения выбранных действий с Lightshot. Например, нажатие сочетания клавиш для скриншота позволит вам моментально захватить изображение экрана и сохранить его в выбранной вами папке.
Шаг 3. Измените горячие клавиши

Если вам не подходит стандартное сочетание клавиш для снятия скриншотов в Lightshot, вы можете легко изменить горячие клавиши. Для этого выполните следующие действия:
Шаг 3.1: Откройте программу Lightshot на вашем компьютере и нажмите на иконку меню, расположенную в верхнем правом углу окна приложения.
Шаг 3.2: В выпадающем меню выберите пункт "Настройки".
Шаг 3.3: В окне настроек найдите раздел, который называется "Горячие клавиши".
Шаг 3.4: Нажмите на поле для изменения горячих клавиш и введите новое сочетание клавиш, которое вы хотите использовать для снятия скриншотов.
Шаг 3.5: После ввода новых горячих клавиш нажмите кнопку "Сохранить", чтобы применить изменения.
Теперь вы успешно изменили горячие клавиши в программе Lightshot. Обратите внимание, что новые горячие клавиши должны быть уникальными и не конфликтовать с другими программами, которые используют горячие клавиши.
Шаг 4. Сохраните настройки и перезапустите Lightshot
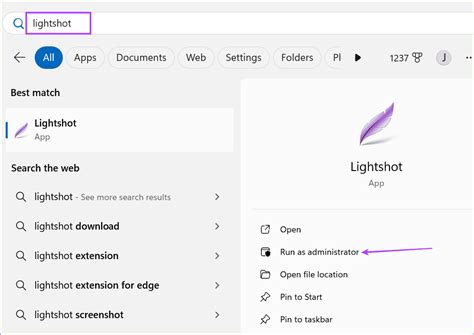
После того как вы закончили настраивать горячие клавиши Lightshot, не забудьте сохранить изменения. Для этого щелкните на кнопке "Сохранить" или "Применить" в меню настроек.
Чтобы новые настройки вступили в силу, перезапустите Lightshot. Закройте программу, а затем откройте ее снова.
Теперь все горячие клавиши, которые вы указали, должны работать в Lightshot. Вы можете проверить их, нажав на сочетание клавиш, чтобы сделать снимок экрана или открыть редактор изображений.