Wi-Fi - это неотъемлемая часть нашей повседневной жизни. Мы все хотим иметь стабильное и безопасное соединение. Но что делать, если вам необходимо предоставить доступ к интернету другим людям, не раскрывая при этом доступа к вашей личной сети? В этом случае гостевая сеть Wi-Fi станет идеальным решением.
TP-Link - один из ведущих производителей сетевого оборудования, предлагает своим пользователям простое и удобное решение в виде гостевой сети Wi-Fi. Настроить ее совсем несложно, если вы знаете все необходимые шаги и советы. В этой статье мы расскажем вам подробную инструкцию по настройке гостевой сети Wi-Fi TP-Link.
Перед тем, как приступить к настройке, важно отметить, что ваш маршрутизатор TP-Link должен иметь поддержку гостевых сетей. В случае, если ваша модель эту функцию не поддерживает, вам стоит обратиться к руководству пользователя или связаться с технической поддержкой TP-Link для получения подробной информации о возможностях вашего устройства.
Инструкция по настройке гостевой сети Wi-Fi TP-Link
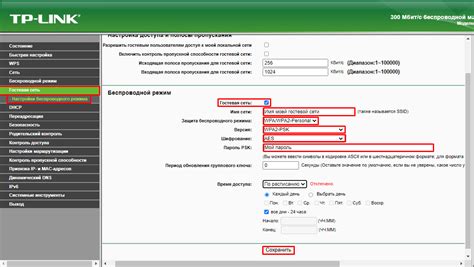
Настройка гостевой сети Wi-Fi на роутере TP-Link позволяет создать отдельную сеть для гостей, чтобы они могли подключаться к интернету, не имея доступа к вашей основной сети. Следуйте этой подробной инструкции, чтобы настроить гостевую сеть Wi-Fi на роутере TP-Link.
- Подключите компьютер к роутеру TP-Link с помощью Ethernet-кабеля или подключитесь к Wi-Fi сети роутера.
- Откройте веб-браузер и введите IP-адрес роутера TP-Link в адресной строке. Обычно IP-адресом является 192.168.0.1 или 192.168.1.1. Нажмите Enter.
- Введите имя пользователя и пароль для доступа к панели управления роутером TP-Link. Если вы не изменили эти данные ранее, стандартные значения имя пользователя и пароль обычно являются "admin". Нажмите Вход.
- В левой панели на странице настройки найдите вкладку "Настройки Wi-Fi" или "Беспроводные настройки". Нажмите на нее.
- В разделе "Гостевые сети" найдите опцию "Включить гостевую сеть". Установите переключатель в положение Вкл.
- Настройте параметры гостевой сети, включая имя сети (SSID) и пароль. Рекомендуется использовать отличные от основной сети значения, чтобы гости могли легко отличить гостевую сеть от основной. Нажмите Сохранить.
- Настройка гостевой сети Wi-Fi на роутере TP-Link завершена. Гости могут подключаться к гостевой сети, используя новое имя сети (SSID) и пароль.
Создание гостевой сети Wi-Fi на роутере TP-Link позволяет обеспечить безопасность вашей основной сети, предоставляя гостям отдельную и ограниченную сеть. Следуя этой инструкции, вы сможете быстро и легко настроить гостевую сеть Wi-Fi на роутере TP-Link и предоставить удобный доступ к Интернету для своих гостей.
Шаг 1: Подключение и установка оборудования
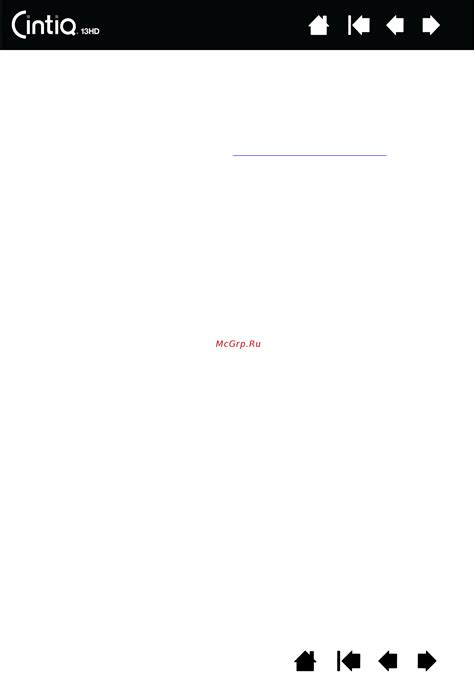
Прежде чем приступить к настройке гостевой сети Wi-Fi на роутере TP-Link, необходимо правильно подключить и установить все необходимое оборудование. Следуйте инструкциям ниже для успешного выполнения этого шага:
1. Подключение роутера TP-Link к компьютеру
Подключите роутер TP-Link к компьютеру при помощи Ethernet-кабеля. Вставьте один конец кабеля в порт WAN (Wide Area Network) на задней панели роутера, а другой конец – в Ethernet-порт вашего компьютера.
2. Подключение кабеля питания
Подключите один конец кабеля питания к роутеру TP-Link и вставьте другой конец в розетку электросети. Убедитесь, что роутер включен и на панели фронтальных индикаторов появилась зеленая или синяя подсветка.
3. Проверка подключения
Убедитесь, что компьютер успешно получил сетевой адрес от роутера. Для этого откройте командную строку (нажмите клавиши Win + R, введите "cmd" и нажмите Enter) и введите команду ipconfig. В списке отобразятся все сетевые подключения, среди которых будет и ваш Ethernet-адаптер с IP-адресом, полученным от роутера.
Если все подключения выполнены правильно и компьютер успешно получил IP-адрес от роутера, вы готовы переходить к следующему шагу – настройке гостевой сети Wi-Fi на роутере TP-Link.
Шаг 2: Вход в настройки маршрутизатора Wi-Fi TP-Link

Вы увидите страницу входа в настройки маршрутизатора Wi-Fi TP-Link. Первоначально, вам потребуется ввести логин и пароль для входа. Если вы не меняли эти данные, вы можете найти их на задней панели вашего маршрутизатора или в документации, поставляемой с устройством.
Шаг 3: Создание гостевой сети

Создание гостевой сети Wi-Fi на роутере TP-Link позволяет обеспечить доступ в Интернет для гостей, не раскрывая пароль от основной сети. Для этого следуйте инструкциям ниже:
- Откройте веб-браузер на компьютере или мобильном устройстве, подключенном к основной сети роутера.
- Введите IP-адрес роутера в адресной строке браузера и нажмите Enter. Обычно IP-адрес роутера указан на его корпусе или в документации.
- Введите имя пользователя и пароль для входа в административную панель роутера. Если вы не меняли данные по умолчанию, введите admin в обоих полях.
- Найдите в меню роутера раздел настройки гостевого Wi-Fi. В разных моделях TP-Link это может называться Guest Network, Guest Wi-Fi, или что-то похожее.
- Включите гостевую сеть, активируя опцию Enable.
- Задайте имя (SSID) и пароль для гостевой сети. Рекомендуется использовать отличное от основной сети имя (SSID) и комплексный пароль для безопасности.
- Настройте параметры безопасности для гостевой сети. Рекомендуется использовать WPA2 с автоматическим шифрованием.
- Сохраните изменения, нажав кнопку Save или Apply.
После перезагрузки роутера гостевая сеть будет активна и гости смогут подключаться к ней с использованием указанного вами пароля.
Шаг 4: Дополнительные советы по настройке гостевой сети Wi-Fi TP-Link

Настройка гостевой сети Wi-Fi TP-Link может быть улучшена следующими советами:
- Установите надежный пароль для гостевой сети, чтобы предотвратить несанкционированный доступ.
- Ограничьте пропускную способность гостевой сети, чтобы злоумышленники не могли использовать ее для загрузки больших файлов или потребления большого объема трафика.
- Регулярно обновляйте прошивку вашего маршрутизатора TP-Link, чтобы исправить возможные уязвимости и получить новые функции безопасности.
- Включите фильтрацию MAC-адресов, чтобы разрешить только определенные устройства подключаться к гостевой сети.
- Если у вас возникают проблемы с производительностью гостевой сети, попробуйте изменить канал Wi-Fi, чтобы избежать конфликтов с другими беспроводными сетями.
- Избегайте использования личной информации в именах и SSID гостевой сети, чтобы предотвратить потенциальный доступ злоумышленников к вашим личным данным.
- Размещайте маршрутизатор TP-Link в центре дома или офиса, чтобы обеспечить равномерное и качественное покрытие Wi-Fi гостевой сети.
Следуя этим советам, вы сможете обеспечить безопасность и надежность своей гостевой сети Wi-Fi TP-Link.