Майнкрафт - это популярная игра, которая позволяет игрокам создавать и исследовать виртуальные миры. Но что делать, если не все элементы графического интерфейса отображаются должным образом на вашем сервере? В этой статье мы расскажем вам о том, как настроить графический интерфейс в Майнкрафт, чтобы ваше игровое пространство стало еще более удобным и функциональным.
Прежде всего, важно понять, что настройка графического интерфейса в Майнкрафт может отличаться в зависимости от выбранной версии игры. Некоторые инструкции могут быть актуальны для классической версии, в то время как другие - для нового лаунчера. Поэтому не забудьте уточнить, к какой версии игры применяются данные настройки.
Для начала, убедитесь, что у вас установлена последняя версия клиента Minecraft. Проверьте наличие обновлений и загрузите их, если необходимо. Затем перейдите в настройки игры и найдите раздел, отвечающий за графический интерфейс. Обычно он называется "Настройки интерфейса" или "Интерфейс".
В этом разделе вы сможете настроить различные параметры графического интерфейса, такие как масштаб, размеры элементов и их положение на экране. Экспериментируйте с этими настройками, чтобы найти оптимальные для себя значения. Если что-то идет не так, всегда можно вернуться к настройкам по умолчанию.
Майнкрафт настройка графического интерфейса: подробная инструкция для сервера
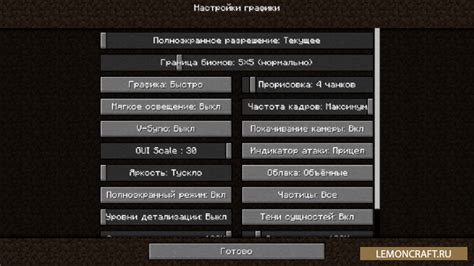
Настройка графического интерфейса в игре Майнкрафт на сервере может быть сложной задачей, но с помощью данной подробной инструкции вы сможете справиться с этой задачей.
Первым шагом является установка плагинов, которые позволяют настраивать интерфейс. Один из популярных плагинов - EssentialsX. Установите его на свой сервер и перезапустите его для активации.
После установки плагина откройте его конфигурационный файл. В нем вы найдете различные параметры, которые можно настроить, включая графический интерфейс. Найдите раздел, отвечающий за интерфейс, и внесите необходимые изменения.
Примеры параметров, которые можно настроить, включают изменение цветовых схем, размеров текста, отображение элементов интерфейса, таких как панель здоровья и полоска голода. Вы можете изменить эти параметры согласно вашим предпочтениям.
Пример:
interface:
color:
health: '&a' # Зеленый цвет для панели здоровья
hunger: '&6' # Оранжевый цвет для полоски голода
size:
text: 17 # Размер текста
health: 100 # Размер панели здоровья
elements:
health: true # Отображение панели здоровья
hunger: false # Не отображать полоску голода После внесения изменений в конфигурационный файл сохраните его и перезапустите сервер для применения изменений.
После перезапуска сервера вы должны увидеть изменения в графическом интерфейсе. Если необходимо, вы можете повторить процесс, чтобы дальше настраивать интерфейс в соответствии с вашими предпочтениями.
Запомните, что настройка графического интерфейса может занять некоторое время и требует практики. Не бойтесь экспериментировать и находить наилучшие настройки для вашего сервера и игрового опыта. Удачи в игре!
Установка текстур пака в Майнкрафт на сервере
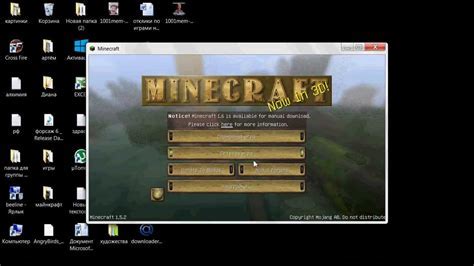
Шаг 1: Подготовка текстур пака
Перед установкой текстур пака на сервер необходимо выполнить несколько подготовительных шагов. Прежде всего, необходимо найти и скачать желаемый текстур пак в Интернете. Обратите внимание, что текстур паки могут быть созданы различными авторами и предлагать разные стили и варианты. При выборе текстур пака учитывайте его совместимость с версией Майнкрафта на сервере.
Скачанный текстур пак должен быть в формате ZIP-архива. Если он находится в другом формате, вам потребуется сконвертировать его в ZIP. Для этого вы можете воспользоваться специальными программами или онлайн-сервисами.
Шаг 2: Подключение текстур пака на сервере
Для установки текстур пака на сервер вам потребуется получить доступ к файловой системе сервера. Для этого вам может потребоваться FTP-клиент или панель управления сервером, предоставленная вашим хостинг-провайдером.
Найдите папку сервера и откройте ее. Внутри папки найдите папку с названием "resourcepacks" (обычно она находится в корневой папке сервера) и откройте ее. Вставьте скачанный и сконвертированный текстур пак в эту папку.
Шаг 3: Активация текстур пака на сервере
После того, как вы положили текстур пак в папку "resourcepacks", перейдите к настройкам сервера. Вам потребуется найти файл "server.properties" и открыть его с помощью редактора.
Ищите строку "resource-pack=" в файле "server.properties". Рядом с ней должно быть пустое поле. Вставьте название текстур пака и расширение файла. Например: "resource-pack=texturepack.zip". Сохраните файл и закройте его.
Шаг 4: Перезапуск сервера
После активации текстур пака на сервере вам потребуется перезапустить сервер, чтобы изменения вступили в силу. Это можно сделать с помощью панели управления сервером или команды в консоли.
После того, как сервер будет перезапущен, все игроки, подключающиеся к серверу, автоматически загрузят текстур пак и начнут игру с используемыми настройками.
Примечание: Некоторые сервера могут быть настроены таким образом, что игроки смогут выбирать, хотят ли они использовать текстур паки или нет. Проверьте настройки сервера, чтобы убедиться, что текстур пак будет использоваться по умолчанию.
Вот и все! Теперь вы знаете, как установить текстур пак на сервере Майнкрафт. Наслаждайтесь улучшенным визуальным опытом игры и создавайте уникальную атмосферу на своем сервере!
Ручная настройка интерфейса в Minecraft для сервера

Вот пошаговая инструкция о том, как настроить интерфейс в Minecraft для сервера:
- Откройте папку сервера и найдите папку "config".
- Внутри папки "config" найдите файл "custom-gui.txt" и откройте его с помощью текстового редактора.
- В файле "custom-gui.txt" вы найдете список настроек, которые можно изменить, чтобы настроить интерфейс по своему вкусу. Например, вы можете изменить цвета, размеры и расположение различных элементов интерфейса.
- Чтобы изменить конкретную настройку, найдите соответствующую строку в файле "custom-gui.txt" и измените значение рядом с ней. Например, если вы хотите изменить цвет текста, найдите строку "textColor" и измените значение на нужное вам значение цвета.
- Сохраните файл "custom-gui.txt" и перезапустите сервер Minecraft.
После перезапуска сервера ваши изменения интерфейса должны вступить в силу. Вы можете проверить результаты, войдя в игру и протестировав изменения, которые вы внесли.
Помните, что настройка интерфейса в Minecraft может занять некоторое время и требует тщательного тестирования, чтобы достичь желаемого результата. Будьте готовы экспериментировать и делать небольшие изменения, пока вы не получите идеальный интерфейс для вашего сервера.
Использование модов для графического улучшения интерфейса в Minecraft

Один из таких модов - "JourneyMap". Он добавляет интерактивную карту в игру, которая позволяет игрокам видеть свою текущую позицию, исследованные территории и местоположение других игроков. Карта отображается в углу экрана и позволяет легко найти нужное место или исследовать новые территории.
Еще одним полезным модом является "Inventory Tweaks". Он позволяет автоматически сортировать инвентарь игрока и упрощает работу с предметами. Например, вы можете легко найти нужный предмет, отсортировав инвентарь по типу или алфавиту. Этот мод значительно повышает эффективность работы с предметами и может сэкономить время во время игры.
"OptiFine" - еще один популярный мод для улучшения графического интерфейса. Он добавляет различные настройки графики, такие как сглаживание текстуры, более высокое разрешение текстур и предоставляет больше возможностей для настройки графического интерфейса игры. Этот мод может значительно улучшить визуальный опыт при игре в Minecraft.
Несмотря на то, что контент модов не относится к основной игре Minecraft, использование модов для графического улучшения интерфейса может значительно улучшить визуальную привлекательность и функциональность игры. Благодаря таким модам, игроки могут настроить интерфейс согласно своим предпочтениям и создать более приятное игровое впечатление.
Не забывайте, что перед установкой модов необходимо убедиться, что они совместимы с версией Minecraft, на которой вы играете. Также следует следовать инструкциям и загружать моды только с доверенных источников для избежания проблем с безопасностью и совместимостью.
Импорт и настройка готовых ресурс-паков в Майнкрафт на сервере
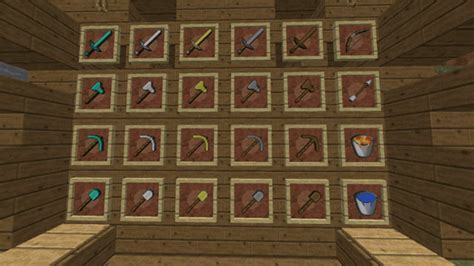
1. Что такое ресурс-паки в Майнкрафт?
Ресурс-паки представляют собой наборы текстур, звуковых эффектов и других ресурсов, которые изменяют внешний вид и звуковое оформление игры. Они позволяют вам изменить атмосферу и улучшить графический интерфейс Майнкрафт.
2. Где найти готовые ресурс-паки?
Готовые ресурс-паки можно найти на различных веб-сайтах, сообществах и форумах, посвященных Майнкрафту. Популярные сайты, такие как Planet Minecraft и CurseForge, предлагают широкий выбор ресурс-паков для загрузки.
3. Как импортировать ресурс-паки на сервер?
Для импорта ресурс-паков на сервер, выполните следующие шаги:
а. Скачайте ресурс-пак: Найдите нужный ресурс-пак на выбранном веб-сайте и скачайте его на свой компьютер. Обычно ресурс-паки поставляются в виде zip-архивов.
б. Загрузите ресурс-пак на сервер: Подключитесь к серверу и перейдите в его папку с ресурс-паками. Обычно она называется "resourcepacks" и находится в основной папке сервера.
в. Распакуйте ресурс-пак: Распакуйте скачанный ресурс-пак в папку с ресурс-паками сервера. Убедитесь, что все файлы ресурс-пака находятся непосредственно в папке, а не во вложенной папке.
г. Перезапустите сервер: Перезапустите сервер, чтобы он загрузил новый ресурс-пак.
4. Как настроить ресурс-пак на сервере?
Для настройки ресурс-пака на сервере, выполните следующие шаги:
а. Откройте файл server.properties: Найдите и откройте файл "server.properties", который находится в основной папке сервера.
б. Измените значение server-resource-pack: Найдите параметр "server-resource-pack" и установите его значение равным имени файла вашего ресурс-пака.
в. Сохраните изменения: Сохраните внесенные изменения в файл "server.properties".
г. Перезапустите сервер: Перезапустите сервер, чтобы изменения вступили в силу.
5. Как проверить работу ресурс-пака на сервере?
Для проверки работы ресурс-пака на сервере, подключитесь к серверу и перейдите в настройки игры. В разделе "Ресурс-паки" включите импортированный ресурс-пак и убедитесь, что он работает правильно.
Примечание: При загрузке ресурс-паков на сервер убедитесь, что они совместимы с версией вашего сервера и клиента Майнкрафт. Также помните о лицензионных правах при использовании готовых ресурс-паков.
Настройка дополнительных параметров интерфейса в Майнкрафт для сервера

Майнкрафт предлагает возможность настроить дополнительные параметры интерфейса, чтобы сделать игру более удобной и интуитивно понятной. В этом разделе мы рассмотрим, как изменить эти параметры на сервере Майнкрафт.
1. Размер интерфейса
С помощью команды /gui scale вы можете изменить размер интерфейса в игре. Доступны следующие варианты: auto, small, medium, large. Выберите подходящий размер, выполните команду в чате и интерфейс будет изменен.
2. Добавление дополнительных слотов
С помощью команды /inventory slots вы можете добавить дополнительные слоты в ваш инвентарь. Просто введите число слотов, которое вы хотите добавить, и нажмите Enter. Например, /inventory slots 9 добавит 9 дополнительных слотов.
3. Изменение цвета интерфейса
Вы также можете изменить цвет интерфейса в Майнкрафт. Для этого найдите файл options.txt в папке .minecraft и откройте его с помощью любого текстового редактора. Найдите строку guiScale:0 и замените 0 на одно из следующих значений: 0 - черный, 1 - синий, 2 - зеленый, 3 - красный, 4 - розовый, 5 - желтый, 6 - оранжевый, 7 - фиолетовый. Сохраните файл и перезайдите в игру для применения изменений.
4. Включение/отключение дополнительных элементов интерфейса
В Майнкрафт также доступны дополнительные элементы интерфейса, которые можно включить или отключить. В файле options.txt найдите следующие строки:
- gamma:
Значение 0 означает отключение, а 1 - включение режима гаммы. - guiScale:
Значение 0 означает автоматический размер интерфейса, 1 - маленький, 2 - средний, 3 - большой. - particles:
Значение 0 означает отключение, а 1 - включение отображения частиц. - bobView:
Значение 0 означает отключение, а 1 - включение эффекта тряски камеры.
Измените значения соответствующих параметров на 0 или 1 в зависимости от того, хотите ли вы включить или отключить соответствующий элемент интерфейса. Сохраните файл и перезайдите в игру для применения изменений.
Настраивая дополнительные параметры интерфейса в Майнкрафт на сервере, вы можете сделать игровой процесс более комфортным и удобным для себя. Используйте эти инструкции, чтобы настроить интерфейс в соответствии с вашими предпочтениями и наслаждаться игрой еще больше!