Графические планшеты стали неотъемлемой частью работы для многих художников и дизайнеров. Они позволяют реализовать креативные идеи в цифровом формате, обеспечивая точность и удобство работы. Одним из популярных графических планшетов на рынке является модель Гаомон M10K.
Настройка графического планшета является важным шагом перед началом работы. Это поможет достичь максимальной точности и комфорта во время рисования. В данной статье мы рассмотрим основные шаги настройки планшета Гаомон M10K, чтобы вы смогли извлечь максимум пользы от использования данной модели.
В начале настройки планшета необходимо установить драйверы. Для этого потребуется загрузить последнюю версию драйвера с официального сайта производителя и следовать инструкциям по установке. После установки драйверов планшет будет полностью готов к использованию.
Одной из важных настроек планшета является калибровка. Она позволяет «откалибровать» планшет, чтобы точность отрисовки на нем соответствовала движениям вашей руки. Для этого необходимо открыть настроенные драйверы и перейти в раздел «Калибровка». Следуйте указаниям на экране, чтобы корректно настроить планшет под свои потребности.
Настраивая графический планшет Гаомон M10K, будьте внимательны к деталям. Регулируйте чувствительность касания пера, настраивайте кнопки на планшете под свои привычки и предпочтения. Эти параметры помогут вам сделать работу более эффективной и удобной, позволив выполнять различные действия без лишних движений.
Настройка графического планшета Гаомон M10K

Графический планшет Гаомон M10K предназначен для качественной работы с графикой и изображениями. Прежде чем начать использование планшета, необходимо его настроить. В этом руководстве мы расскажем вам о основных настройках и шагах для успешной настройки планшета.
Шаг 1: Установка ПО и драйверов
Перед началом настройки планшета Гаомон M10K необходимо установить соответствующее программное обеспечение (ПО) и драйверы. Вы можете загрузить последнюю версию ПО и драйверов с официального сайта Гаомон. Убедитесь, что ваш компьютер соответствует требованиям ПО и драйверов.
Шаг 2: Подключение планшета к компьютеру
Подключите планшет Гаомон M10K к компьютеру при помощи USB-кабеля. Убедитесь, что соединение устойчиво и надежно.
Шаг 3: Калибровка планшета
После подключения планшета к компьютеру, вам необходимо калибровать его для правильного отображения на экране. Для этого выполните следующие действия:
| Шаг | Действие |
|---|---|
| 1 | Запустите установленное ПО и драйверы планшета. |
| 2 | Выберите опцию "Калибровка" или "Настройки" в меню ПО. |
| 3 | Следуйте инструкциям на экране для калибровки планшета. Обычно вам будет предложено нажимать на определенные области экрана планшета. |
| 4 | После завершения калибровки, сохраните настройки. |
Шаг 4: Настройка клавиш и пера
Планшет Гаомон M10K имеет клавиши и перо, с помощью которых вы можете управлять различными функциями и инструментами. Для настройки клавиш и пера выполните следующие действия:
| Шаг | Действие |
|---|---|
| 1 | Запустите установленное ПО и драйверы планшета. |
| 2 | Выберите опцию "Настройки клавиш" или "Настройки пера" в меню ПО. |
| 3 | Настройте клавиши и перо в соответствии с вашими предпочтениями. Вы можете назначить клавиши определенным функциям, изменить скорость пера и т.д. |
| 4 | После завершения настройки, сохраните изменения. |
Поздравляем! Вы успешно настроили графический планшет Гаомон M10K. Теперь вы можете начать использовать его для своих творческих проектов и работы с графикой!
Руководство по подключению планшета

Для настройки графического планшета Gaomon M10K необходимо выполнить ряд простых шагов:
- Проверьте, что у вас установлены последние драйверы для планшета. Вы можете скачать их с официального сайта Gaomon.
- Подключите планшет к компьютеру с помощью USB-кабеля, который поставляется в комплекте с устройством. Убедитесь, что кабель надежно подключен как к планшету, так и к компьютеру.
- Включите планшет, нажав кнопку питания. Когда планшет включится, на экране появится индикатор питания.
- Дождитесь, пока операционная система распознает планшет и установит необходимые драйверы. Обычно это занимает не более нескольких минут.
- После установки драйверов перезагрузите компьютер, чтобы изменения вступили в силу.
- После перезагрузки компьютера панель управления Gaomon M10K должна быть полностью готова к работе. У вас появится возможность настраивать параметры планшета в соответствии с вашими предпочтениями.
Не забудьте проверить, что режим "Расширенный рабочий стол" выбран в настройках операционной системы. Используйте инструкцию Gaomon M10K, чтобы узнать больше о возможностях настройки планшета и оптимальных параметрах работы для вашей системы.
Поздравляю! Теперь вы можете начать использовать планшет Gaomon M10K и наслаждаться удобством его использования при работе с графикой и дизайном.
Инструкция по установке драйверов для Гаомон M10K
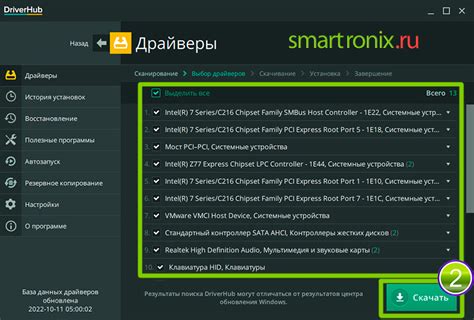
Чтобы настроить графический планшет Гаомон M10K на вашем компьютере, необходимо установить драйверы, которые обеспечат правильную работу устройства.
Вот шаги, которые нужно выполнить для установки драйверов:
- Перейдите на официальный сайт Гаомон и найдите раздел "Поддержка" или "Драйверы".
- В поиске введите модель вашего графического планшета - Гаомон M10K.
- Найдите соответствующий драйвер для вашей операционной системы (Windows, macOS, Linux) и скачайте его на компьютер.
- После завершения загрузки драйвера откройте файл и следуйте инструкциям по установке на экране.
- Убедитесь, что ваш графический планшет подключен к компьютеру через USB-кабель.
- После установки драйвера перезагрузите компьютер, чтобы изменения вступили в силу.
- Проверьте работу графического планшета, запустив программу для рисования или любое другое приложение, которое поддерживает его функциональность.
Если все сделано правильно, ваш Гаомон M10K готов к использованию и должен приносить вам удовольствие и комфорт в работе!
Настройка чувствительности пера на графическом планшете
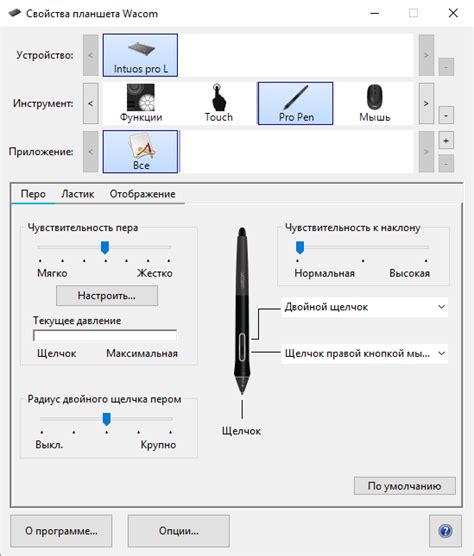
Графический планшет Гаомон M10K позволяет вам настроить чувствительность пера в соответствии с вашими предпочтениями. Для достижения наилучших результатов при работе с графическими приложениями, важно правильно настроить эту опцию.
Вот несколько шагов, которые помогут вам настроить чувствительность пера на вашем графическом планшете:
- Откройте программное обеспечение для настройки графического планшета. Убедитесь, что ваш графический планшет Гаомон M10K подключен к компьютеру и правильно распознан.
- Выберите опцию "Настройки пера" или аналогичное в меню программы. Обычно она находится в разделе "Настройки" или "Инструменты".
- Настройте уровень чувствительности пера. В большинстве программ вы можете выбрать значение от 1 до 100. Чем выше значение, тем более чувствительным будет перо на вашем графическом планшете.
- Попробуйте настроенную чувствительность пера. Рекомендуется проверить настройку, нарисовав несколько линий разной силы нажатия. Если линии тонкие и слабые, увеличьте уровень чувствительности пера. Если линии толстые и сильные, уменьшите уровень чувствительности.
- Сохраните настройки. После того, как вы достигнете оптимальной чувствительности пера, не забудьте сохранить настройки, чтобы они применялись каждый раз, когда вы используете графический планшет Гаомон M10K.
Следуя этим шагам, вы сможете настроить чувствительность пера на вашем графическом планшете Гаомон M10K и наслаждаться комфортной и точной работой.
Настройка кнопок планшета для работы с графическими программами

Графический планшет Гаомон M10K имеет несколько настраиваемых кнопок, которые можно использовать для удобства работы с графическими программами. Ниже приведены инструкции по настройке этих кнопок:
- Откройте настройки драйвера планшета, которые находятся на компьютере.
- Выберите пункт меню "Кнопки" или "Команды", в зависимости от версии драйвера.
- Настройте каждую кнопку планшета на нужную вам функцию. Например, вы можете настроить одну кнопку на выбор кисти, другую - на отмену действия.
- После настройки сохраните изменения и закройте настройки драйвера.
- Откройте графическую программу, с которой вы будете работать.
- В настройках программы найдите соответствующие команды, которые хотите назначить на кнопки планшета.
- Привяжите эти команды к соответствующим кнопкам на планшете.
После выполнения этих инструкций кнопки планшета будут настроены для работы с графическими программами так, как вам удобно. Вы сможете быстро выполнять нужные команды и улучшить эффективность работы.
Инструкция по работе в графическом редакторе с планшетом Гаомон M10K

1. Подключите планшет Гаомон M10K к компьютеру с помощью USB-кабеля, который поставляется в комплекте.
2. Запустите графический редактор, например, Adobe Photoshop, Corel Painter или Krita.
3. В меню редактора выберите раздел "Настройки" или "Параметры".
4. В разделе "Устройства ввода" или "Планшет" найдите опцию "Подключенные устройства" или "Настройки планшета".
5. Выберите планшет Гаомон M10K из списка доступных устройств.
6. Настройте параметры планшета, такие как чувствительность пера, скорость курсора и размер области рисования.
7. Проверьте настройки, проведя линии на области рисования. Убедитесь, что курсор пера движется плавно и точно.
8. Начните работу в редакторе, используя перо планшета для рисования, редактирования и создания графики.
9. При необходимости, настройте дополнительные функции планшета, такие как кнопки на пере, функции вращения и масштабирования и т.д.
10. Во время работы регулярно сохраняйте свои проекты, чтобы избежать потери данных в случае сбоев или отключения планшета.
Следуя этой инструкции, вы сможете полноценно использовать графический редактор с планшетом Гаомон M10K и наслаждаться своим творчеством!
Советы по использованию планшета в профессиональной графической работе

Графический планшет Гаомон M10K представляет собой отличное средство для профессиональной графической работы. Он позволяет вам создавать высококачественные и детализированные проекты. Вот несколько советов, которые помогут вам использовать планшет максимально эффективно:
1. Изучите основные настройки: Перед началом работы, обязательно ознакомьтесь с основными настройками планшета. Установите нужную яркость и контрастность экрана, а также настройте давление пера и его чувствительность к нажатию. Это поможет вам достичь оптимального контроля и точности в работе.
2. Пользуйтесь горячими клавишами: Графический планшет Гаомон M10K имеет функциональные клавиши, которые можно настроить на определенные команды или действия. Настройте горячие клавиши в соответствии с вашими потребностями и упростите свою работу. Например, вы можете настроить одну из клавиш на команду "Отменить" или "Сохранить".
3. Используйте перо с разными кистями: Графический планшет Гаомон M10K поддерживает использование разных видов кистей и перьев. Разнообразие инструментов позволит вам создавать уникальные эффекты и стили в ваших проектах. Поэкспериментируйте с разными типами кистей и найдите свой собственный стиль.
4. Практикуйтесь: Чтобы достичь мастерства в использовании графического планшета, необходимо постоянно практиковаться. Уделите время для изучения новых техник и функций, проведите несколько тренировочных сессий, чтобы испытать все возможности планшета. Чем больше вы практикуетесь, тем легче будет вам работать с планшетом.
5. Не бойтесь экспериментировать: Графический планшет Гаомон M10K предназначен для творчества, поэтому не бойтесь экспериментировать и пробовать новые идеи. Это поможет вам развивать свои навыки и находить новые интересные решения в вашей работе. Используйте разные стили, цветовые схемы и текстуры, чтобы сделать свои проекты уникальными.
Следуя этим советам, вы сможете максимально использовать возможности графического планшета Гаомон M10K и добиться высоких результатов в своей профессиональной графической работе.
Проблемы и их решения при настройке и использовании Гаомон M10K
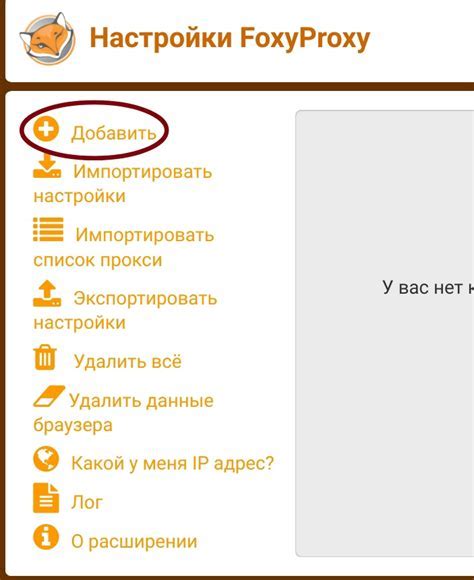
Настройка и использование графического планшета Гаомон M10K может вызвать некоторые проблемы, но большинство из них можно легко решить с помощью следующих рекомендаций:
1. Проблема: Не работает стилус
Решение: Проверьте, правильно ли подключен планшет к компьютеру и установлены все необходимые драйверы. Попробуйте переподключить планшет или перезагрузить компьютер. Если проблема остается, обратитесь в службу поддержки Гаомон.
2. Проблема: Не отображается изображение на экране планшета
Решение: Убедитесь, что планшет подключен к компьютеру правильно и все кабели целые. Проверьте настройки дисплея в операционной системе и убедитесь, что экран планшета правильно настроен как основной монитор.
3. Проблема: Создаются линии неправильной толщины или формы
Решение: Проверьте настройки кисти в используемом графическом редакторе. Убедитесь, что давление стилуса правильно распознается и настроено в настройках стилуса планшета.
4. Проблема: Задержка между движением стилуса и отображением на экране
Решение: В некоторых случаях, задержка может быть вызвана недостаточной производительностью компьютера. Убедитесь, что компьютер соответствует минимальным требованиям системы, указанным производителем планшета. Также можно попробовать обновить драйверы планшета или использовать другой графический редактор.
5. Проблема: Экран планшета перевернут или отображается неправильно
Решение: В настройках драйвера планшета или операционной системы можно изменить ориентацию экрана планшета. Проверьте настройки и настройте экран планшета в нужное положение.
Большинство проблем, связанных с настройкой и использованием Гаомон M10K, обычно решаются простыми действиями, такими как переподключение планшета, перезагрузка компьютера или настройка программного обеспечения. Если все вышеперечисленные решения не помогают, рекомендуется обратиться в службу поддержки Гаомон для получения дальнейшей помощи.