Качество графики на экране компьютера играет важную роль в нашей повседневной работе и развлечениях. От яркости и контрастности до разрешения и цветовой гаммы - все это влияет на наше восприятие изображений и текста на экране.
Настройка графики экрана для достижения идеального качества может быть сложной задачей, но с некоторыми рекомендациями и советами она станет проще. В этой статье мы рассмотрим несколько важных аспектов настройки графики вашего компьютера, чтобы вы могли получить наилучший результат.
1. Проверьте разрешение экрана
Первым шагом к идеальной графике на вашем компьютере является проверка и настройка разрешения экрана. Высокое разрешение позволяет отображать более детальные изображения и текст. Однако, если разрешение слишком высокое, изображение может стать маленьким и трудночитаемым. Рекомендуется выбирать разрешение, которое обеспечит четкость и удобство чтения текста, сохраняя при этом достаточное количество деталей в изображении.
Продолжение следует...
Важность качества графики на экране компьютера

Качество графики на экране компьютера играет важную роль в повседневной жизни. Оно влияет на наше восприятие информации, комфортность работы и удовлетворение от использования компьютера.
Когда графика отображается с высоким качеством, изображения становятся более четкими и реалистичными. Это особенно важно при просмотре фотографий, видео, игр и других медиа-контента. Высокое разрешение дает возможность увидеть детали, которые могли бы быть упущены на экране низкого качества.
Кроме того, качество графики на экране компьютера может повлиять на наш зрительный комфорт. Экраны низкого качества могут вызывать усталость глаз, расстройство зрения и даже головную боль. С другой стороны, экраны с высоким качеством графики могут уменьшить нагрузку на глаза и обеспечить более приятное визуальное восприятие.
Качество графики также важно для работы с текстом. Визуальные артефакты, такие как размытость или искажения букв, могут затруднять чтение текста и ухудшать понимание информации. Четкий и читаемый текст на экране компьютера облегчает выполнение задач и повышает эффективность работы.
Таким образом, качество графики на экране компьютера имеет огромное значение для нашего комфорта и продуктивности. Вложение времени и усилий в настройку и поддержание высокого качества графики является важным шагом к оптимальному использованию компьютера.
Как выбрать идеальное разрешение экрана
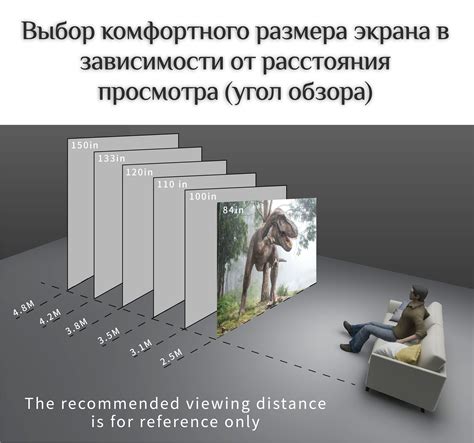
1. Понимание понятия разрешение экрана:
Разрешение экрана - это количество пикселей (точек) по горизонтали и вертикали, которые способен отображать экран монитора. Чем больше разрешение, тем больше деталей можно увидеть на экране.
2. Размер экрана и разрешение:
Чтобы выбрать правильное разрешение, нужно учесть размер экрана. Для экранов с диагональю менее 20 дюймов рекомендуется разрешение 1280x1024 пикселей. Для экранов с диагональю 20-27 дюймов подойдет разрешение 1920x1080 пикселей. Для более крупных экранов, таких как 27-32 дюймов, можно использовать разрешение 2560x1440 пикселей или даже 3840x2160 пикселей для максимальной детализации.
3. Графическая карта и ее возможности:
Убедитесь, что ваша графическая карта поддерживает выбранное разрешение. Для работы с высокими разрешениями потребуется более мощная графическая карта и достаточное количество видеопамяти. Проверьте технические характеристики вашей видеокарты и узнайте, какие разрешения она поддерживает.
4. Учитывайте свои потребности:
Выбор идеального разрешения экрана также зависит от ваших потребностей и специфики работы. Если вы занимаетесь фото- или видеообработкой, высокое разрешение позволит вам работать с мельчайшими деталями. Если вы играете в компьютерные игры, разрешение может влиять на визуальное восприятие и плавность геймплея.
Важно помнить, что правильное разрешение экрана - это компромисс между размером экрана, детализацией изображения и комфортом использования.
Следуя указанным рекомендациям, вы сможете выбрать идеальное разрешение экрана, которое удовлетворит ваши потребности и обеспечит приятное пользовательское взаимодействие с компьютером.
Настройки контрастности для ярких и насыщенных цветов
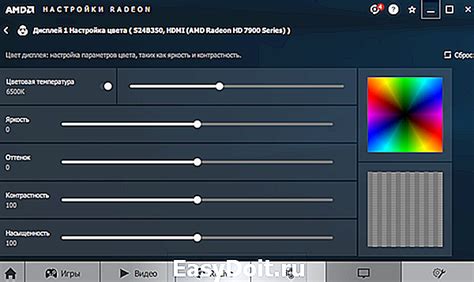
Для настройки контрастности Вашего монитора, Вам следует открыть меню настроек монитора. Обычно кнопки меню находятся в нижней части экрана или на его боковых рамках. Если Вы не знаете, как открыть меню настроек, обратитесь к руководству пользователя монитора.
В меню настроек найдите раздел, отвечающий за контрастность. Возможно, он будет называться "Контрастность" или "Яркость и контрастность". Откройте этот раздел и установите контрастность на максимальное значение.
Однако, следует помнить, что настройка контрастности должна быть сбалансированной. Если контрастность установлена на слишком высокое значение, изображение может стать перенасыщенным и нереалистичным. Поэтому, регулируя контрастность, старайтесь найти золотую середину, которая подчеркнет насыщенность цветов, сохраняя при этом их естественность.
После установки оптимальной контрастности, рекомендуется провести тестирование, просмотрев различные видео и изображения. Если Вам кажется, что контрастность все же требует дополнительного корректирования, попробуйте установить немного более низкое или высокое значение и оцените результаты.
Не забывайте, что каждый монитор имеет уникальные настройки и оптимальная контрастность может зависеть от конкретной модели. Поэтому, экспериментируйте и находите тот вариант, который лучше всего соответствует Вашим предпочтениям и потребностям.
Имейте в виду, что качество изображения также может зависеть от настроек яркости, цветовой температуры и других параметров монитора. Если после изменения контрастности Вам все равно не удается достичь желаемого результата, рекомендуется обратиться к специалисту или проконсультироваться в сервисном центре.
Как оптимизировать яркость экрана для комфортного просмотра
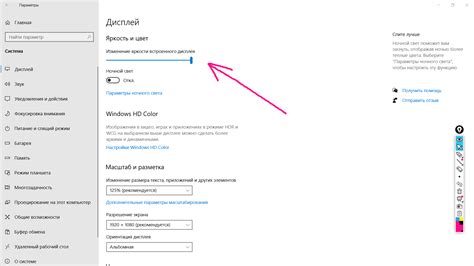
| 1. Автоматическая регулировка яркости |
|---|
| Одним из наиболее удобных способов является включение функции автоматической регулировки яркости экрана. Данная функция позволяет автоматически настраивать яркость экрана в зависимости от освещенности окружающей среды. Это особенно полезно в тех случаях, когда вы работаете в разных условиях освещения. |
| 2. Ручная регулировка яркости |
| Если у вас отсутствует функция автоматической регулировки яркости, вы можете воспользоваться ручной регулировкой. Идеальный уровень яркости экрана зависит от ваших индивидуальных предпочтений и освещения окружающей среды. Рекомендуется настроить яркость таким образом, чтобы текст и изображения были четкими и удобными для чтения. |
| 3. Использование темного режима |
| Темный режим, также известный как режим ночного просмотра, может значительно снизить нагрузку на глаза и уменьшить уровень засветки экрана. При использовании темного режима фон становится темным, а текст и элементы пользовательского интерфейса - светлыми. Это особенно полезно при длительном просмотре темного контента или при работе в темной комнате. |
| 4. Подстройка контрастности |
| Важным аспектом настройки графики экрана является контрастность. Установка слишком высокого значения контрастности может привести к искажению цветов и ухудшению качества изображения. Рекомендуется настроить контрастность таким образом, чтобы изображение было четким, но при этом не вызывало дискомфорта. |
Независимо от выбранного способа настройки яркости экрана, следует регулярно проверять и корректировать настройки в соответствии с изменениями освещенности окружающей среды и личными предпочтениями. Это позволит достичь наилучшего качества изображения и комфорта просмотра.
Использование правильной цветовой гаммы для достижения идеального качества изображения
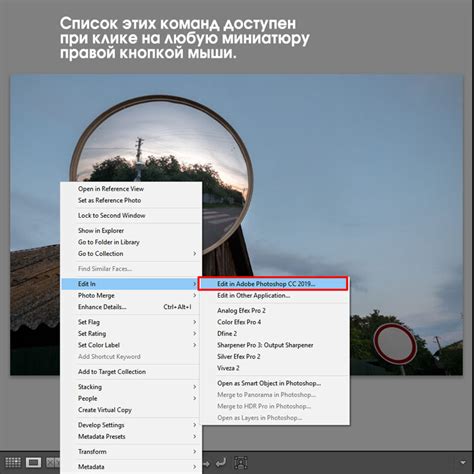
Для достижения идеального качества изображения на экране компьютера очень важно использовать правильную цветовую гамму. Цветовая гамма определяет количественные и качественные характеристики цветов, которые могут быть воссозданы на экране.
1. Настройка гаммы
Один из первых шагов в достижении идеальной цветовой гаммы - это правильная настройка параметров графиков на компьютере. В большинстве случаев, можно найти настройки гаммы в меню дисплея или в графических настройках системы. Рекомендуется выбирать настройки, соответствующие стандартной гамме sRGB, которая является универсальным стандартом цветового представления.
2. Калибровка монитора
Как правило, мониторы по умолчанию искажают цветовую гамму. Чтобы достичь идеального качества изображения, необходимо калибровать монитор. Существует несколько способов для калибровки монитора, включая использование калибровочных устройств и специальных программ. Калибровка поможет восстановить идеальную цветовую гамму монитора.
3. Выбор правильного профиля цвета
Профиль цвета определяет, как цвета будут отображаться на экране. Существует множество профилей цвета, каждый из которых предназначен для определенных целей, таких как печать, веб-дизайн и т.д. Для достижения идеального качества изображения, рекомендуется выбрать профиль цвета, который наилучшим образом соответствует намеченной цели.
Использование правильной цветовой гаммы - это ключевой элемент для достижения идеального качества изображения на экране компьютера. Следуя этим рекомендациям, вы сможете настроить графику экрана так, чтобы получить наиболее точное и качественное отображение цветов. Это важно для фотографов, дизайнеров и других профессионалов, для которых точность цветопередачи является критически важной.
Как устранить мерцание экрана и повысить комфортность работы
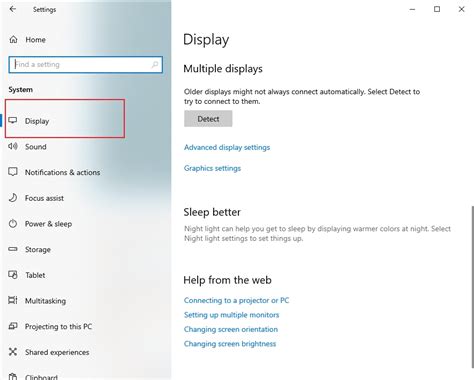
Мерцание экрана компьютера может стать причиной напряжения глаз, головных болей и утомляемости. Однако существует несколько способов, с помощью которых можно устранить это неприятное явление и повысить комфортность работы.
1. Измените частоту обновления экрана. Частота обновления определяет, сколько раз в секунду изображение на экране обновляется. Чем выше частота обновления, тем меньше вероятность мерцания. Обычно рекомендуется устанавливать частоту обновления не менее 75 Гц.
2. Проверьте настройки яркости и контрастности. Неправильно установленная яркость и контрастность экрана также может приводить к мерцанию. Регулируйте эти параметры так, чтобы изображение было четким и комфортным для ваших глаз.
3. Уберите источники шума в окружающей среде. Яркий свет, отражения на экране, мигающие лампы и другие источники шума могут вызывать дискомфорт и мерцание. Попробуйте убрать или предотвратить эти факторы, например, используя жалюзи или специальные антибликовые покрытия.
4. Поставьте экран на оптимальное расстояние. Слишком близкое расположение экрана может вызывать утомление глаз и мерцание. Рекомендуется располагать экран на расстоянии около 50-70 см от глаз.
5. Регулярно делайте перерывы. Длительная работа за компьютером может негативно сказаться на зрении. Постарайтесь делать короткие перерывы каждые 20-30 минут, чтобы глазам было время отдохнуть и расслабиться.
Помните, что подбор наиболее комфортного режима работы экрана - это индивидуальный процесс. Отдайте предпочтение тем настройкам, которые лично подходят именно вам и создают приятные условия для работы с компьютером.
Важность правильной настройки разрешения и частоты обновления для предотвращения усталости глаз
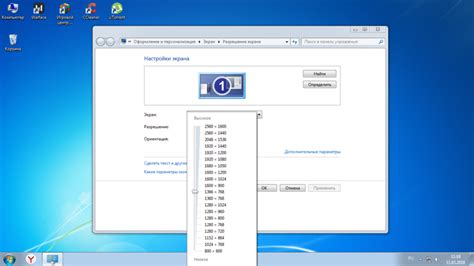
Настройка графики экрана компьютера не только влияет на качество отображаемого изображения, но и может оказывать значительное влияние на здоровье глаз. В частности, разрешение и частота обновления экрана могут стать причиной усталости глаз и дискомфорта при продолжительном использовании компьютера.
Правильное разрешение экрана является основой для комфортного восприятия информации. Если разрешение слишком низкое, изображение будет размытым и потребует усилий для чтения текста и просмотра деталей. С другой стороны, слишком высокое разрешение может привести к уменьшению размера элементов на экране и осложнить их различение. Подбор оптимального разрешения должен базироваться на размере и разрешении экрана, а также на предпочтениях пользователя.
Частота обновления экрана также является важным фактором для предотвращения усталости глаз. Частота обновления определяет, сколько раз в секунду изображение на экране обновляется. Чем выше частота обновления, тем плавнее и стабильнее будет отображение. Низкая частота обновления может привести к мерцанию экрана, что может вызывать усталость глаз и головную боль. Рекомендуется выбирать частоту обновления не менее 75 Гц, хотя более высокие значения, такие как 100 или 120 Гц, могут обеспечить еще более комфортное представление.
Важно отметить, что идеальные настройки разрешения и частоты обновления могут различаться для каждого человека в зависимости от его индивидуальных потребностей и предпочтений. Рекомендуется экспериментировать с разными значениями и обращаться к руководству пользователя вашего монитора или видеокарты для получения дополнительной информации о настройках.
Все вместе, правильное разрешение и частота обновления экрана играют важную роль в предотвращении усталости глаз и обеспечении максимального комфорта при работе на компьютере. Забота о своих глазах путем настройки графических параметров поможет вам дольше оставаться продуктивным и здоровым при использовании ПК.