Intel HD Graphics 620 – встроенная графическая подсистема, используемая во многих ноутбуках и компьютерах. Несмотря на свою базовую функциональность, эта графика способна обеспечить великолепное визуальное представление при работе или играх.
Однако, для достижения наилучшего качества изображения и оптимальной производительности, необходимо провести настройку графики Intel HD Graphics 620. С нашими рекомендациями вы сможете получить максимум от своей графической подсистемы.
В первую очередь, стоит уделить внимание настройкам драйвера графики. Графический драйвер является программным обеспечением, которое управляет работой графической карты. Версия драйвера и его настройки могут значительно повлиять на производительность и качество изображения. Рекомендуется регулярно обновлять драйвер графики до последней доступной версии с официального сайта Intel.
Далее, для улучшения производительности игр и программ, рекомендуется настроить параметры энергосбережения графики. Включение высокой производительности позволит графическому процессору работать с максимальной скоростью, но будет потреблять больше энергии. Активация баланса между производительностью и энергосбережением позволит достичь более оптимальных результатов.
Настройка графики Intel HD Graphics 620
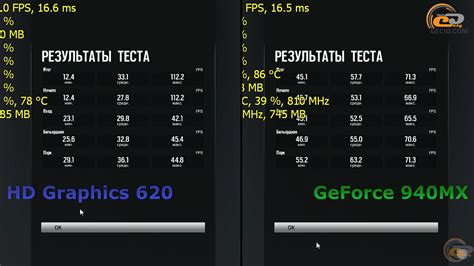
Если у вас есть компьютер или ноутбук с графикой Intel HD Graphics 620, то вам может быть интересно узнать, как настроить его, чтобы получить оптимальную работу и улучшенное качество изображения.
Ниже приведены некоторые советы и рекомендации по настройке графики Intel HD Graphics 620:
- Обновите драйверы графики: Проверьте, что у вас установлена последняя версия драйверов графики Intel HD Graphics 620. Вы можете загрузить и установить их с сайта Intel или использовать специальные программы для обновления драйверов.
- Настройте разрешение экрана: Выберите наиболее подходящее разрешение экрана, которое обеспечивает оптимальное соотношение размера и четкости изображения. Обычно рекомендуется использовать разрешение, соответствующее нативному разрешению вашего дисплея.
- Настройте цветовую гамму: Используйте возможности настройки цветовой гаммы графики Intel HD Graphics 620 для получения наиболее точного и естественного отображения цветов на вашем экране.
- Настройте насыщенность и контрастность: Измените уровень насыщенности и контрастности, чтобы достичь наилучшего визуального эффекта и создать более яркое и четкое изображение.
- Настройте функции энергосбережения: В настройках графики Intel HD Graphics 620 вы можете задать параметры энергосбережения, которые помогут уменьшить энергопотребление и увеличить время автономной работы ноутбука.
- Настройте 3D-графику: Если вы используете приложения или игры, которые требуют ускоренной 3D-графики, убедитесь, что у вас включена поддержка и настройки 3D-графики в драйверах графики Intel HD Graphics 620.
- Установите оптимальные настройки производительности: Изменив настройки графики Intel HD Graphics 620, вы можете улучшить производительность вашего компьютера в целом. Например, вы можете отключить вертикальную синхронизацию, включить многопоточную оптимизацию и прочие опции, которые подходят для вашей системы.
Следуя этим советам и рекомендациям, вы сможете настроить графику Intel HD Graphics 620 и получить наилучшую производительность и качество изображения на вашем компьютере или ноутбуке.
Основные настройки графики
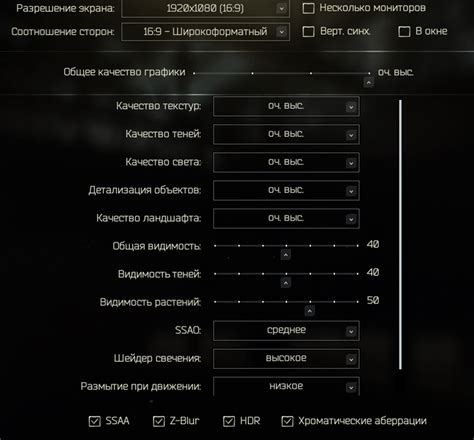
Настройка графики Intel HD Graphics 620 предоставляет пользователю возможность оптимизации визуализации на экране. В этом разделе будут рассмотрены основные параметры, которые можно настроить в графических настройках.
Разрешение экрана: Одна из самых важных настроек графики - это разрешение экрана. Чем выше разрешение, тем более детализированным будет изображение на экране. Однако высокое разрешение может потребовать большей мощности от графического процессора, что может повлиять на производительность системы.
Яркость и контрастность: Эти параметры позволяют регулировать яркость и контрастность изображения на экране. Изменение яркости может быть полезным в условиях низкого освещения, а контрастность позволяет улучшить различимость между цветами и оттенками.
Насыщенность цветов: Насыщенность цветов позволяет регулировать насыщенность и интенсивность цветов на экране. Вы можете настроить ее в соответствии с вашими предпочтениями или в зависимости от типа отображаемого материала.
Режим энергосбережения: Режим энергосбережения позволяет управлять энергопотреблением графического процессора. Вы можете выбрать режим, который соответствует вашим требованиям и предпочтениям, в зависимости от времени работы от батареи или от источника постоянного питания.
Режим обновления экрана: Режим обновления экрана позволяет выбрать частоту обновления, с которой будет отображаться изображение на экране. Вы можете настроить его в зависимости от предпочтений, поддерживаемых вашим монитором.
Анти-алиасинг: Анти-алиасинг используется для сглаживания краев объектов на экране и предотвращения искажений или вибраций, особенно при отображении текста или линий. Вы можете настроить уровень анти-алиасинга в зависимости от вашей потребности.
Ваш графический драйвер Intel HD Graphics 620 предоставляет эти и другие настройки графики, чтобы вы могли настроить ее в соответствии с вашими потребностями и предпочтениями. Экспериментируйте с различными настройками, чтобы получить оптимальное визуальное восприятие на вашем экране.
Рекомендации по оптимизации графики
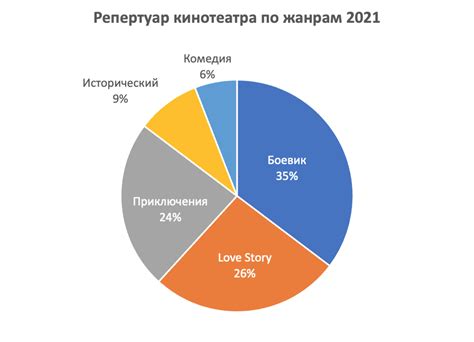
Для того чтобы достичь максимальной производительности и качества изображения на графическом адаптере Intel HD Graphics 620, следует учесть несколько рекомендаций.
1. Проверьте наличие последних драйверов на официальном сайте Intel. Обновление драйверов может повысить производительность и исправить возможные ошибки.
2. Настройте параметры энергосбережения. Убедитесь, что настройки производительности графики установлены на максимальное значение. Это поможет обеспечить более высокую частоту кадров и более быструю отрисовку изображений.
3. Измените разрешение экрана. Если вы играете в игры или работаете с требовательными графическими приложениями, попробуйте уменьшить разрешение экрана. Это может снизить нагрузку на графический адаптер и улучшить производительность.
4. Отключите вертикальную синхронизацию. Вертикальная синхронизация может ограничивать частоту кадров до частоты обновления монитора, что может привести к рывкам и задержкам в играх. Выключите эту функцию, если она необходима, в настройках графического драйвера.
5. Используйте оптимальные настройки игр и приложений. В большинстве случаев, игры и графические приложения предлагают несколько уровней настроек графики - от минимальных до максимальных. Подберите оптимальные настройки, которые сочетают в себе приемлемое качество изображения и высокую производительность.
| Рекомендация | Описание |
|---|---|
| Проверьте драйверы | Установите последние драйверы с официального сайта Intel |
| Настройте энергосбережение | Установите настройки производительности графики на максимальное значение |
| Измените разрешение экрана | Попробуйте уменьшить разрешение для повышения производительности |
| Отключите вертикальную синхронизацию | Выключите эту функцию для устранения рывков и задержек в играх |
| Используйте оптимальные настройки | Подберите оптимальные настройки графики для достижения лучшего соотношения качества и производительности |
Следуя этим рекомендациям, вы сможете оптимизировать графику на графическом адаптере Intel HD Graphics 620 и получить максимальное удовольствие от использования вашего устройства.
Управление настройками цвета
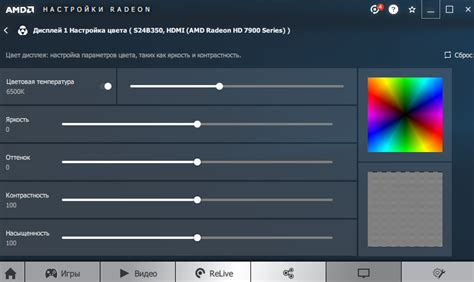
Настройка цветовой гаммы и коррекция цвета на мониторе с помощью графики Intel HD Graphics 620 может быть очень полезной для улучшения качества изображения и достижения наиболее точного цветового воспроизведения.
Чтобы внести изменения в настройки цвета, откройте панель управления графическими настройками, нажав правую кнопку мыши на рабочем столе и выбрав "Intel Graphics Settings". Затем перейдите в раздел "Display" и выберите "Color Settings".
В этом разделе вы можете настроить параметры яркости, контрастности, насыщенности и температуры цвета. Можно вручную регулировать каждый из этих параметров с помощью слайдера или выбрать один из предустановленных режимов, которые могут подойти для разных типов контента или настроек экрана.
Если вы не уверены, какие настройки использовать, вы можете попробовать выбрать предустановленный режим "Натуральный" или "Стандартный". Эти режимы обычно обеспечивают наиболее точное отображение цветов без дополнительной коррекции.
Когда вы настроили параметры цвета по своему усмотрению, нажмите "Apply" или "Применить", чтобы сохранить изменения. Если вы не довольны результатом, всегда можно вернуться к значениям по умолчанию, нажав "Reset" или "Сбросить".
Помните, что настройка цвета является субъективным процессом, и каждый человек может иметь разные предпочтения в отношении цветового оформления. Используйте настройки цвета для достижения того визуального эффекта, который вам нравится и наиболее точно отражает ваши потребности и предпочтения.
Настройка разрешения экрана
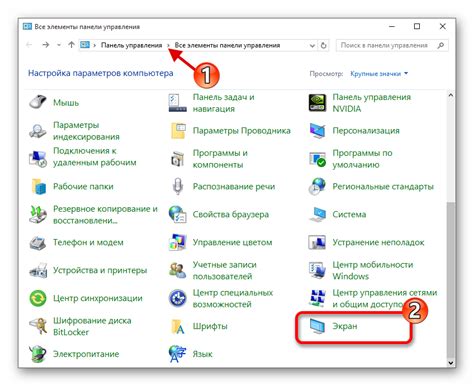
Для настройки разрешения экрана в Intel HD Graphics 620 можно воспользоваться следующими шагами:
- Откройте панель управления Intel Graphics.
- Перейдите на вкладку "Параметры дисплея".
- Выберите пункт "Разрешение экрана".
- Выберите желаемое разрешение из представленных вариантов.
- Нажмите кнопку "Применить", чтобы сохранить изменения.
При выборе разрешения экрана учитывайте размер экрана и потребности пользователя. Более высокое разрешение может обеспечить более детализированное изображение, но может уменьшить размер элементов интерфейса и сделать текст менее читаемым. Более низкое разрешение, наоборот, может увеличить размер элементов интерфейса, но может привести к потере деталей.
Рекомендуется экспериментировать с разными разрешениями, чтобы найти оптимальное, учитывая ваше личное предпочтение и задачи, выполняемые на вашем устройстве.
Подключение внешних мониторов
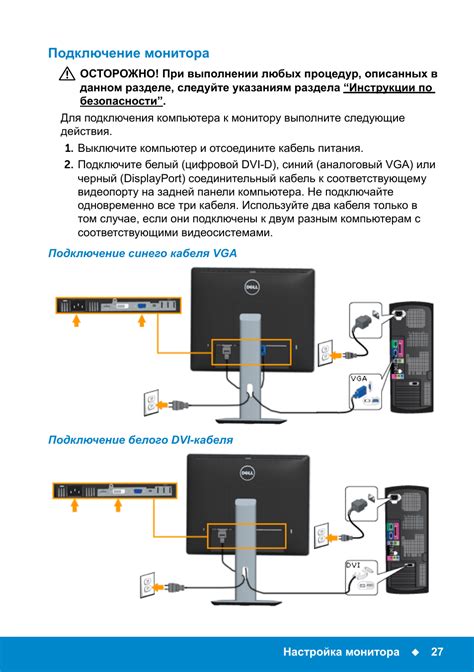
Встроенная графика Intel HD Graphics 620 позволяет подключать до трех мониторов одновременно, что позволяет расширить рабочую область и улучшить производительность.
Для подключения внешнего монитора необходимо сначала убедиться, что ваш компьютер имеет соответствующий порт для подключения. В большинстве случаев устройства Intel HD Graphics 620 поддерживают выходы HDMI, DisplayPort и VGA.
При подключении монитора через HDMI порт, достаточно подключить HDMI-кабель к порту HDMI на компьютере и к соответствующему входу на мониторе. Компьютер автоматически распознает подключенный монитор и настройки графики могут быть применены автоматически.
Если ваш монитор поддерживает интерфейс DisplayPort, подключение осуществляется аналогично – кабелем DisplayPort к соответствующим портам на компьютере и мониторе.
Для подключения монитора через VGA порт необходимо использовать VGA-кабель, подключив его к порту VGA на компьютере и соответствующем разъему на мониторе. При таком типе подключения возможно потребуется дополнительная настройка графики в операционной системе.
После подключения внешнего монитора, можно настроить его через панель управления графикой Intel HD Graphics. В этом разделе можно установить разрешение, настроить ориентацию экрана, настроить множественные мониторы и т.д. Чтобы открыть панель управления графикой, щелкните правой кнопкой мыши на рабочем столе и выберите "Graphics Properties" или "Параметры графики".
Установите необходимые параметры для работы с внешним монитором, сохраните изменения и наслаждайтесь расширенным рабочим пространством и улучшенной производительностью.
Оптимизация графики для игр и видео

Для того чтобы получить максимальную производительность из вашей графической карты Intel HD Graphics 620 при играх и просмотре видео, важно правильно настроить её параметры. В этом разделе мы рассмотрим несколько советов и рекомендаций, которые помогут вам оптимизировать графику.
Первым делом, стоит установить последние драйверы для вашей графической карты. Вы можете скачать их с официального сайта Intel. Обновление драйверов может значительно повысить производительность и стабильность работы вашей графической карты.
Далее, рекомендуется включить "Высокую производительность" в настройках плана питания. Это позволит вашему ноутбуку использовать максимальное энергопотребление, что в свою очередь повысит производительность графической карты.
Также, вы можете настроить разрешение и частоту обновления экрана. Установите оптимальное разрешение для вашего ноутбука и выберите наивысшую доступную частоту обновления. Это сделает картинку более чёткой и плавной.
Если вы играете в требовательные игры, то рекомендуется установить настройки графики на минимальные или средние значения. Это поможет избежать лагов и снижений FPS (количество кадров в секунду). Также, можно попробовать использовать специальные программы для оптимизации игровой графики, такие как Razer Cortex или MSI Afterburner.
Для просмотра видео рекомендуется использовать проигрыватели, которые поддерживают аппаратное ускорение. Например, VLC Media Player или PotPlayer. В настройках этих проигрывателей можно включить аппаратное ускорение видео, что позволит снизить нагрузку на процессор и повысить производительность при просмотре видео.
Наконец, не забудьте периодически чистить систему от мусора, обновлять программы и удалять ненужные расширения и плагины. Это поможет освободить ресурсы системы и поддерживать оптимальную производительность вашей графической карты.
| Совет | Рекомендация |
|---|---|
| Установите последние драйверы | Обновление драйверов может повысить производительность карты |
| Включите "Высокую производительность" в плане питания | Повысит производительность графической карты |
| Настройте разрешение и частоту обновления экрана | Сделает картинку более чёткой и плавной |
| Установите настройки графики на минимальные или средние значения | Поможет избежать лагов и снижений FPS |
| Используйте проигрыватели с поддержкой аппаратного ускорения | Повысит производительность при просмотре видео |
| Очищайте систему от мусора и обновляйте программы | Поддерживает оптимальную производительность карты |