Если вы являетесь владельцем компьютера или ноутбука с графикой Intel, важно знать, какое влияние имеют настройки графики на работу вашего устройства. Некоторые настройки могут потреблять дополнительные ресурсы или влиять на качество изображения. Правильная настройка графики Intel поможет вам получить максимальную производительность и наиболее качественное изображение в соответствии с ваших потребностями.
В данной статье мы поделимся с вами простыми советами по настройке графического адаптера Intel. Мы расскажем о наиболее важных параметрах настройки, включая разрешение экрана, цветовую гамму, частоту обновления и другие настройки, которые влияют на качество изображения и производительность. Вы узнаете, как оптимизировать настройки графики Intel под свои задачи, чтобы достичь наилучшего результата в работе с графическими приложениями и играми.
Основные настройки графики Intel

Настройка графики Intel может значительно повысить производительность и качество отображаемых изображений на вашем компьютере. В этом разделе мы рассмотрим несколько основных настроек, которые помогут вам достичь наилучшего результата.
Изменение разрешения экрана
Одной из первых важных настроек графики Intel является изменение разрешения экрана. Вы можете выбрать разрешение, наиболее подходящее для вашего монитора или ноутбука. Высокое разрешение обеспечивает более четкое изображение, однако может вызывать проблемы с производительностью в некоторых случаях.
Настройка яркости и контрастности
Настройка яркости и контрастности также влияет на отображение изображений. Вы можете настроить яркость и контрастность таким образом, чтобы изображения выглядели наиболее реалистичными и четкими. Это особенно полезно, если вы работаете с фотографиями или видео.
Изменение цветовой гаммы
Интеллектуальная настройка цветовой гаммы может значительно улучшить отображение цветов на вашем экране. Вы можете настроить насыщенность и оттенки цветов таким образом, чтобы они соответствовали вашим предпочтениям или специфическим потребностям в работе.
Управление энергопотреблением
Энергосберегающие настройки могут помочь продлить срок службы вашего ноутбука или уменьшить потребление энергии на вашем настольном компьютере. Вы можете выбрать режим максимальной производительности или режим максимальной энергоэффективности в зависимости от ваших предпочтений.
Настройка трехмерной графики
Если вы любите игры или работаете с трехмерной графикой, вам потребуется специальная настройка для оптимального отображения трехмерных объектов и окружения. Вы можете настроить параметры визуализации и эффекты таким образом, чтобы достичь наилучшего впечатления от игрового процесса или работы с трехмерной графикой.
Обратите внимание, что эти настройки могут отличаться в зависимости от вашей модели графики Intel. Рекомендуется ознакомиться с документацией, поставляемой с вашим компьютером или обратиться в службу поддержки Intel для получения более подробной информации по настройке графики.
Как улучшить качество изображения?

Качество изображения играет важную роль при работе с графикой на компьютере. Если вы хотите получить более яркие цвета, четкие линии и детализацию картинки, вам понадобится настроить графику Intel. В этом разделе мы подробно рассмотрим несколько простых способов улучшить качество изображения на вашем компьютере.
1. Измените настройки цвета. Откройте панель управления графикой Intel и найдите раздел, отвечающий за цветовые настройки. Вы можете регулировать насыщенность, контрастность и яркость изображения, чтобы получить желаемый эффект. Экспериментируйте с этими параметрами, чтобы достичь наиболее реалистичных и ярких цветов на экране.
2. Настройте резкость изображения. Четкость изображения можно регулировать с помощью настройки резкости. Эта опция позволяет увеличить контурность и детализацию изображения. Откройте панель управления графикой Intel и найдите параметры резкости. Используйте слайдеры, чтобы достичь оптимального качества изображения.
3. Включите технологии улучшения качества. Графика Intel обычно предлагает ряд технологий, которые способствуют улучшению качества изображения. Например, функция "Повышение детализации" или "Автоматическое устранение шума". Ознакомьтесь с доступными опциями в панели управления и включите те, которые вам кажутся наиболее полезными для улучшения качества изображения.
4. Обновите драйверы графики. Иногда проблемы с качеством изображения могут быть связаны с устаревшими драйверами графики. Проверьте, что у вас установлена последняя версия драйверов Intel и при необходимости обновите их через официальный сайт производителя.
5. Установите оптимальное разрешение экрана. Разрешение экрана может существенно влиять на качество изображения. Убедитесь, что у вас выбрано оптимальное разрешение для вашего монитора. Не рекомендуется использовать разрешение, отличное от рекомендованного, так как это может привести к искажению и потере качества изображения.
Следуя этим простым советам, вы сможете значительно улучшить качество изображения на вашем компьютере. Не бойтесь экспериментировать с настройками и находить оптимальные параметры, которые подходят именно вам.
Оптимизация производительности графики
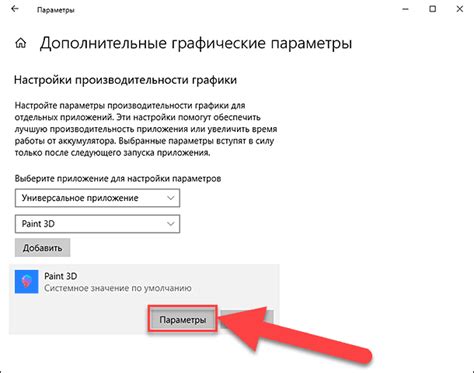
Одной из важных рекомендаций является установка самых свежих драйверов графической карты Intel. Обновление драйверов поможет исправить возможные ошибки и улучшить совместимость с новым программным обеспечением. Установка драйверов может быть выполнена с помощью специальной программы Intel Driver & Support Assistant или с официального веб-сайта Intel.
Другим важным аспектом является правильная настройка опций графического драйвера. Некоторые из них могут значительно повысить производительность графики. Одним из таких параметров является настройка разрешения экрана и частоты обновления. Частота обновления ниже 60 Гц может вызывать мерцание экрана, а высокое разрешение требует больше ресурсов графического процессора.
Также, стоит обратить внимание на настройку параметров энергосбережения. Отключение опций "Повышение четкости" и "Адаптивная синхронизация вертикальной развертки" может помочь увеличить производительность графики, но может негативно сказаться на качестве изображения.
Наконец, рекомендуется выполнять регулярную чистку системы от ненужных файлов и программ. Очистка мусора и дефрагментация диска помогут ускорить работу графического процессора и общую производительность системы.
Важно помнить, что оптимальные настройки графики могут отличаться в зависимости от конкретной системы и задач, которые требуется выполнить. Регулярное тестирование и поиск оптимальных параметров поможет достичь лучшей производительности графики и удовлетворить свои потребности.