Роблокс - это одна из самых популярных онлайн-платформ для создания и игры в видеоигры. Но чтобы насладиться игровым процессом на максимально комфортном уровне, необходимо правильно настроить графику. Подобные настройки могут значительно повысить качество картинки, улучшить детализацию и снизить нагрузку на компьютер. В этой статье мы рассмотрим подробную инструкцию по настройке графики Роблокс на ПК, чтобы вы могли наслаждаться игрой без каких-либо проблем.
Прежде, чем приступить к настройке, необходимо убедиться, что у вас установлена последняя версия клиента Роблокс. Если это не так, обновите программу до последней версии. Теперь вы можете приступить к регулировке параметров графики. Вам стоит зайти в настройки игры, для этого нажмите на значок шестеренки в правом верхнем углу экрана. В открывшемся меню выберите вкладку "Настройки" и перейдите к разделу "Графика".
Настройки графики предоставляют вам возможность максимально адаптировать игровой процесс к возможностям вашего компьютера. Важно помнить, что все изменения настройки графики будут применены только к данной игре, и не повлияют на работу других программ. Это дает вам гибкость при настройке и не ограничивает использование вашего ПК для других целей.
Среди основных параметров графики, которые вы можете отрегулировать, можно выделить такие как качество текстур, уровень антиалиасинга, наличие эффектов постобработки и качество освещения. Каждый из этих параметров имеет свой ряд настроек, от "Низкое" до "Очень высокое", позволяя вам выбрать наиболее подходящий вариант для вашего компьютера и предпочтений.
Настройка графики Роблокс на ПК
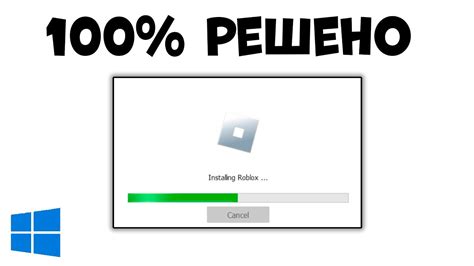
Вот несколько советов, которые помогут вам настроить графику в Роблоксе:
1. Обновите видеодрайверы
Перед запуском Роблокса убедитесь, что у вас установлены последние видеодрайверы. Для этого вы можете посетить официальный сайт производителя вашей видеокарты и загрузить последние драйверы.
2. Установите оптимальные настройки графики
В самой игре Роблокс вы можете настроить графику в соответствии с параметрами вашего ПК. Чтобы это сделать, откройте настройки игры, найдите вкладку "Graphics" (графика) и установите оптимальные настройки. Если ваш ПК не очень мощный, рекомендуется выбрать более низкие настройки для повышения производительности.
3. Измените разрешение экрана
Если вы хотите изменить разрешение экрана в Роблоксе, вы можете сделать это в настройках игры. Увеличение разрешения может сделать картинку более яркой и четкой, но при этом потребуется больше вычислительной мощности ПК.
Следуя этим рекомендациям, вы сможете настроить графику в Роблоксе на вашем ПК так, чтобы получить максимальное удовольствие от игрового процесса.
Подробная инструкция

Настройка графики Роблокс на ПК может существенно повысить качество геймплея и улучшить визуальные эффекты. В этой подробной инструкции мы расскажем, как настроить графику Роблокс на вашем компьютере.
- Первым шагом является открытие клиента Роблокс на вашем ПК. Вы можете найти его в списке установленных программ или на рабочем столе.
- После открытия клиента Роблокса, вам необходимо найти и нажать на иконку "Настройки". Она обычно расположена в правом верхнем углу экрана.
- В открывшемся меню настроек найдите вкладку "Графика" или "Настройки графики". Кликните по ней, чтобы открыть дополнительные опции.
- Внутри вкладки "Графика" вы увидите различные параметры, которые можно настроить. Некоторые из них могут включать разрешение экрана, качество текстур, эффекты освещения и многое другое. Регулируя эти параметры, вы можете создать оптимальную графическую обстановку.
- После того как вы настроили нужные параметры графики, не забудьте сохранить изменения, нажав на соответствующую кнопку или выполнив другую необходимую операцию.
- Теперь вы можете закрыть меню настроек и наслаждаться игрой с улучшенной графикой!
Не стесняйтесь экспериментировать с различными настройками графики, чтобы найти оптимальное сочетание, которое обеспечит вам наилучший игровой опыт. И помните, что внесение изменений в графику может повлиять на производительность игры и требования к аппаратному обеспечению компьютера.