CS GO - популярная многопользовательская игра, где графика играет важную роль. Правильная настройка графики позволит вам не только улучшить качество картинки, но и повысить производительность вашего ноутбука. В нашей пошаговой инструкции мы расскажем, как приблизиться к идеальной графике в CS GO на ноутбуке.
Первым шагом к идеальной графике в CS GO на ноутбуке является настройка разрешения экрана. Рекомендуется выбирать разрешение, соответствующее вашему ноутбуку, чтобы избежать искажений и растяжений изображения. Как правило, разрешение 1920x1080 (Full HD) является оптимальным выбором для большинства ноутбуков.
Далее, вам следует настроить графические настройки в самой игре. Начните с открытия меню настроек и выберите вкладку "Графика". Настройте параметры "Качество текстур" и "Качество моделей" на максимальную степень детализации. Таким образом, вы получите более реалистичную и красивую графику.
В конечном итоге, идеальной графики в CS GO достичь довольно сложно на ноутбуке, однако правильная настройка графических параметров позволит вам приблизиться к ней и получить максимальное удовольствие от игры. Следуйте нашей пошаговой инструкции и настройте графику в CS GO так, чтобы вы могли наслаждаться игрой на полную мощность вашего ноутбука.
Графика в CS GO на ноутбуке: почему это важно?

Когда речь идет о компьютерных играх, настройка графики играет важную роль для максимального погружения в игровой мир и повышения качества игрового опыта. В случае с CS GO на ноутбуке, правильная настройка графики может существенно повлиять на результативность игры и улучшить общее впечатление от игрового процесса.
CS GO - это многопользовательская игра, в которой игроки сражаются друг с другом в командных или индивидуальных матчах. Каждый малейший момент и деталь могут иметь значение, поэтому важно, чтобы графика была настроена таким образом, чтобы игрок мог в полной мере оценить игровое поле, определить местоположение противников и принимать обдуманные решения.
Настройка графики на ноутбуке также может изменить скорость и плавность игры. Если графика настроена неправильно, игра может становиться медленной и подвисать, что в свою очередь может привести к плохим результатам и разочарованию от игры.
Кроме того, графика в CS GO может влиять на видимость и четкость игровых объектов, таких как игроки, оружие или предметы на карте. Улучшение графики может помочь игроку замечать мельчайшие детали и уловить противника на большем расстоянии, что может стать решающим преимуществом в боях.
В целом, настройка графики в CS GO на ноутбуке является неотъемлемой частью оптимизации игры и повышения качества игрового процесса. Правильная настройка графики позволяет игроку внимательнее наблюдать за происходящим на экране, принимать обоснованные решения и достигать лучших результатов в игре.
Шаг 1: Обновление драйверов видеокарты

Перед тем, как приступить к настройке графики в CS GO на ноутбуке, важно установить последние драйверы для видеокарты. Обновление драйверов поможет улучшить производительность и стабильность игры.
Для того чтобы обновить драйверы, следуйте этим простым шагам:
| Шаг 1 | Нажмите правой кнопкой мыши на значок "Мой компьютер" на рабочем столе и выберите "Управление". |
| Шаг 2 | В окне "Управление" найдите и выберите "Диспетчер устройств". |
| Шаг 3 | Раскройте раздел "Адаптеры дисплея" и найдите свою видеокарту. |
| Шаг 4 | Нажмите правой кнопкой мыши на своей видеокарте и выберите "Обновить драйвер". |
| Шаг 5 | Выберите "Автоматический поиск обновленного программного обеспечения драйвера". |
| Шаг 6 | Дождитесь завершения процесса обновления драйвера. |
| Шаг 7 | Перезагрузите ноутбук, чтобы изменения вступили в силу. |
После обновления драйверов видеокарты, вы будете готовы переходить к следующему шагу настройки графики в CS GO.
Шаг 2: Проверка наличия необходимых компонентов
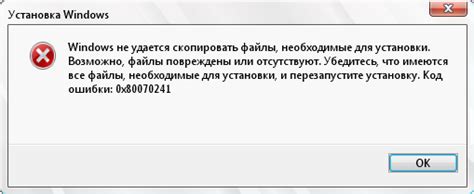
Перед тем, как начать настройку графики в CS GO, убедитесь, что у вас есть все необходимые компоненты. В противном случае, вы можете столкнуться с проблемами или некорректным отображением графики в игре.
Вот список основных компонентов, которые вам понадобятся:
| Компонент | Минимальные требования | Рекомендуемые требования |
|---|---|---|
| Процессор | Двухъядерный процессор с тактовой частотой 2,0 ГГц | Четырехъядерный процессор с тактовой частотой 3,0 ГГц |
| Оперативная память | 4 ГБ | 8 ГБ |
| Видеокарта | DirectX 9-совместимая с поддержкой Shader model 3.0 | DirectX 11-совместимая с поддержкой Shader model 4.0 |
| Жесткий диск | 15 ГБ свободного места | 20 ГБ свободного места |
Если у вас есть все необходимые компоненты, вы можете переходить к следующему шагу. В противном случае, вам может потребоваться обновить свой компьютер или улучшить его характеристики, чтобы достичь идеальной графики в CS GO.
Шаг 3: Установка рекомендуемых настроек графики
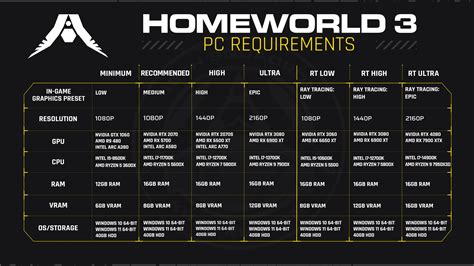
Когда вы настроили основные параметры графики и выбрали оптимальное разрешение экрана, пришло время установить рекомендуемые настройки для получения идеальной графики в CS:GO на вашем ноутбуке.
Важно отметить, что рекомендуемые настройки графики могут немного различаться в зависимости от конфигурации вашего ноутбука. Однако, ниже представлены некоторые общие рекомендации, которые помогут вам достичь наилучших результатов.
1. Текстуры: Установите данный параметр на среднее или высокое значение. Это позволит вам получить детализированные текстуры в игре и улучшит общее визуальное восприятие.
2. Фильтрация текстур: Рекомендуется установить данное значение на значение «Anisotropic 4x». Такая фильтрация текстур позволяет лучше сглаживать края объектов и улучшить качество изображений.
3. Разрешение моделей: Вам следует установить это значение на среднее или высокое значение. Это поможет улучшить детализацию и контуры моделей в игре.
4. Тени: Рекомендуется установить параметр теней на низкое значение. Однако, если ваш ноутбук обладает достаточной производительностью, вы можете попробовать установить данное значение на среднее.
5. Эффекты: Установите данный параметр на низкое значение. Это позволит уменьшить количество визуальных эффектов в игре и сосредоточиться на главном.
6. Постобработка: Рекомендуется установить данный параметр на низкое значение. Это поможет улучшить производительность и избежать ненужных эффектов, блокирующих обзор.
7. Сглаживание: Вы можете попробовать установить этот параметр на значение «FXAA», чтобы улучшить общую четкость изображения. Однако, если у вас возникают проблемы с производительностью, рекомендуется отключить данную функцию.
Помните, что каждый ноутбук имеет свои ограничения в технических характеристиках, поэтому настройки графики могут отличаться. Рекомендуется провести собственные тесты и настроить параметры графики в соответствии с возможностями вашего ноутбука.
Примечание: После установки настроек графики, рекомендуется провести тестирование в игре и просмотреть, как они влияют на производительность и визуальный опыт игры. Если вы заметите, что игра стала нестабильной или возникают проблемы с производительностью, вы можете вернуться и изменить настройки в соответствии с вашими потребностями.
Шаг 4: Оптимизация настроек графики для повышения производительности
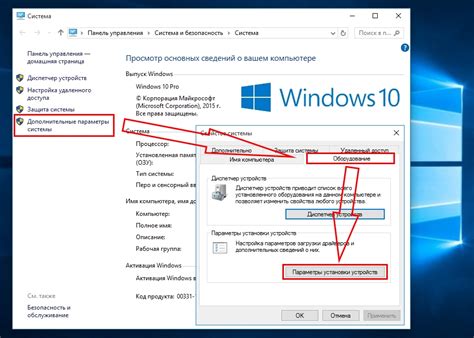
Когда вы играете в CS:GO на ноутбуке, вы, вероятно, захотите настроить графику таким образом, чтобы достичь лучшей производительности. Это особенно важно, если ваш ноутбук имеет ограниченные технические характеристики или вы предпочитаете более плавный геймплей.
Вот несколько рекомендаций по оптимизации настроек графики для повышения производительности:
1. Понизьте разрешение экрана:
Уменьшение разрешения экрана может очень сильно повысить производительность. Вы можете изменить разрешение в настройках игры или ноутбука, выбрав более низкое значение.
2. Установите низкую графику:
Установите настройки графики на минимальные значения. Это включает различные настройки, такие как качество текстур, тени, эффекты света и другие параметры. Убийство этих параметров поможет освободить ресурсы и повысить производительность.
3. Отключите вертикальную синхронизацию (VSync):
VSync - это функция, которая синхронизирует количество кадров, генерируемых видеокартой, с частотой обновления экрана. Отключение VSync может существенно увеличить фреймрейт, но может вызывать некоторое разрывание изображения. Вы можете найти эту опцию в настройках игры.
4. Запустите игру в полноэкранном режиме:
Запуск игры в полноэкранном режиме может помочь максимизировать производительность, поскольку это освободит ресурсы, которые могут быть использованы для других процессов.
5. Закройте фоновые процессы:
Перед запуском игры закройте все ненужные программы и процессы на компьютере, чтобы освободить максимальное количество оперативной памяти и ресурсов CPU.
Проведя все эти действия, вы сможете оптимизировать настройки графики в CS:GO на ноутбуке и повысить производительность игры. Это позволит вам наслаждаться игровым процессом с лучшей графикой и плавностью, даже на ноутбуках с ограниченными возможностями.
Шаг 5: Применение дополнительных настроек графики
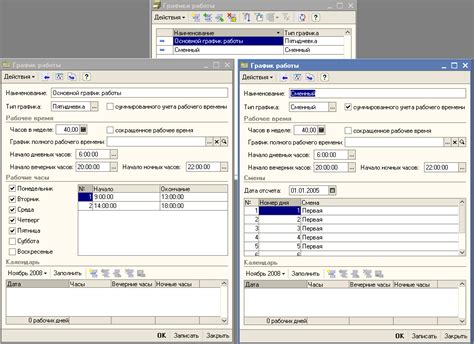
После того, как вы настроили основные параметры графики в CS GO на своем ноутбуке, можно перейти к применению дополнительных настроек, чтобы добиться еще более идеального изображения. В этом разделе мы расскажем о нескольких полезных настройках, которые могут значительно улучшить качество графики в игре.
1. Разрешение экрана
Одним из важных параметров, который стоит проверить, является разрешение экрана. Чем выше разрешение, тем более четкое изображение вы получите, однако это может повлиять на производительность игры. Рекомендуется выбрать наибольшее разрешение, которое позволяет вам комфортно играть без заметных задержек или падения FPS.
2. Фильтрация текстур
Фильтрация текстур позволяет сглаживать края текстурных объектов в игре. Вы можете выбрать различные уровни фильтрации, включая "Билинейная", "Трилинейная" или "Анизотропная". Рекомендуется использовать наиболее качественную фильтрацию, чтобы текстуры выглядели более четкими и реалистичными.
3. Эффекты постобработки
CS GO предлагает несколько эффектов постобработки, которые могут улучшить визуальный опыт игры. Например, вы можете включить эффект глубины резкости или тени, чтобы добавить объемности и реализма к изображению. Однако, стоит помнить, что эти эффекты могут снизить производительность игры, поэтому рекомендуется использовать их с умеренностью.
4. Мультисэмплинг
Мультисэмплинг - это техника антиалиасинга, которая позволяет сгладить края полигональных объектов в игре. Вы можете выбрать различные уровни мультисэмплинга, включая 2x, 4x или 8x. Чем выше уровень, тем более гладкими будут края объектов, однако это может снизить производительность игры. Рекомендуется использовать наиболее качественный уровень, который ваш ноутбук может устойчиво поддерживать.
Применение этих дополнительных настроек графики в CS GO на ноутбуке поможет вам достичь более реалистичного и качественного изображения в игре. Однако, не забывайте, что продолжительное использование максимальных настроек может повлиять на производительность вашего ноутбука, поэтому рекомендуется настроить графику так, чтобы она сочеталась с вашей железной конфигурацией и обеспечивала плавный игровой процесс.
Шаг 6: Изменение разрешения экрана
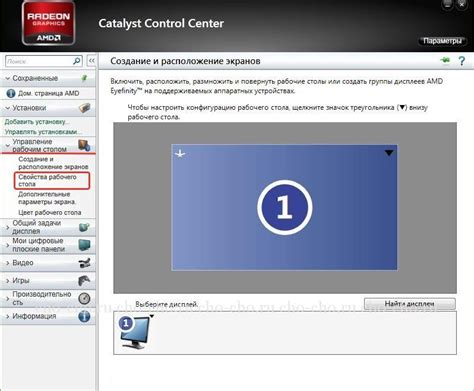
Изменение разрешения экрана в CS GO может значительно повлиять на качество графики и производительность игры. Выбор оптимального разрешения экрана зависит от индивидуальных предпочтений и возможностей вашего ноутбука.
Чтобы изменить разрешение экрана, следуйте этим шагам:
- Откройте настройки игры, нажав кнопку "Options" в главном меню.
- Выберите вкладку "Video Settings" для доступа к настройкам видео.
- В разделе "Resolution" вы увидите доступные варианты разрешений экрана.
- Выберите разрешение, которое наиболее подходит вам и вашему ноутбуку.
Установка более высокого разрешения экрана позволит вам получить более четкую картинку, но может снизить производительность игры. В то же время, более низкое разрешение может сделать изображение менее детализированным, но повысить плавность игры.
Рекомендуется экспериментировать с различными разрешениями, чтобы найти оптимальное сочетание качества графики и производительности для вашего ноутбука.
Шаг 7: Проверка FPS и мониторинг производительности
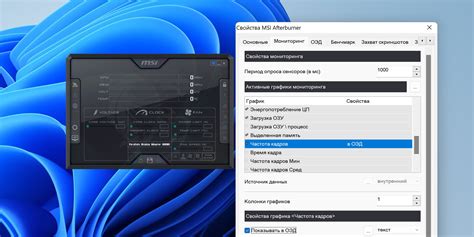
После того, как вы настроили графику в CS GO, важно проверить, насколько плавно игра работает на вашем ноутбуке. Для этого вам понадобится мониторинг FPS (количество кадров в секунду) и других характеристик производительности вашей системы.
Чтобы проверить FPS в CS GO, вам нужно выполнить следующие шаги:
- Запустите игру и зайдите в любой режим игры.
- Откройте консоль, нажав клавишу ` (тильда) на клавиатуре.
- Введите команду "cl_showfps 1" без кавычек и нажмите Enter.
- На экране должны появиться данные о количестве кадров в секунду, отображаемые в углу экрана.
Если ваш FPS в CS GO ниже 60, это может означать, что игра работает несколько медленнее, чем она должна. В этом случае вы можете попробовать уменьшить разрешение экрана игры или снизить некоторые настройки графики для улучшения производительности.
Кроме проверки FPS, вы также можете использовать специальные программы для мониторинга производительности вашей системы, такие как MSI Afterburner или GPU-Z. Эти программы позволяют отслеживать температуру процессора и видеокарты, загрузку системы и другие характеристики, которые могут влиять на производительность игры.
Мониторинг производительности поможет вам определить, насколько хорошо ваш ноутбук справляется с запуском CS GO и позволит вам внести дополнительные настройки, если это необходимо.
Шаг 8: Визуальные эффекты и практические советы

Настройка графики в CS GO на ноутбуке не ограничивается только разрешением и детализацией текстур. В этом разделе мы расскажем вам о дополнительных визуальных эффектах, которые могут улучшить впечатление от игры, и дадим практические советы по их настройке.
Антиалиасинг
Антиалиасинг – это графический эффект, который сглаживает края объектов на экране, делая их более плавными и естественными. В CS GO доступны несколько вариантов антиалиасинга:
- FXAA – простой и эффективный тип антиалиасинга, который добавляет сглаживание без значительного снижения производительности. Рекомендуется использовать его, если ваш ноутбук имеет ограниченные ресурсы.
- MSAA – более продвинутый вариант антиалиасинга, который обеспечивает более качественное сглаживание, но может снизить производительность. Используйте его, если ваш ноутбук имеет достаточно мощных графических ресурсов.
Тени
Настройка теней в CS GO может существенно влиять на качество изображения и производительность. В разделе настройки графики вы можете выбрать различные уровни детализации теней:
- Низкий – отключает динамические тени и использует только статические тени, что позволяет повысить производительность.
- Средний – добавляет динамические тени, но с низким разрешением, что может ухудшить качество изображения.
- Высокий – обеспечивает более качественные тени, но может снизить производительность.
Выбор уровня детализации теней зависит от ваших предпочтений и возможностей ноутбука.
Модели и текстуры
В разделе настройки графики также можно настроить уровень детализации моделей персонажей и текстур игрового мира. Вы можете выбрать один из следующих вариантов:
- Низкий – уменьшает качество моделей и текстур для повышения производительности.
- Средний – обеспечивает более сбалансированное соотношение качества и производительности.
- Высокий – добавляет больше деталей и текстур, но может снизить производительность.
Подберите уровень детализации, который соответствует возможностям вашего ноутбука и предпочтениям по качеству изображения.
Следуйте нашей пошаговой инструкции и корректируйте настройки графики в CS GO, чтобы достичь наилучшего визуального опыта и комфортной игры на ноутбуке. Помните, что идеальные настройки графики могут отличаться в зависимости от вашего оборудования и предпочтений, поэтому не бойтесь экспериментировать и настраивать графику по своему усмотрению.