Настройка графики является одной из важнейших задач для большинства геймеров. Ведь от правильно подобранных настроек зависит не только уровень визуального комфорта, но и производительность компьютерной системы. Metro Exodus - это одна из самых ожидаемых игр года, разработанная студией 4A Games. Однако, не всегда есть возможность или желание проверять все настройки игры на ходу. Но не беда! У нас есть решение!
Вы можете легко настроить графику Metro Exodus без необходимости запуска самой игры. Для этого вам потребуется файл конфигурации игры, который можно найти в папке установки Metro Exodus. Итак, чтоб приступить к настройке графики, выполните следующие действия:
В первую очередь, откройте папку с установленной игрой и найдите файл "user.cfg". Откройте его с помощью текстового редактора (например, Notepad). В этом файле вы обнаружите множество настроек графики, которые можно легко изменить под свои предпочтения. Например, вы можете изменить разрешение экрана, уровень детализации, качество тени и другие параметры графики.
Настройка графики в Metro Exodus:

Настройка графики в Metro Exodus играет важную роль в получении наилучшей графической и игровой производительности. В этой статье мы рассмотрим несколько основных параметров графики, которые можно настроить без запуска игры.
1. Разрешение экрана: Оптимальное разрешение экрана может значительно повысить качество изображения в игре. Рекомендуется выбирать разрешение, которое соответствует вашему монитору или дисплею.
2. Качество текстур: Высокое качество текстур может сделать игру более реалистичной и детализированной, но может повлиять на производительность. Вы можете установить параметр качества текстур в зависимости от возможностей вашей видеокарты.
3. Антиалиасинг: Антиалиасинг позволяет сгладить края объектов, делая изображение более плавным. Вы можете установить этот параметр в различные значения, в зависимости от ваших предпочтений.
4. Настройка освещения и теней: Параметры освещения и теней могут значительно повлиять на атмосферу игры. Вы можете установить их на нужный уровень, чтобы достичь желаемого визуального эффекта.
5. Включение вертикальной синхронизации: Вертикальная синхронизация может предотвратить появление артефактов и неприятного разрыва изображения. Включите этот параметр, чтобы достичь более плавного отображения.
6. Дополнительные эффекты: В Metro Exodus также доступны дополнительные графические эффекты, такие как глубина резкости, объемное освещение и другие. Вы можете настроить их в соответствии с вашими предпочтениями и возможностями системы.
Настройка графики в Metro Exodus может быть индивидуальным процессом, и важно найти правильный баланс между графическим качеством и производительностью для наиболее комфортной игры. Мы рекомендуем экспериментировать с параметрами и находить оптимальные настройки под свои запросы.
Графические настройки:

Перед запуском Metro Exodus вы можете настроить графику игры, чтобы достичь наиболее комфортного и качественного игрового опыта. В меню настроек графики вы можете регулировать различные параметры, такие как разрешение экрана, качество текстур, освещение, тени, анти-алиасинг и другие визуальные эффекты. Это позволяет вам подстроить игру под мощность вашего компьютера и свои предпочтения визуального оформления.
Настройки графики могут быть особенно важными для игровых ПК с ограниченными ресурсами, поскольку правильная настройка может помочь достичь плавного процесса игры без фризов и лагов. Однако, для игроков с более мощным оборудованием, возможно, стоит настроить параметры на максимальную производительность или максимальное качество визуальных эффектов в зависимости от ваших предпочтений.
В Metro Exodus вам также доступен режим HDR (High Dynamic Range), который позволяет достичь более реалистичного и контрастного отображения изображений. Если у вас есть совместимый монитор или ТВ, вы можете включить эту опцию для улучшения визуального опыта.
Помимо настроек графики в игре, также стоит учесть настройки графических драйверов вашей видеокарты. Ваша видеокарта может иметь дополнительные опции и возможности, которыми можно воспользоваться для улучшения графического опыта в Metro Exodus и других играх.
Настройка разрешения экрана:
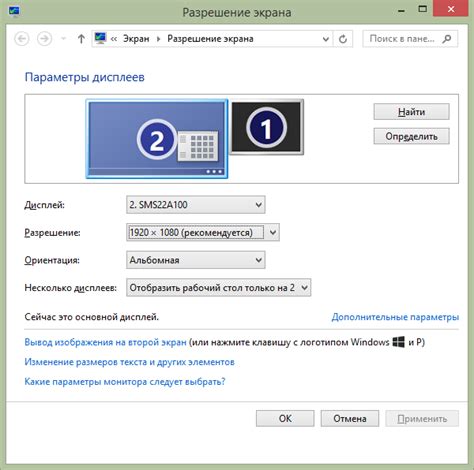
Для начала настройки разрешения экрана в игре Metro Exodus без запуска самой игры, необходимо открыть файл "user.cfg".
Данный файл можно найти в следующем пути: %USERPROFILE%\Saved Games\metro exodus\
Откройте файл "user.cfg" с помощью текстового редактора, например, Блокнот.
В текстовом редакторе найдите строчку, содержащую параметры разрешения экрана. Обычно она выглядит примерно так:
- ratio_width: 16
- ratio_height: 9
- resolution_width: 1920
- resolution_height: 1080
Измените значения параметров "resolution_width" и "resolution_height" на нужные вам значения разрешения экрана. Например, если вы хотите установить разрешение 2560x1440, то замените значения следующим образом:
- resolution_width: 2560
- resolution_height: 1440
Сохраните изменения в файле "user.cfg" и закройте его.
Теперь, когда вы запустите игру Metro Exodus, она будет работать с выбранным вами разрешением экрана.
Настройка контрастности и яркости:
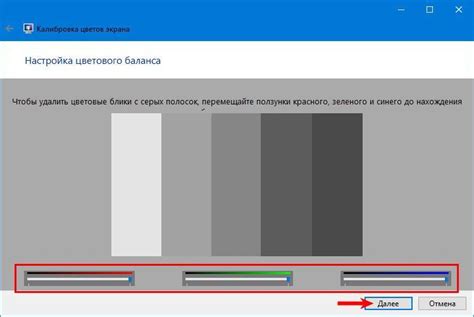
Для того чтобы настроить контрастность и яркость графики в игре Metro Exodus без ее запуска, нужно открыть файл "user.cfg", который находится в папке с установленной игрой.
Откройте файл с помощью текстового редактора (например, блокнота) и найдите следующие строки:
r_contrast "1.0"
r_brightness "1.0"
Значение "1.0" определяет стандартную контрастность и яркость. Чтобы изменить эти параметры, замените значение на нужное вам. Например, если вы хотите увеличить контрастность, измените значение на "1.5" или "2.0", если хотите увеличить яркость - измените значение на "1.5" или "2.0".
Сохраните сделанные изменения и закройте файл. После запуска игры, новые настройки контрастности и яркости будут применены. Попробуйте разные значения, чтобы найти оптимальные для вашего экрана и предпочтений.
Настройка текстур и детализации:

Настройка текстур и детализации позволяет вам улучшить качество графики в Metro Exodus. В игре доступно несколько опций для настройки текстур, которые влияют на детализацию игрового мира.
Для того чтобы настроить текстуры и детализацию, откройте файл настроек игры. Для этого нажмите WIN + R и введите следующий путь: %LOCALAPPDATA%\4A Games\Metro Exodus\<ваш профиль>\user.cfg.
Найдите следующие строки в файле и измените их значения в соответствии с вашими предпочтениями:
r_TexturesStreamVideoMemory: определяет размер видеопамяти, выделенной для текстур игры. Увеличение значения может улучшить качество текстур, но может также привести к снижению производительности. Рекомендуется оставить это значение настройкой по умолчанию.
r_TexturesStreamPoolSize: определяет количество памяти, выделенной для хранения текстур в оперативной памяти. Увеличение значения может улучшить скорость загрузки текстур и уменьшить время просадок кадров. Рекомендуется увеличить это значение, если у вас есть достаточно оперативной памяти.
r_TexturesStreaming: определяет включен ли потоковая загрузка текстур. Если вы испытываете проблемы с задержкой текстур, попробуйте отключить эту опцию. Однако, это может привести к долгим загрузкам и снижению производительности.
После внесения изменений в файл настроек сохраните его и запустите игру. Убедитесь, что ваши изменения вступили в силу и проверьте, как они влияют на качество графики и производительность игры.
Играя с различными значениями для текстур и детализации, вы сможете найти оптимальные настройки для вашей системы и наслаждаться высоким качеством графики в Metro Exodus.
Настройка эффектов погоды:
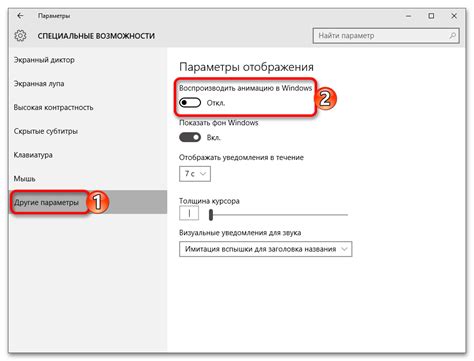
В Metro Exodus вы можете настроить различные эффекты погоды, чтобы создать более реалистичную атмосферу в игре. Ниже приведены некоторые параметры, которые вы можете регулировать:
1. Интенсивность дождя - вы можете настроить, насколько сильно будет идти дождь в игре. Это может быть полезно для создания разных настроений и эмоций в разных сценах.
2. Облака - вы можете настроить плотность и форму облаков, чтобы создать более динамическое небо. Вы также можете регулировать скорость движения облаков.
3. Оптические эффекты - вы можете настроить, какие оптические эффекты будут отображаться во время погоды, такие как солнечные лучи, радуга или сияние на поверхности воды.
4. Туман - вы можете настроить плотность и цвет тумана, чтобы изменить расстояние видимости и создать более атмосферные сцены.
Все эти параметры могут быть настроены в настройках графики Metro Exodus без необходимости запуска игры. Вы можете экспериментировать с ними, чтобы найти оптимальные настройки для вашего компьютера и визуальных предпочтений.
Настройка эффектов постобработки:

Эффекты постобработки в игре Metro Exodus позволяют улучшить визуальное впечатление от игры и создать более реалистичные и кинематографичные эффекты. В меню настройки игры вы можете управлять различными эффектами постобработки, такими как цветовая коррекция, тени, глубина резкости и другие.
Вот некоторые из основных эффектов постобработки и их настройки:
- Цветовая коррекция: Этот эффект позволяет изменить цветовую палитру игры, чтобы создать определенное настроение или впечатление. Вы можете регулировать насыщенность, яркость, контрастность и оттенок цветов.
- Тени: Настройка теней позволяет контролировать их интенсивность и мягкость. Вы можете настроить, как тени отображаются на объектах и поверхностях в игре.
- Глубина резкости: Этот эффект создает ощущение глубины и реалистичности изображения путем размытия заднего плана и фокусировки на переднем плане. Вы можете настроить интенсивность и область применения эффекта глубины резкости.
- Моушн-блюр: Данный эффект используется для создания эффекта движения и размытия во время быстрых движений камеры. Вы можете настроить степень размытия и интенсивность эффекта.
- Амбиентная окклюзия: Этот эффект создает эффект теней на тех поверхностях, которые находятся близко друг к другу или подвергаются затенению от других объектов. Вы можете настроить интенсивность и радиус эффекта амбиентной окклюзии.
Это лишь некоторые из возможностей настройки эффектов постобработки в игре Metro Exodus. Экспериментируйте с настройками, чтобы найти оптимальный баланс между визуальным качеством и производительностью игры на вашем компьютере.
Изменение уровня графических настроек:
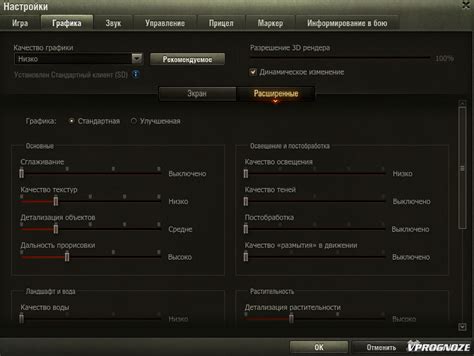
1. Откройте файл "user.cfg" в текстовом редакторе.
2. Найдите строку "r_api" и замените значение на "dx11" или "dx12", в зависимости от того, какую версию DirectX вы используете.
3. Найдите строки "r_ssao", "r_dof" и "r_ssrr" и измените значения на "0" для выключения этих эффектов или на "1" для их включения.
4. Найдите строку "r_lod_distance" и установите значение, определяющее дальность прорисовки объектов. Чем выше значение, тем дальше будут видны объекты.
5. Найдите строки "r_resolutionX" и "r_resolutionY" и измените значения на желаемое разрешение экрана.
6. Сохраните файл "user.cfg".
7. Запустите игру и проверьте изменения в графических настройках.
Сохранение настроек графики:
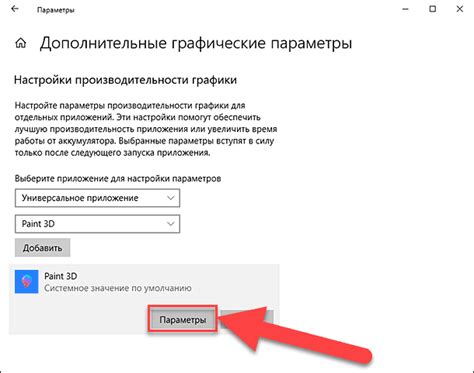
После того, как вы настроили графику игры Metro Exodus, вам может понадобиться сохранить эти настройки для последующего использования. Сохранение настроек графики в игре Metro Exodus можно выполнить следующим образом:
- Запустите игру Metro Exodus и перейдите в меню настроек графики.
- Внесите необходимые изменения в различные параметры графики, такие как разрешение экрана, качество текстур, эффекты освещения и т. д.
- После того, как вы завершили настройку графики, найдите кнопку "Сохранить настройки" или аналогичную команду в меню настроек.
- Нажмите на эту кнопку или выполните соответствующую команду, чтобы сохранить текущие настройки графики.
- После сохранения настроек графики, вы можете быть уверены, что при следующем запуске игры Metro Exodus они будут загружены автоматически, без необходимости вручную настраивать их снова.
Запомните, что сохранение настроек графики может быть полезно, если вы хотите использовать одни и те же настройки на разных компьютерах, или если хотите быстро восстановить предыдущие настройки после изменения актуальных.