Роутер – это неотъемлемая часть нашей современной жизни, обеспечивающая интернет-соединение в доме или в офисе. Возможно, вы только что приобрели Honor роутер и не знаете, как его настроить. Не волнуйтесь, мы поможем вам разобраться!
Начнем с того, что настройка роутера Honor – это простой процесс, который даже начинающий пользователь успешно может выполнить. Главное – следовать инструкции и не опасаться технических терминов.
Перед началом настройки рекомендуется связать роутер и компьютер кабелем Ethernet, чтобы избежать проблем с Wi-Fi соединением в процессе. Однако, если у вас нет Ethernet-кабеля, вы можете настроить роутер через Wi-Fi, используя смартфон или планшет.
1. Подключите роутер к источнику питания. Удостоверьтесь, что светодиодные индикаторы на роутере загораются.
2. Подключите роутер к компьютеру с помощью Ethernet-кабеля. Если у вас нет такого кабеля, вы можете пропустить этот шаг.
3. Откройте веб-браузер (например, Google Chrome или Mozilla Firefox) и введите IP-адрес роутера в адресной строке. Обычно IP-адрес указан на наклейке на задней панели роутера. Нажмите Enter.
Настройка Honor роутера: подробная инструкция
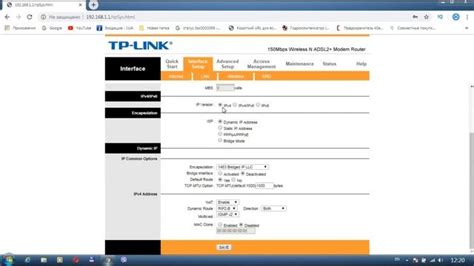
Настройка роутера Honor может показаться сложной задачей для начинающих пользователей, но с помощью подробной инструкции это станет гораздо проще.
Шаг 1: Подключение к роутеру
- Сначала убедитесь, что ваш компьютер или устройство подключены к роутеру Honor посредством проводного или беспроводного соединения.
Шаг 2: Открытие веб-браузера
- Откройте веб-браузер и введите адрес роутера Honor в адресной строке (по умолчанию, это может быть 192.168.1.1 или 192.168.0.1).
Шаг 3: Ввод логина и пароля
- По умолчанию, логин и пароль для доступа к настройкам роутера Honor - admin или root. Введите соответствующие данные в поля логина и пароля.
Шаг 4: Настройка подключения к интернету
- В зависимости от провайдера интернета, вам может потребоваться настроить подключение к сети интернет. Для этого вам нужно будет указать тип подключения (PPPoE, Static IP, Dynamic IP) и ввести необходимые параметры.
Шаг 5: Настройка беспроводной сети
- Если вы хотите настроить беспроводную сеть, перейдите в раздел Wi-Fi и введите имя сети (SSID) и пароль для беспроводного соединения.
Шаг 6: Применение настроек
- После завершения всех необходимых настроек, не забудьте сохранить их, применив изменения.
Вот и все! Теперь ваш роутер Honor должен быть настроен и готов к использованию. Если у вас возникли проблемы или вопросы, рекомендуется обратиться к руководству пользователя или технической поддержке.
Шаг 1. Подключение Honor роутера к сети
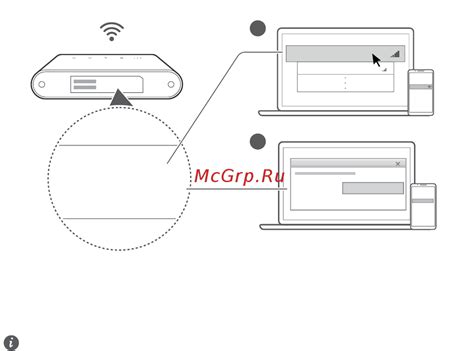
Перед началом настройки Honor роутера, необходимо его подключить к сети для доступа в Интернет. Для этого выполните следующие действия:
Шаг 1. Проверьте наличие необходимых компонентов в комплекте роутера. Обычно в комплекте должны быть: сам роутер, сетевой кабель, блок питания, а также инструкция по установке.
Шаг 2. Разместите роутер в центре вашего дома или офиса для оптимального радиуса покрытия Wi-Fi сигнала.
Шаг 3. Подключите сетевой кабель к одному из портов LAN на роутере и к порту Ethernet на вашем компьютере. Если у вас есть доступ к модему, подключите другой конец сетевого кабеля к порту WAN на роутере и к порту Ethernet на модеме.
Шаг 4. Подключите блок питания к роутеру и вставьте его в розетку.
Шаг 5. Дождитесь, пока роутер завершит процесс инициализации. Обычно это занимает несколько минут. Во время инициализации индикаторы роутера могут мигать или менять цвет.
Шаг 6. Проверьте подключение к Интернету, открыв любой веб-браузер и попробовав открыть любую веб-страницу. Если вам удалось открыть страницу, значит, роутер успешно подключен к сети и готов к настройке.
Подключение Honor роутера к сети – это первый необходимый шаг перед началом настройки устройства. Убедитесь, что все соединения выполнены правильно и роутер находится в оптимальном месте для обеспечения хорошего Wi-Fi сигнала.
Шаг 2. Вход в настройки роутера Honor
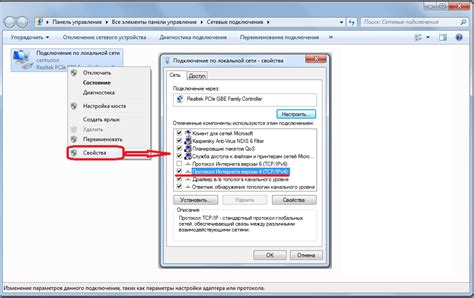
Для начала процесса настройки вашего роутера Honor вам потребуется войти в его настройки. Вход в настройки роутера Honor можно осуществить с помощью веб-браузера. Для этого выполните следующие действия:
- Подключите свой компьютер или ноутбук к роутеру Honor с помощью сетевого кабеля или посредством Wi-Fi.
- Откройте любой веб-браузер, который у вас установлен на компьютере или ноутбуке.
- В адресной строке браузера введите IP-адрес роутера Honor. Обычно он выглядит как 192.168.1.1, но в зависимости от модели роутера может отличаться. Введите IP-адрес и нажмите клавишу Enter.
- Откроется страница входа в настройки роутера Honor. Введите имя пользователя и пароль для входа в настройки. Обычно логин и пароль по умолчанию указаны на задней панели роутера или в документации.
- После успешной авторизации вы попадете в интерфейс настроек роутера Honor, где сможете изменить различные настройки и параметры под свои потребности.
Обратите внимание, что для безопасности рекомендуется изменить пароль от входа в настройки роутера на свой собственный после первого входа.
Используйте этот шаг для входа в настройки роутера Honor и переходите к следующему шагу настройки для полной настройки вашего роутера.
Шаг 3. Настройка Wi-Fi на роутере Honor

- Подключите свой ноутбук или компьютер к роутеру Honor с помощью кабеля Ethernet.
- Откройте веб-браузер и введите адрес IP роутера в строке адреса. Обычно адрес IP роутера Honor - 192.168.3.1.
- В открывшейся странице введите учетные данные (логин и пароль) для входа в панель управления роутером. Если вы еще не устанавливали пароль, попробуйте ввести стандартные данные: логин - admin, пароль - admin. Если это не сработало, обратитесь к документации к роутеру для получения актуальных учетных данных.
- После успешного входа в панель управления роутером найдите раздел "Настройки Wi-Fi" или "Беспроводная сеть".
- В этом разделе вы сможете настроить основные параметры Wi-Fi, такие как имя сети (SSID) и пароль.
- Введите желаемое имя сети в поле "SSID" или оставьте значение по умолчанию.
- Введите пароль для своей Wi-Fi сети в поле "Пароль" или выберите опцию "Сгенерировать пароль", чтобы получить случайно сгенерированный пароль.
- Сохраните изменения, нажав кнопку "Применить" или "Сохранить".
- После сохранения настроек Wi-Fi, отключите кабель Ethernet и попробуйте подключиться к своей Wi-Fi сети на другом устройстве, например, на смартфоне или планшете.
Теперь вы должны быть подключены к своей Wi-Fi сети с помощью роутера Honor. Убедитесь, что имя сети и пароль соответствуют вашим настройкам.
Шаг 4. Защита сети роутера Honor от несанкционированного доступа

После настройки основных параметров сети роутера Honor важно обеспечить ее защиту от несанкционированного доступа.
Во-первых, установите надежный пароль на роутер. Для этого зайдите в настройки роутера через веб-интерфейс, введите текущие данные аутентификации (по умолчанию: логин - admin, пароль - admin) и найдите раздел настройки пароля. Создайте сложный пароль, состоящий из букв, цифр и символов. Не используйте очевидные комбинации, такие как "password" или "123456". Храните пароль в надежном месте и не передавайте его третьим лицам.
Во-вторых, активируйте функцию фильтрации MAC-адресов. МАС-адрес - это уникальный идентификатор каждого сетевого устройства. Вы можете задать список разрешенных МАС-адресов и запретить подключение к роутеру сетевым устройствам, MAC-адрес которых не входит в список.
В-третьих, включите брандмауэр на роутере. Брандмауэр предоставит защиту от вторжений в вашу сеть и поможет отфильтровать подозрительный сетевой трафик.
Не забывайте периодически обновлять прошивку роутера. Производитель регулярно выпускает обновления, которые устраняют уязвимости и повышают безопасность устройства.
При соблюдении всех указанных мер безопасности, вы сможете быть уверены в надежной защите вашей домашней сети от несанкционированного доступа.