Zyxel - это популярный производитель сетевого оборудования с множеством функциональных возможностей. В данной статье мы рассмотрим подробную инструкцию по настройке модема Zyxel в качестве маршрутизатора. При этом, мы подробно изучим все необходимые шаги для установки и настройки сети в доме или офисе.
Первым шагом в настройке модема Zyxel как маршрутизатора является соединение вашего компьютера с модемом. Для этого вам потребуется использовать кабель Ethernet, который подключается к порту компьютера и порту модема. Убедитесь, что кабель правильно подключен и установите стабильное соединение.
Далее, для доступа к настройкам модема необходимо открыть веб-браузер и в адресной строке ввести IP-адрес модема Zyxel. Обычно этот адрес равен 192.168.1.1. В случае, если у вас другой IP-адрес, уточните его в документации или на официальном сайте производителя.
После того, как вы введете IP-адрес, вам будет предложено ввести имя пользователя и пароль для доступа к настройкам модема Zyxel. Если вы никогда ранее не изменяли эти данные, по умолчанию они обычно равны admin/admin или admin/password. Рекомендуется изменить данные для повышения безопасности вашей сети.
После успешного входа в настройки модема, вы попадете на основную страницу управления. Здесь вы можете изменить настройки Wi-Fi, настроить порты и фильтры безопасности, а также настроить DHCP-сервер и др. Все необходимые параметры можно найти в соответствующих разделах управления модемом.
Не забудьте сохранить изменения после настройки модема как маршрутизатора. После этого модем будет готов к использованию и предоставит вам стабильное и безопасное соединение в вашей сети.
Подключение модема Zyxel

Прежде чем начать настройку модема Zyxel в качестве маршрутизатора, необходимо правильно подключить устройство к сети. Для этого следуйте инструкциям ниже:
1. Физическое подключение:
Подключите один конец кабеля Ethernet в порт модема Zyxel, а другой - в сетевое гнездо вашего провайдера интернета. Убедитесь, что соединение кабеля прочное и надежное.
2. Питание:
Подключите сетевой адаптер модема Zyxel к розетке и включите его. Убедитесь, что индикаторы питания и интернет-соединения загораются.
Примечание: Не подключайте модем к компьютеру до завершения всей настройки.
3. Установка пароля:
При первом подключении модема Zyxel вам будет предложено установить пароль для безопасности вашей сети. Следуйте указаниям на экране и установите надежный пароль.
4. Провайдер интернет-соединения:
Настройте параметры провайдера интернет-соединения, чтобы модем Zyxel мог установить соединение с сетью. Введите данные, предоставленные вашим провайдером, в соответствующие поля конфигурации модема.
Примечание: Свяжитесь с вашим провайдером для получения всех необходимых данных и настроек.
5. Проверка подключения:
После завершения настройки и сохранения всех изменений, проверьте подключение модема Zyxel к сети интернет, перезагрузив модем и компьютер. Проверьте, что сетевые индикаторы на модеме горят зеленым или синим цветом.
Теперь модем Zyxel готов к использованию в качестве маршрутизатора и обеспечения доступа в интернет для всех подключенных устройств в вашей сети.
Установка программного обеспечения

Перед тем, как приступить к настройке модема Zyxel в качестве маршрутизатора, необходимо установить программное обеспечение, которое позволит вам управлять устройством и настраивать его параметры. Следуйте указаниям ниже, чтобы выполнить эту операцию:
1. Вставьте диск с программным обеспечением в ваш компьютер или загрузите его с официального веб-сайта Zyxel.
2. Запустите установочный файл программного обеспечения и следуйте инструкциям на экране для завершения установки.
3. После завершения установки программного обеспечения, запустите его, чтобы получить доступ к настройкам модема Zyxel.
4. Подключите свой компьютер к модему Zyxel с помощью Ethernet-кабеля.
5. Откройте веб-браузер на вашем компьютере и введите IP-адрес модема Zyxel в адресной строке. Обычно это 192.168.1.1.
6. Введите логин и пароль администратора, который был указан во время установки программного обеспечения. Если вы не меняли эти данные, воспользуйтесь значениями по умолчанию:
| Логин | Пароль |
|---|---|
| admin | 1234 |
7. После входа в систему вы сможете начать настройку модема Zyxel как маршрутизатор и изменять различные параметры сети в соответствии с вашими потребностями.
Примечание: Убедитесь, что вы обновили программное обеспечение модема Zyxel до последней версии, чтобы использовать все новые функции и улучшения безопасности.
Вход в настройки модема
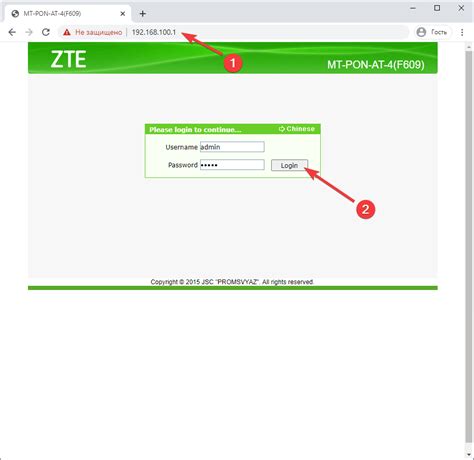
Для начала настройки модема Zyxel в качестве маршрутизатора, необходимо выполнить вход в его систему управления. Для этого следуйте указанным ниже шагам:
- Подключите модем к компьютеру с помощью сетевого кабеля.
- Откройте любой веб-браузер, который у вас установлен.
- В адресной строке браузера введите IP-адрес модема. Обычно это
192.168.1.1. - Нажмите клавишу Enter.
- В открывшемся окне введите логин и пароль для доступа к настройкам модема. Если вы не знаете эти данные, обратитесь к поставщику услуг интернета или проверьте документацию к модему.
- Нажмите на кнопку "Вход" или "ОК", чтобы войти в систему управления модемом.
После успешного входа в систему управления, вы сможете приступить к настройке модема Zyxel в качестве маршрутизатора и получить полный доступ ко всем его функциям и настройкам.
Конфигурация сетевых параметров
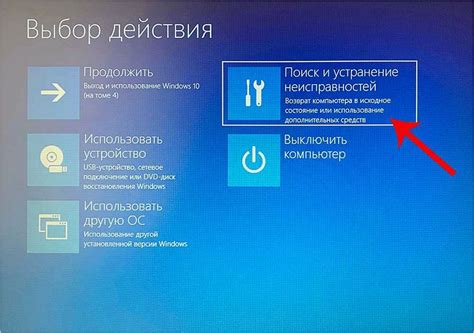
Для настройки модема Zyxel в качестве маршрутизатора и обеспечения стабильного интернет-соединения необходимо правильно сконфигурировать сетевые параметры.
Шаг 1: Подключите модем к компьютеру с помощью сетевого кабеля. Убедитесь, что соединение стабильное.
Шаг 2: Откройте веб-браузер и введите IP-адрес модема в адресной строке. Обычно это 192.168.1.1, но в случае необходимости, обратитесь к документации модема для уточнения.
Шаг 3: Введите имя пользователя и пароль для доступа к настройкам модема. Если вы не меняли их ранее, обычно это admin/admin.
Шаг 4: В меню настроек найдите раздел "Сеть" или "Network".
Шаг 5: Найдите вкладку "WAN" или "Wide Area Network".
Шаг 6: Выберите тип подключения к интернету. Обычно это PPPoE (Point-to-Point Protocol over Ethernet) или DHCP (Dynamic Host Configuration Protocol).
Шаг 7: Введите требуемые параметры, такие как имя пользователя и пароль от провайдера интернет-услуг, IP-адрес, DNS-серверы и т. д.
Шаг 8: Сохраните настройки и перезапустите модем.
Шаг 9: Проверьте соединение с интернетом, открыв веб-страницу в браузере.
После правильной настройки сетевых параметров, модем Zyxel будет работать в качестве маршрутизатора и обеспечивать стабильное интернет-соединение для всех устройств в сети.
Настройка безопасности
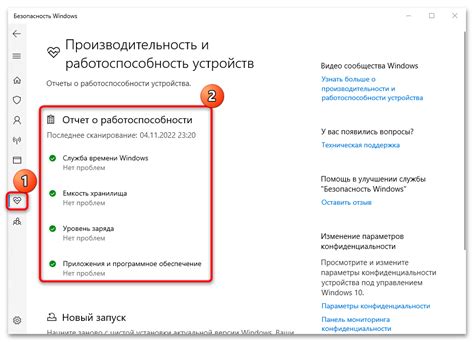
При настройке модема Zyxel в качестве маршрутизатора, безопасность играет очень важную роль. В этом разделе мы рассмотрим основные шаги для обеспечения безопасности вашей сети.
- Измените пароль администратора: Первым шагом для обеспечения безопасности является изменение пароля администратора. Убедитесь, что ваш пароль надежен и не похож на легко угадываемые комбинации.
- Включите брандмауэр: Активация брандмауэра поможет защитить вашу сеть от несанкционированного доступа. Убедитесь, что брандмауэр включен и настроен соответствующим образом.
- Обновляйте прошивку: Регулярное обновление прошивки модема позволяет исправлять уязвимости и обеспечивать безопасность сети. Проверяйте наличие последних обновлений и устанавливайте их при необходимости.
- Отключите гостевую сеть: Если вы не используете гостевую сеть, рекомендуется отключить ее. Это поможет предотвратить несанкционированное использование вашей сети.
- Ограничьте доступ к сети: Установите ограничения на доступ к вашей сети, например, по MAC-адресу. Это позволит предотвратить подключение несанкционированных устройств к вашей сети.
- Включите защищенное Wi-Fi-соединение: Включите шифрование Wi-Fi (например, WPA2) для обеспечения безопасности вашей беспроводной сети. Измените пароль Wi-Fi и регулярно его меняйте.
Следуя этим рекомендациям, вы сможете значительно улучшить безопасность вашей сети при использовании модема Zyxel в качестве маршрутизатора.
Проверка подключения и настройка маршрутизации
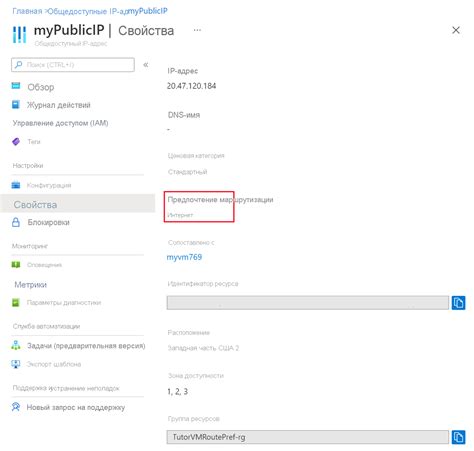
После того, как модем Zyxel был успешно настроен в качестве маршрутизатора, необходимо проверить его подключение и произвести настройку маршрутизации для обеспечения стабильной работы сети.
Для начала, убедитесь в правильном подключении модема к вашему провайдеру интернет-услуг. Проверьте, что все кабели подключены к соответствующим портам, а также убедитесь в том, что модем получил IP-адрес от провайдера.
После проверки подключения, необходимо приступить к настройке маршрутизации. Для этого зайдите в веб-интерфейс модема, введя IP-адрес модема в адресной строке браузера. Введите имя пользователя и пароль для входа в систему.
В меню модема найдите раздел "Настройки сети" или "Сетевые настройки". В этом разделе вы сможете установить основные параметры маршрутизации, такие как IP-адрес маршрутизатора, подсеть, шлюз по умолчанию и т. д.
Важно установить правильные настройки сети в соответствии с вашими требованиями и требованиями провайдера. Обычно провайдер предоставляет информацию о необходимых настройках, поэтому рекомендуется обратиться к ним для получения точных данных.
После установки всех необходимых параметров, сохраните изменения и перезагрузите модем, чтобы они вступили в силу.
После перезагрузки модема, проверьте подключение к интернету и убедитесь, что вы можете успешно получить доступ к веб-страницам.
Если у вас возникают проблемы с подключением или настройкой маршрутизации, рекомендуется обратиться в техническую поддержку провайдера или к специалистам по сетевым технологиям для получения дополнительной помощи.
Резервное копирование и восстановление настроек
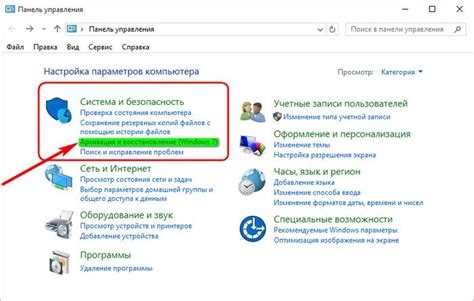
Для обеспечения безопасности и сохранения настроек маршрутизатора Zyxel, рекомендуется регулярно создавать резервные копии конфигурации. Если возникают проблемы с настройками или вам необходимо восстановить предыдущую конфигурацию, вы можете использовать резервную копию для восстановления.
Чтобы создать резервную копию конфигурации:
- Подключитесь к маршрутизатору посредством веб-интерфейса, введя IP-адрес веб-интерфейса в адресную строку браузера и введя учетные данные для входа.
- Войдите в раздел "Настройки" или "Конфигурация" в зависимости от версии программного обеспечения маршрутизатора.
- Выберите опцию "Сохранение/восстановление настроек" или подобную ей.
- Нажмите на кнопку "Создать резервную копию" или аналогичную ей.
- Выберите местоположение на компьютере, куда будет сохранена резервная копия, и введите имя файла.
- Нажмите на кнопку "Сохранить".
Чтобы восстановить настройки из резервной копии:
- Подключитесь к маршрутизатору посредством веб-интерфейса, введя IP-адрес веб-интерфейса в адресную строку браузера и введя учетные данные для входа.
- Войдите в раздел "Настройки" или "Конфигурация" в зависимости от версии программного обеспечения маршрутизатора.
- Выберите опцию "Сохранение/восстановление настроек" или подобную ей.
- Нажмите на кнопку "Выбрать файл" или аналогичную ей, чтобы выбрать резервную копию.
- Нажмите на кнопку "Восстановить" или аналогичную ей.
- Подождите, пока процесс восстановления не будет завершен.
Проверьте восстановленные настройки, чтобы убедиться, что все работает как ожидается. Если возникнут проблемы, вы можете повторно загрузить резервную копию или попробовать восстановить предыдущую конфигурацию.