High-Definition Multimedia Interface (HDMI) - это широко используемый интерфейс, позволяющий передавать как видео, так и звук высокого качества между устройствами. HDMI предоставляет простой способ совместного использования мультимедийного контента, обеспечивая передачу цифрового сигнала без потерь качества.
Одним из ключевых преимуществ HDMI является возможность передачи звука вместе с видео, без необходимости использования отдельных аудио кабелей. Это особенно полезно при подключении телевизора к источникам, таким как игровые приставки, Blu-ray плееры или смартфоны, которые отправляют и видео, и аудио сигналы по одному кабелю HDMI.
Для того чтобы корректно настроить передачу звука по HDMI, вам может понадобиться выполнить несколько шагов. Во-первых, убедитесь, что у вас есть HDMI-кабель, который поддерживает передачу аудио. Затем подключите один конец кабеля к HDMI-выходу вашего устройства, например, телевизора, а другой конец - к HDMI-входу источника сигнала, например, игровой приставки. После этого перейдите к настройкам звука на устройстве, откуда вы хотите отправить аудио сигнал.
В большинстве случаев вам потребуется выбрать HDMI в качестве источника звука в настройках устройства. Это можно сделать, открыв меню настройки звука и выбрав HDMI в качестве выходного устройства аудио. Убедитесь, что уровень громкости и другие звуковые настройки на устройстве и на телевизоре или другом приемнике достаточно высокие, и у вас получится настроить передачу звука по HDMI без проблем.
Подключение HDMI к компьютеру: основные шаги

Для подключения HDMI к компьютеру вам понадобятся следующие шаги:
Шаг 1: Убедитесь, что ваш компьютер и монитор поддерживают HDMI-подключение. HDMI-порт выглядит как маленький прямоугольник с закругленными углами, чаще всего с надписью "HDMI" рядом.
Шаг 2: Подключите один конец HDMI-кабеля к порту HDMI на компьютере. Обычно это порт HDMI на видеокарте компьютера.
Шаг 3: Подключите другой конец HDMI-кабеля к HDMI-порту на мониторе. Обычно эта порт находится рядом с другими портами, такими как VGA или DVI.
Шаг 4: Убедитесь, что монитор включен и выбран в качестве второго экрана в настройках компьютера. Для этого щелкните правой кнопкой мыши на рабочем столе, выберите "Разрешение экрана" или "Настройки экрана" и выберите монитор HDMI в качестве второго экрана.
Шаг 6: Проверьте качество изображения и звука на подключенном мониторе. Если все настроено правильно, вы должны видеть и слышать контент, воспроизводимый на вашем компьютере, на мониторе через HDMI-подключение.
Следуя этим основным шагам, вы сможете легко подключить HDMI к компьютеру и настроить передачу звука и видео с помощью HDMI-кабеля.
Как настроить передачу звука через HDMI?

- Подключите HDMI-кабель к вашему устройству и телевизору или монитору.
- Убедитесь, что ваше устройство и телевизор или монитор включены.
- Откройте настройки звука на вашем устройстве. Обычно это можно сделать через панель управления или системные настройки.
- В настройках звука выберите HDMI-выход как источник звука.
- Настройте громкость звука на вашем устройстве и телевизоре или мониторе.
- Проверьте работу звука, воспроизведя какой-либо звуковой файл или видео.
Если звук не работает, попробуйте следующее:
- Проверьте, что HDMI-кабель подключен к правильным портам на вашем устройстве и телевизоре или мониторе.
- Перезагрузите ваше устройство и телевизор или монитор.
- Убедитесь, что на вашем устройстве установлены последние драйверы для HDMI-порта.
- Проверьте настройки звука на вашем устройстве и убедитесь, что HDMI-выход выбран как источник звука.
Следуя этим простым шагам, вы сможете настроить передачу звука через HDMI и наслаждаться качественным звуком на вашем устройстве.
Использование передачи звука по HDMI: полезные советы и хитрости
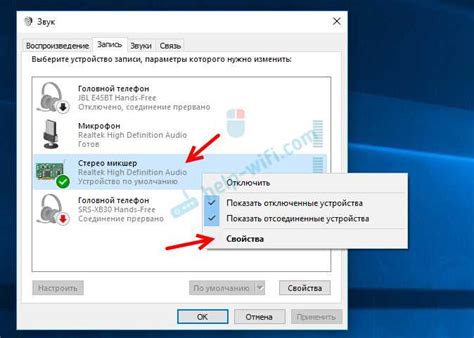
При использовании передачи звука по HDMI могут возникать различные проблемы, связанные с настройками и наличием совместимого оборудования. В этом разделе мы поделимся полезными советами и хитростями, которые помогут вам максимально использовать все возможности передачи звука по HDMI.
1. Проверьте настройки аудио на источнике сигнала:
Перед тем, как начать подключение, убедитесь, что источник сигнала (например, компьютер или DVD-плеер) правильно настроен для передачи звука по HDMI. Обычно это можно сделать в настройках звука или в меню устройства.
2. Установите последние драйверы и обновления:
Чтобы избежать проблем с звуком, убедитесь, что у вас установлены последние драйверы для HDMI и обновления операционной системы. Многие проблемы могут быть решены просто обновлением программного обеспечения.
3. Проверьте кабель HDMI:
Некачественный или поврежденный кабель HDMI может привести к потере звука или низкому качеству звука. Убедитесь, что ваш кабель работает исправно, и при необходимости замените его на новый.
4. Проверьте настройки аудио на приемнике или телевизоре:
Если вы подключаете HDMI к приемнику или телевизору, убедитесь, что настройки звука на соответствующем устройстве правильно заданы. Иногда требуется выбрать HDMI в качестве источника аудиосигнала или настроить другие параметры звука.
5. Используйте аудиоформаты, поддерживаемые устройствами:
Различные устройства могут поддерживать разные аудиоформаты. Убедитесь, что вы используете аудиоформаты, которые поддерживаются вашими устройствами. Это обычно можно узнать из инструкции по эксплуатации или на официальном сайте производителя.
6. Проверьте настройки звука на компьютере:
Если вы подключаете HDMI к компьютеру, убедитесь, что настройки звука на компьютере правильно заданы. Иногда может потребоваться выбрать HDMI в качестве выходного аудиоустройства или настроить уровень громкости.
Важно помнить, что каждое устройство и его настройки могут быть немного разными, поэтому эти советы могут не сработать во всех случаях. Если у вас остаются проблемы с передачей звука по HDMI, рекомендуется обратиться за помощью к производителю устройств или специалисту.