Outlook - одна из самых популярных программ для работы с электронной почтой. Она предоставляет широкие возможности по управлению вашими письмами, контактами и календарем. Однако, если у вас возникли проблемы с настройкой или использованием Outlook, не отчаивайтесь! В этой статье мы расскажем вам о нескольких полезных советах, которые помогут вам наладить работу с почтой в Outlook.
1. Проверьте правильность ввода настроек
Перед тем, как начать использовать Outlook, убедитесь, что вы правильно ввели все настройки вашей электронной почты. Проверьте имя сервера, порт, тип шифрования и другие параметры. Не забудьте также проверить правильность написания вашего адреса электронной почты и пароля. Если вы не уверены в правильности ввода настроек, обратитесь к вашему провайдеру услуг интернета или к администратору вашей системы.
Пример: Если вы используете почту Gmail, убедитесь, что в настройках Outlook указаны следующие параметры: сервер входящей почты - imap.gmail.com, порт - 993, тип шифрования - SSL, сервер исходящей почты - smtp.gmail.com, порт - 465, тип шифрования - SSL.
2. Организуйте свою почту в папки
Чтобы упростить поиск и управление сообщениями, организуйте свою почту в папки. Создайте папки для различных категорий или проектов и перемещайте письма в соответствующие папки. Это поможет вам быстро находить нужные сообщения и сохранить систему ваших писем.
Пример: Создайте папки "Работа", "Личное", "Проекты" и т.д. Перемещайте письма в соответствующие папки в зависимости от их содержания или темы.
Следуя этим полезным советам, вы сможете эффективно использовать почту Outlook и управлять вашими сообщениями, контактами и календарем. Успехов вам в настройке вашей почты!
Почта Outlook: настройка и использование
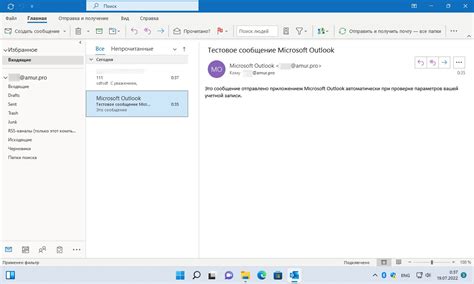
Настройка Outlook
Перед началом работы с Outlook необходимо выполнить несколько простых шагов для его настройки и подключения к вашему почтовому ящику:
| 1. | Откройте Outlook и выберите пункт "Добавить аккаунт" в меню "Файл". |
| 2. | Введите ваше имя и адрес электронной почты, затем нажмите "Далее". |
| 3. | Выберите тип аккаунта, который вы хотите добавить (например, Outlook.com или Exchange) и следуйте инструкциям на экране. |
| 4. | Введите пароль для вашего почтового ящика и нажмите "Готово". |
После завершения настройки вам будет доступен ваш почтовый ящик в Outlook, и вы сможете начать отправлять и получать письма, организовывать встречи и задачи, а также управлять контактами из одного удобного интерфейса.
Полезные советы для использования Outlook
Для эффективного использования Outlook, рекомендуется учесть следующие советы:
- Организуйте папки: создайте папки для различных категорий писем (например, Работа, Личное, Новости) и перетащите письма в соответствующие папки. Это поможет вам упорядочить письма и быстро найти нужную информацию.
- Используйте фильтры и правила: настройте фильтры и правила для автоматической сортировки и перемещения писем. Например, вы можете настроить правило для перемещения всех писем от определенного отправителя в отдельную папку.
- Используйте категории: пометьте важные письма разными цветами, добавив им категории. Это поможет вам быстрее находить и организовывать важные письма.
- Используйте календарь и задачи: Outlook предлагает удобные календарь и списки задач, которые помогут вам планировать и управлять своим временем. Добавьте важные встречи и задачи в календарь и подключите их к вашему почтовому ящику.
- Настройте автоответчик: если вы не сможете ответить на письма в течение определенного периода времени, настройте автоответчик, чтобы уведомить отправителей о вашем отсутствии.
Следуя этим советам, вы сможете более эффективно использовать Outlook и организовать свою работу с электронной почтой и задачами.
Преимущества почты Outlook
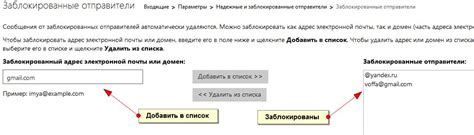
- Интеграция с другими сервисами: Outlook интегрируется с другими сервисами Microsoft, такими как календарь, контакты и задачи. Это позволяет удобно организовывать и планировать свою работу.
- Безопасность: Outlook предлагает надежную защиту от спама, вирусов и других угроз. Он также предоставляет опции шифрования и аутентификации для обеспечения безопасности ваших сообщений и данных.
- Облачное хранение: С Outlook вы можете сохранять свои письма, вложения и другие файлы в облачном хранилище OneDrive. Это позволяет быстро получать доступ к ним с любого устройства и делиться ими с другими пользователями.
- Простота использования: Outlook имеет интуитивно понятный интерфейс и широкие возможности настройки. Вы можете легко настроить фильтры, правила папок и другие параметры, чтобы оптимизировать свой почтовый ящик.
- Мобильное приложение: Outlook имеет отличное мобильное приложение для операционных систем Android и iOS. Оно позволяет вам проверить и отправить электронную почту, управлять календарем и контактами прямо со своего смартфона или планшета.
Не смотря на все эти преимущества, Outlook остается простым и удобным в использовании почтовым клиентом со всеми необходимыми функциями для эффективной работы с вашей почтой.
Регистрация аккаунта в Outlook
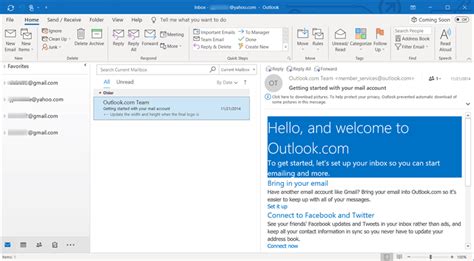
Для использования почты Outlook необходимо зарегистрировать аккаунт. Процесс регистрации прост и не займет много времени.
Шаг 1: Перейдите на официальный сайт Outlook по адресу www.outlook.com.
Шаг 2: Нажмите на кнопку "Создать учетную запись", которая расположена в верхнем правом углу главной страницы.
Шаг 3: Заполните необходимые поля, такие как имя, фамилию и желаемый адрес электронной почты.
Шаг 4: Создайте пароль для нового аккаунта и введите его в соответствующее поле.
Шаг 5: Введите номер мобильного телефона или альтернативный адрес электронной почты для восстановления доступа к аккаунту, если потребуется.
Шаг 6: Подтвердите свою личность, введя символы с картинки или используя альтернативный метод подтверждения.
Шаг 7: Прочитайте и примите условия использования и политику конфиденциальности Outlook.
Шаг 8: Нажмите на кнопку "Создать аккаунт" и дождитесь завершения процесса регистрации.
Поздравляю, вы успешно зарегистрировали аккаунт в Outlook! Теперь вы можете начать пользоваться почтой и другими сервисами, предоставляемыми данным аккаунтом.
Настройка входящей почты в Outlook
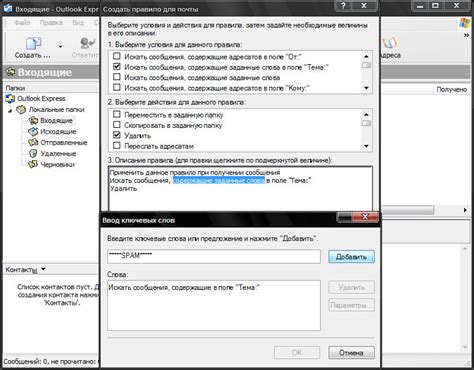
1. Откройте приложение Outlook на вашем устройстве.
2. Нажмите на вкладку "Файл" в верхней части экрана и выберите "Настройки учетной записи".
3. В появившемся окне нажмите на кнопку "Добавить учетную запись".
4. Выберите тип учетной записи - "Электронная почта" и нажмите "Далее".
5. Введите ваше имя и адрес электронной почты. Затем нажмите "Далее".
6. Введите пароль для вашей почтовой учетной записи. Если вы не помните пароль, обратитесь к вашему провайдеру электронной почты.
7. Outlook выполнит автоматическую настройку на основе информации об учетной записи, которую вы ввели. После завершения настройки, вы сможете получать входящую почту в приложении Outlook.
В случае, если настройка не удалась или у вас возникли проблемы с получением почты, обратитесь к вашему провайдеру или обратитесь за помощью в службу поддержки Outlook.
Использование фильтров в Outlook
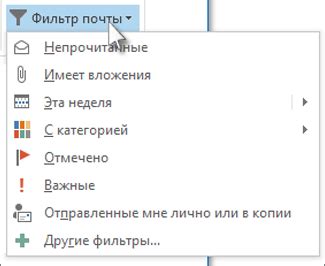
Microsoft Outlook предлагает широкие возможности для управления почтовыми сообщениями с помощью фильтров. Фильтры позволяют автоматически классифицировать, сортировать и перемещать входящие сообщения в соответствующие папки или применять другие действия на основе заданных условий.
Вот несколько полезных советов по использованию фильтров в Outlook:
- Для создания нового фильтра откройте меню "Файл" в верхнем левом углу окна Outlook и выберите "Управление правилами и оповещениями".
- Нажмите на кнопку "Новое правило" и выберите тип фильтра, который вы хотите создать. Например, "Переместить поступающие в папку".
- Установите условия для применения фильтра, выбрав нужные параметры, такие как отправитель, ключевые слова, размер сообщения и т. д.
- Укажите, какие действия должны быть выполнены с сообщением, соответствующим заданным условиям. Например, переместить в папку, добавить категорию, ответить автоматически и т. д.
- Проверьте настройки фильтра и нажмите "Готово", чтобы применить его.
Помимо этого, Outlook также предлагает возможность применять фильтры к уже имеющимся сообщениям. Для этого выделите нужные сообщения, щелкните правой кнопкой мыши и выберите "Создать правило". Затем следуйте указанным выше шагам для создания и применения фильтра.
Использование фильтров помогает организовать почтовый ящик, избавиться от ненужной информации и сэкономить время на ручной обработке каждого сообщения. Не оставляйте все на суд удачи, изучите функции фильтров в Outlook и сделайте свою работу со входящей почтой более эффективной!
Создание и отправка писем в Outlook
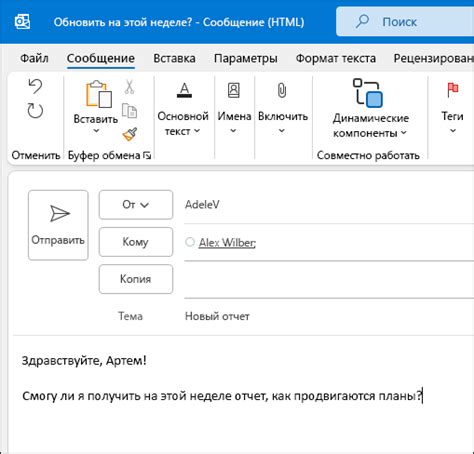
Для начала создания нового письма вам нужно нажать на кнопку "Новое письмо" в верхней панели инструментов Outlook. Затем откроется окно с пустым письмом, готовым к редактированию.
Когда вы начнете писать текст письма, не забудьте указать адрес получателя в поле "Кому". Если у вас есть несколько адресов, вы можете ввести их через запятую или использовать кнопку "Вставить адресатов" для выбора адреса из адресной книги.
Вы также можете использовать поле "Копия" или "Скрытая копия", чтобы отправить копию письма другим адресатам. В поле "Тема" вы можете ввести краткое описание содержания письма, чтобы получатель мог быстро ознакомиться с его содержимым.
Очень важно форматировать ваше письмо, чтобы оно выглядело профессионально и удобно для чтения. Используйте кнопки форматирования, чтобы устанавливать шрифт, выравнивание, заголовки и т.д. Если вам необходимо вставить изображение, файл или ссылку, вы можете использовать соответствующие кнопки в панели инструментов.
После того, как вы закончите редактировать и форматировать свое письмо, вы можете нажать на кнопку "Отправить" или "Отправить все", чтобы отправить его. Outlook автоматически сохранит ваше письмо в папке "Отправленные", чтобы вы могли легко отследить отправленные сообщения в будущем.
Если у вас возникнут проблемы при отправке писем, убедитесь, что у вас есть активное интернет-соединение и правильно настроен почтовый сервер для Outlook.
Теперь, когда вы знаете основные шаги создания и отправки писем в Outlook, вы готовы использовать этот мощный почтовый клиент для управления своей электронной почтой.
Использование адресной книги в Outlook
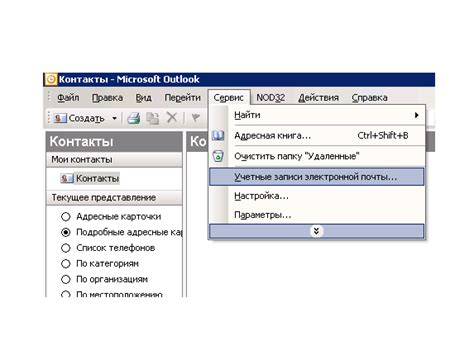
Адресная книга в Outlook представляет собой удобный инструмент, который помогает хранить и организовывать контактную информацию. Вас интересует, как использовать адресную книгу в Outlook? В этом разделе мы расскажем вам о том, как добавлять контакты в адресную книгу, организовывать их в группы и осуществлять поиск нужных контактов.
Добавление контактов в адресную книгу
Чтобы добавить новый контакт в адресную книгу, откройте приложение Outlook и перейдите в раздел "Контакты". Нажмите на кнопку "Новый контакт" и заполните необходимые поля, такие как имя, фамилия, адрес электронной почты и телефон. После заполнения информации нажмите кнопку "Сохранить", и контакт будет добавлен в адресную книгу.
Организация контактов в группы
Для удобства использования, вы можете организовывать контакты в группы в адресной книге. Для этого откройте приложение Outlook и перейдите в раздел "Контакты". Нажмите на кнопку "Новая группа контактов" и введите название группы. Затем, переместите нужные контакты в созданную группу, выбрав их и перетащив в нее. Теперь вы сможете легко найти нужные контакты, группируя их по категориям.
Поиск нужных контактов
Для того чтобы найти нужный контакт в адресной книге Outlook, откройте приложение Outlook и перейдите в раздел "Контакты". Введите имя или часть имени контакта в поле поиска в верхней части окна и нажмите клавишу "Enter". Outlook отобразит все контакты, у которых указанное имя или его часть. Таким образом, вы можете быстро и легко найти нужный контакт в адресной книге.
Теперь вы знаете, как использовать адресную книгу в Outlook. Добавляйте новые контакты, организуйте их в группы и осуществляйте поиск нужных контактов – все это делается легко и удобно с помощью адресной книги в Outlook.
Управление папками в Outlook
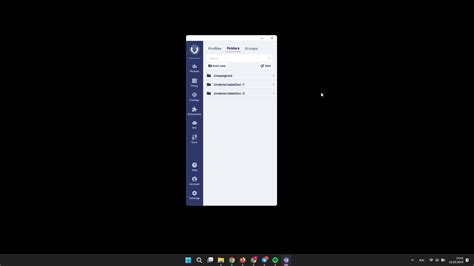
Почта Outlook предоставляет возможность упорядочивать электронные письма и другую информацию, используя папки. Управление папками в Outlook позволяет легко организовывать и находить нужные сообщения, а также эффективно управлять рабочим процессом. В этом разделе рассмотрим основные функции управления папками в Outlook.
1. Создание новых папок
Для создания новой папки в Outlook выполните следующие действия:
- Откройте папку, в которой хотите создать новую папку. Например, нажмите на папку "Входящие".
- На верхней панели инструментов выберите вкладку "Папки".
- В разделе "Новая" нажмите на кнопку "Новая папка".
- В появившемся окне введите имя новой папки и нажмите "OK".
2. Перемещение и копирование сообщений в папки
| Действие | Клавиши на клавиатуре |
|---|---|
| Переместить сообщение в другую папку | Выделите сообщение, нажмите клавишу "Ctrl" и, не отпуская ее, перетащите сообщение в нужную папку. |
| Скопировать сообщение в другую папку | Выделите сообщение, нажмите клавишу "Ctrl" и, не отпуская ее, перетащите сообщение в другую папку, затем при отпускании клавиши "Ctrl" выберите в открывшемся меню опцию "Копировать сюда". |
3. Переименование и удаление папок
Чтобы переименовать папку в Outlook, выполните следующие действия:
- Откройте папку, название которой вы хотите изменить.
- На верхней панели инструментов выберите вкладку "Папки".
- В разделе "Папки" найдите папку, над которой хотите произвести действие.
- Кликните правой кнопкой мыши по ней и выберите в контекстном меню опцию "Переименовать".
- Введите новое имя папки и нажмите клавишу "Enter".
Для удаления папки в Outlook выполните следующие действия:
- Откройте папку, которую вы хотите удалить.
- На верхней панели инструментов выберите вкладку "Папки".
- В разделе "Папки" найдите папку, которую хотите удалить.
- Кликните правой кнопкой мыши по ней и выберите в контекстном меню опцию "Удалить".
- Подтвердите удаление папки.
Управление папками в Outlook делает работу с электронными письмами и другой информацией более удобной и организованной. Надеемся, что эти советы помогут вам эффективно использовать почтовый клиент Outlook.
Импорт и экспорт данных в Outlook

Microsoft Outlook предоставляет возможность импорта и экспорта данных, что позволяет удобно переносить информацию между разными устройствами или программами.
Для импорта данных в Outlook, вам потребуется файл с расширением .pst или .csv, который содержит информацию, такую как электронные письма, контакты или события календаря.
Чтобы импортировать данные в Outlook, выполните следующие действия:
1. Войдите в учетную запись Outlook и откройте вкладку "Файл".
2. Выберите опцию "Открыть и экспортировать", а затем выберите "Импорт/экспорт".
3. В появившемся окне выберите "Импорт из другой программы или файла" и нажмите "Далее".
4. Выберите тип файла, который вы хотите импортировать (например, файл с расширением .pst) и нажмите "Далее".
5. Укажите путь к файлу, который содержит данные для импорта, и выберите опции импорта (например, "Импортировать в папку: Входящие").
6. Нажмите "Завершить", чтобы завершить процесс импорта. Ваши данные будут добавлены в Outlook.
Чтобы экспортировать данные из Outlook, выполните следующие действия:
1. Войдите в учетную запись Outlook и откройте вкладку "Файл".
2. Выберите опцию "Открыть и экспортировать", а затем выберите "Импорт/экспорт".
3. В появившемся окне выберите "Экспортировать в файл" и нажмите "Далее".
4. Выберите тип файла, в который вы хотите экспортировать данные (например, файл с расширением .pst) и нажмите "Далее".
5. Выберите папку, содержащую данные, которые вы хотите экспортировать, и укажите путь для сохранения файла экспорта.
6. Нажмите "Завершить", чтобы завершить процесс экспорта. Ваши данные будут сохранены в указанном файле.
Использование функций импорта и экспорта в Outlook поможет вам сохранить и перенести свои данные электронной почты и контактов эффективно и без проблем.
Безопасность и защита почты в Outlook
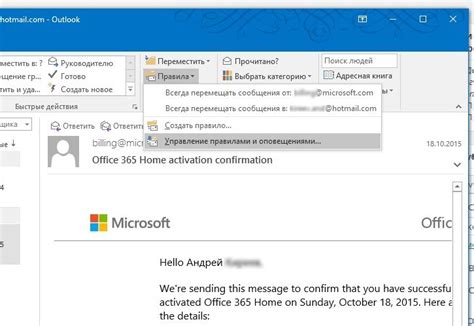
При использовании почты Outlook важно обращать внимание на безопасность и принимать меры для защиты своей электронной почты от вредоносных программ и несанкционированного доступа. Вот несколько полезных советов:
1. Обновляйте программное обеспечение: Регулярно проверяйте наличие обновлений для Outlook и устанавливайте их сразу же. Обновления часто содержат исправления уязвимостей, которые могут быть использованы злоумышленниками для взлома вашей почты.
2. Используйте надежный пароль: Постарайтесь создать сложный пароль, который будет трудно угадать или подобрать. Используйте комбинацию букв (в верхнем и нижнем регистре), цифр и специальных символов. Также не используйте один и тот же пароль для разных аккаунтов.
3. Включите двухфакторную аутентификацию: Эта функция позволяет повысить безопасность вашей почты, требуя подтверждение вашей личности каким-то дополнительным способом, например, через отправку кода на ваш телефон. Включите двухфакторную аутентификацию в настройках своего аккаунта Outlook.
4. Остерегайтесь фишинговых писем: Будьте внимательны при открытии писем, особенно от незнакомых отправителей. Не отвечайте на подозрительные письма и не открывайте прикрепленные файлы или ссылки, если вы не уверены в их безопасности.
5. Установите антивирусное программное обеспечение: Поставьте на свой компьютер надежное антивирусное программное обеспечение, которое будет контролировать почту и обнаруживать и блокировать потенциально опасные вложения и ссылки.
6. Будьте внимательны при использовании общедоступного компьютера: Если вы работаете с почтой Outlook на общедоступном компьютере, будьте осторожны и не забудьте выйти из своего аккаунта после окончания работы.
7. Регулярно резервируйте свою почту: Важно создавать резервные копии своей почты, чтобы в случае чего иметь возможность восстановить все сообщения и важные данные. Вы можете сохранять резервные копии на локальном компьютере или в облачном хранилище.
Всегда помните о безопасности своей электронной почты и принимайте соответствующие меры для ее защиты в Outlook.