Push to Talk (PTT) - это функция, которая позволяет пользователям передавать звуковую информацию только в тот момент, когда они нажимают определенную клавишу на клавиатуре или кнопку на микрофоне. Это полезное средство для стримеров, геймеров и ведущих, которые хотят контролировать поток звука и избежать случайного шума или нежелательной речи.
Настройка PTT в OBS (Open Broadcaster Software) - это простой процесс, который позволяет вам управлять тем, когда ваш микрофон будет передавать звуковую информацию. Сначала вам нужно выбрать определенную клавишу на клавиатуре или кнопку на микрофоне, которую вы будете использовать для активации функции PTT.
Однако перед настройкой PTT в OBS вам следует продумать, какую клавишу или кнопку использовать. Рекомендуется выбрать клавишу или кнопку, которую вы не используете во время игры или ведения стрима. Также важно учесть, какой звук будет воспроизводиться при нажатии клавиши или кнопки для обозначения активации PTT, чтобы он был различим и не перекрывал речь или другие звуки.
Когда вы выбрали подходящую клавишу или кнопку, вы можете перейти к настройке PTT в OBS. Вам нужно открыть программу OBS и перейти в раздел «Настройка» или «Настройки», где вы найдете вкладку «Звук». В этой вкладке вы должны увидеть опцию «Push to Talk», где вы можете выбрать клавишу или кнопку для активации PTT.
Как настроить Push to Talk в OBS
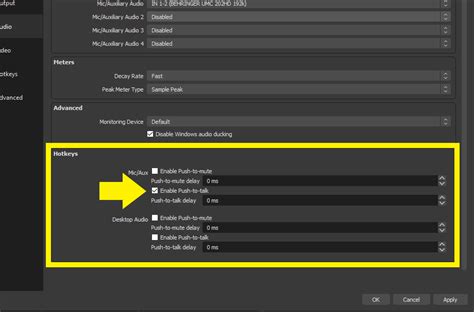
Для начала работы со функцией Push to Talk (PTT) в OBS, следуйте этим простым шагам:
1. Установите OBS на свой компьютер и запустите программу.
2. В окне OBS найдите вкладку "Настройки" в верхнем меню и откройте ее.
3. В левом меню настройки найдите раздел "Звук" и выберите его.
4. В разделе "Входной уровень микрофона" найдите опцию "Push to Talk" и установите ее.
5. Щелкните по полю "Установить горячую клавишу" и выберите клавишу на клавиатуре, которую хотите использовать для активации микрофона.
6. При необходимости вы можете настроить время задержки и показывать ли значок активации PTT в окне вещания.
7. После завершения настройки нажмите кнопку "ОК", чтобы сохранить ваши изменения.
Теперь функция Push to Talk (PTT) готова к использованию. Нажмите выбранную вами горячую клавишу, чтобы активировать микрофон и говорить. Когда вы закончите, отпустите клавишу, чтобы заткнуть микрофон.
Обзор функции Push to Talk в OBS

Push to Talk позволяет пользователям контролировать аудио вещание, определяя моменты, когда звук должен транслироваться. Вместо постоянного включения микрофона, пользователь нажимает горячую клавишу, чтобы сделать свой голос слышимым на потоке или записи.
Преимущества использования Push to Talk в OBS:
- Редукция нежелательного фонового шума и аудиоинтерференций, так как микрофон будет использоваться только тогда, когда пользователь нажимает на клавишу.
- Более аккуратное и качественное вещание, так как Push to Talk позволяет пользователю предварительно подготовиться перед тем, как начать говорить.
- Удобство и гибкость в настройке горячей клавиши для активации микрофона.
- Улучшение потоковых сессий и записей аудио, так как функция Push to Talk позволяет точно контролировать моменты включения и отключения микрофона.
Для использования функции Push to Talk в OBS необходимо пройти процесс настройки в программе. После этого пользователь сможет управлять своим аудиовещанием, используя горячую клавишу и выбранное им время активации микрофона.
Рекомендации по настройке Push to Talk в OBS
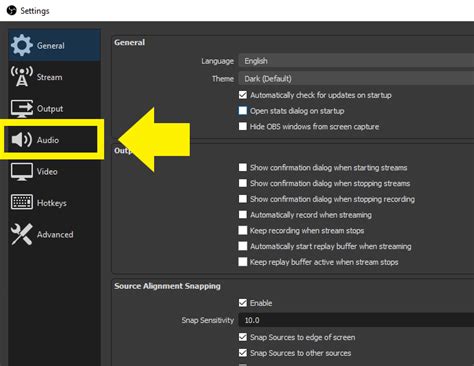
1. Откройте OBS и перейдите в настройки (Settings).
2. В левой части окна выберите вкладку "Keybindings" (Горячие клавиши).
3. Найдите раздел "Mic/Auxiliary Audio Toggle" (Переключение микрофона/дополнительного аудио).
4. Установите желаемую клавишу для активации микрофона в поле "Hotkey" (Горячая клавиша).
5. Установите флажок "Enable push-to-talk" (Включить режим Push to Talk).
6. Проверьте, что уровень чувствительности микрофона настроен правильно. Найдите раздел "Audio" (Аудио) в левой части окна.
7. Переключите режим "Mic/Auxiliary Audio" (Микрофон/дополнительный звук) на "Push to Talk" (Push to Talk).
8. Настройте уровень чувствительности микрофона при помощи ползунка "Mic/Aux Boost" (Усиление микрофона/дополнительного звука). Установите его на уровень, при котором микрофон начинает реагировать на ваши голосовые команды, но не фиксирует фоновый шум.
9. Нажмите "Применить" (Apply), чтобы сохранить внесенные изменения.
Теперь ваш Push to Talk должен быть готов к использованию. Помните, что если вы настраиваете несколько функций Push to Talk с разными клавишами, убедитесь, что они не конфликтуют между собой.
Push to Talk - это отличный способ улучшить качество вашего аудио-контента, устранить нежелательные звуки и создать профессиональную трансляцию или запись. Не бойтесь экспериментировать с уровнем чувствительности микрофона и различными клавишами для Push to Talk, чтобы найти оптимальные настройки для себя.
Использование Push to Talk в OBS: полезные советы

Open Broadcaster Software (OBS) - одна из самых популярных программ для стриминга и записи видео. В ней можно настроить функцию Push to Talk без особых сложностей.
Вот несколько полезных советов по использованию функции Push to Talk в OBS:
- Выберите подходящую клавишу: Выберите такую клавишу, которая будет удобна для вас и не конфликтовать с другими горячими клавишами. Рекомендуется выбирать клавишу, которая находится рядом с кнопками управления стримом или записью, чтобы было удобно использовать функцию во время трансляции или записи.
- Проверьте чувствительность микрофона: Перед использованием Push to Talk убедитесь, что чувствительность вашего микрофона настроена правильно. Если настройки не оптимальны, звук может быть слишком громким или тихим во время активации функции Push to Talk. Пройдите через настройки программы и проверьте уровень громкости, чтобы сделать его идеальным для вас.
- Тренируйтесь перед использованием в прямом эфире: Прежде чем начать вещание в прямом эфире или запись, рекомендуется потренироваться с использованием Push to Talk. Попробуйте разные комбинации клавиш и убедитесь, что активация и деактивация микрофона происходят без каких-либо проблем и задержек.
- Настройте горячую клавишу доступно: В настройках OBS вы можете настроить горячую клавишу Push to Talk. Убедитесь, что она установлена на удобно доступную вам клавишу и не конфликтует с другими горячими клавишами вашей системы или программы OBS.
- Регулируйте уровень громкости в реальном времени: Во время вещания или записи, используя Push to Talk, рекомендуется следить за уровнем громкости и, при необходимости, регулировать его в реальном времени. Это поможет поддерживать оптимальное качество звука и избежать неожиданных проблем с аудио.
Следуя этим полезным советам, вы сможете эффективно использовать функцию Push to Talk в OBS, достигнув отличного качества звука и более профессионального стриминга или записи видео.
Преимущества использования Push to Talk в OBS

Использование Push to Talk приносит несколько преимуществ:
- Контроль за активацией микрофона: Наличие такой функции позволяет активировать микрофон только в нужный момент, минимизируя возможность попадания нежелательных звуков или разговоров в поток или запись.
- Повышение качества звука: При использовании Push to Talk вы можете уделить внимание настройке микрофона и снижению фонового шума, что улучшит качество записи или потоковой передачи.
- Улучшение организации: Кнопка Push to Talk помогает упростить процесс коммуникации во время стрима или записи, поскольку у вас есть полный контроль над своим вкладом в разговор.
Независимо от того, являетесь ли вы начинающим стримером или опытным видеоблоггером, использование Push to Talk в OBS может значительно улучшить качество вашей работы и создать более профессиональное впечатление на зрителей или аудиторию.