Wi-Fi Protected Setup (WPS) – это простой и удобный способ настроить безопасное подключение к беспроводной сети. Если у вас есть роутер Keenetic, то настройка WPS не займет много времени. В этой статье мы расскажем, как правильно настроить и использовать функцию WPS на роутере Keenetic.
Для начала, убедитесь, что ваш роутер Keenetic поддерживает WPS. Для этого проверьте документацию или посмотрите на задней панели роутера – там должна быть надпись "WPS". Если роутер поддерживает WPS, то можно приступать к настройке.
Шаг 1: Подключите свой компьютер к роутеру Keenetic с помощью сетевого кабеля или через беспроводное подключение Wi-Fi. Убедитесь, что компьютер имеет доступ к Интернету.
Шаг 2: Откройте веб-браузер и в адресной строке введите IP-адрес роутера Keenetic. Обычно это 192.168.1.1. Нажмите Enter, чтобы открыть страницу настроек роутера.
Шаг 3: В меню настроек найдите вкладку "Wi-Fi" или "Настройки безопасности". В этой вкладке вы найдете различные настройки Wi-Fi, включая WPS.
Шаг 4: Включите функцию WPS, выбрав соответствующую опцию. Обычно это называется "Включить WPS" или "Включить безопасный режим подключения Wi-Fi".
Шаг 5: Нажмите кнопку "Подключить" или "Соединить" на роутере Keenetic. Обратите внимание, что кнопка WPS может быть на лицевой панели роутера или на его задней части. Убедитесь, что нажатие кнопки произошло в течение 2 минут. При этом индикатор WPS на роутере начнет мигать или загорится.
Шаг 6: На вашем компьютере должно появиться сообщение о том, что устройство подключено к беспроводной сети. Вам нужно всего лишь подтвердить это подключение.
И вот, вы настроили и активировали WPS на своем роутере Keenetic! Теперь вы можете подключаться к вашей беспроводной сети используя WPS в одно нажатие кнопки.
Подготовка к настройке роутера Keenetic для WPS
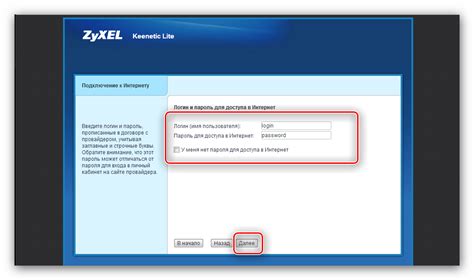
Перед тем, как приступить к настройке роутера Keenetic для WPS, необходимо выполнить несколько подготовительных шагов. Эти простые действия помогут вам убедиться, что вы готовы к процессу настройки и избежать неожиданных ошибок.
1. Проверьте подключение. Убедитесь, что ваш роутер Keenetic подключен к основному сетевому источнику питания и кабелю Ethernet. Убедитесь, что сетевой кабель подключен к порту WAN на вашем роутере.
2. Подключите устройство. Подключите ваше устройство (компьютер, ноутбук, смартфон и т.д.) к роутеру Keenetic с помощью Wi-Fi или сетевого кабеля Ethernet. Убедитесь, что у вас есть полный доступ к Интернету.
3. Соберите необходимую информацию. Прежде чем приступить к настройке WPS на роутере Keenetic, убедитесь, что у вас есть всю необходимую информацию, такую как имя и пароль Wi-Fi-сети, адрес роутера и другие данные.
| Требуемая информация | Пример |
|---|---|
| Имя сети (SSID) | MyNetwork |
| Пароль Wi-Fi | MyPassword123 |
| Адрес роутера | 192.168.0.1 |
| Имя пользователя (если требуется) | admin |
| Пароль администратора | admin123 |
Следуя этим простым подготовительным шагам, вы будете готовы к настройке роутера Keenetic для WPS без лишних проблем. После успешной подготовки вы сможете продолжить настройку и наслаждаться скоростью и стабильностью вашей Wi-Fi-сети.
Покупка роутера и размещение его в нужном месте

Прежде чем начать настраивать роутер Keenetic для использования функции WPS, необходимо приобрести сам роутер и установить его в оптимальном месте.
Перед покупкой роутера рекомендуется провести небольшое исследование рынка и ознакомиться с различными моделями. Обратите внимание на характеристики, функциональность и отзывы пользователей. Выберите роутер, который наилучшим образом соответствует вашим запросам и требованиям.
По приобретению роутера Keenetic вы можете обратиться в магазины техники, интернет-магазины или к поставщикам интернет-услуг. Уточните наличие и стоимость выбранной модели, а также условия покупки и гарантийное обслуживание.
После приобретения роутера Keenetic следует выбрать оптимальное место для его размещения. Роутер лучше всего работает, когда он находится в непосредственной близости с устройствами, которые будут использовать его сигнал. Кроме того, роутер следует установить на достаточной высоте и в открытом месте, чтобы сигнал мог свободно распространяться. Избегайте размещения роутера в металлических шкафах или рядом с другими радиоэлектронными устройствами, чтобы избежать помех и снижения скорости соединения.
Подключение роутера к компьютеру или устройству

Для начала работы с роутером Keenetic необходимо его подключить к компьютеру или устройству. Для этого выполните следующие шаги:
1. Убедитесь, что роутер находится включенным и подключенным к источнику питания.
2. С помощью Ethernet-кабеля подключите один конец к разъему LAN на задней панели роутера, а другой конец - к Ethernet-порту на вашем компьютере или устройстве.
3. Если вы планируете подключиться к роутеру по Wi-Fi, удостоверьтесь, что функция Wi-Fi включена на вашем компьютере или устройстве. Найдите доступные сети Wi-Fi и выберите сеть с именем вашего роутера.
4. Если вы хотите подключиться к роутеру через кабель, убедитесь, что настройки сети вашего компьютера или устройства указаны на автоматическое получение IP-адреса. Для этого перейдите в настройки сети и установите опцию "Получить IP-адрес автоматически".
5. После подключения роутера к компьютеру или устройству, вы сможете получить доступ к его настройкам через браузер. В адресной строке браузера введите IP-адрес вашего роутера (обычно это 192.168.1.1 или 192.168.0.1) и нажмите Enter. Откроется страница входа в настройки роутера.
Теперь вы готовы к настройке роутера Keenetic и использованию всех его функций. Продолжайте следовать инструкциям по настройке и наслаждайтесь быстрым и безопасным сетевым подключением!
Настройка основных параметров роутера Keenetic для WPS
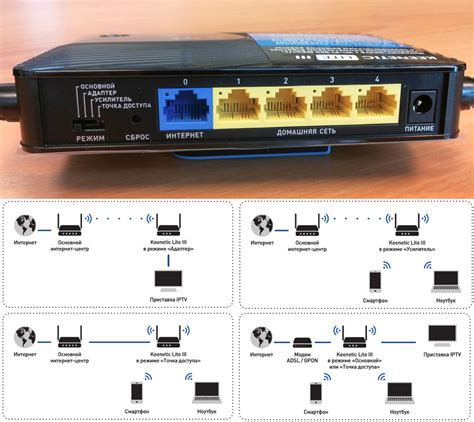
Для начала настройки основных параметров роутера Keenetic для WPS, следуйте следующим шагам:
- Подключите роутер к источнику питания и компьютеру.
- Откройте веб-браузер и введите IP-адрес роутера в адресной строке. По умолчанию IP-адрес Keenetic равен 192.168.1.1. Нажмите Enter.
- В открывшемся окне введите логин и пароль для доступа к административной панели роутера. По умолчанию логин и пароль - admin.
- После успешной авторизации вы попадете в главное меню административной панели роутера Keenetic.
- На странице настройки основных параметров роутера найдите раздел "WPS" и выберите его.
- Включите функцию WPS, выбрав соответствующий пункт и нажав кнопку "Применить".
- После включения WPS, вы можете настроить дополнительные параметры, такие как режим WPS (режим Push Button или PIN-код), время действия WPS и другие настройки.
- После завершения настройки основных параметров WPS, не забудьте сохранить изменения, нажав кнопку "Применить".
Поздравляю! Теперь вы настроили основные параметры роутера Keenetic для WPS и готовы использовать эту функцию с устройствами, поддерживающими WPS.
Вход в панель управления роутера
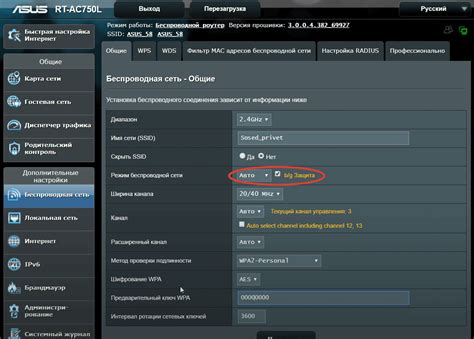
Для настройки и использования роутера Keenetic через WPS, вам понадобится войти в его панель управления. Это можно сделать, следуя простым шагам:
Шаг 1: Подключите компьютер или ноутбук к роутеру Keenetic с помощью Ethernet-кабеля или Wi-Fi. Убедитесь, что подключение стабильно и работает.
Шаг 2: Откройте любой веб-браузер на вашем компьютере или ноутбуке. Например, Google Chrome, Mozilla Firefox, Microsoft Edge или Safari.
Шаг 3: В адресной строке браузера введите IP-адрес роутера. Обычно это 192.168.1.1 или 192.168.0.1, но вы можете проверить правильный адрес в документации роутера или у своего интернет-провайдера.
Шаг 4: Нажмите клавишу Enter или перейдите по введенному IP-адресу. Браузер откроет страницу входа в панель управления роутера.
Шаг 5: Введите имя пользователя и пароль для доступа к панели управления. По умолчанию они обычно равны "admin" и "admin", но вы также можете найти эти данные в документации роутера или у своего интернет-провайдера.
Шаг 6: Нажмите кнопку "Войти" или "OK", чтобы войти в панель управления роутера.
Теперь вы вошли в панель управления роутера Keenetic и можете настраивать его для работы с WPS или выполнять другие необходимые действия.
Настройка сетевого имени и пароля роутера

Для обеспечения безопасности и защиты вашей сети важно настроить сетевое имя и пароль роутера. Сетевое имя, также известное как SSID (Service Set Identifier), будет отображаться при поиске доступных Wi-Fi сетей, а пароль позволит ограничить доступ к вашей сети только авторизованным пользователям.
Для настройки сетевого имени и пароля роутера Keenetic выполните следующие шаги:
- Откройте веб-интерфейс роутера. В адресной строке браузера введите IP-адрес вашего роутера. Обычно это 192.168.1.1, но может быть и другой адрес. Введите логин и пароль для входа в веб-интерфейс (по умолчанию логин - admin, пароль - admin).
- Перейдите в меню настроек Wi-Fi. Обычно оно находится в разделе "Настройки" или "Беспроводное подключение".
- Измените сетевое имя (SSID). Введите новое название для вашей Wi-Fi сети. Можно использовать любое удобное вам имя, не более 32 символов. Нажмите кнопку "Применить" или "Сохранить" для сохранения изменений.
- Измените пароль для Wi-Fi сети. Введите новый пароль, состоящий из латинских букв, цифр и специальных символов. Рекомендуется использовать надежный пароль длиной не менее 8 символов. Нажмите кнопку "Применить" или "Сохранить" для сохранения изменений.
После выполнения этих шагов сетевое имя и пароль вашего роутера будут изменены, и вы сможете подключаться к вашей Wi-Fi сети с использованием нового пароля.
Настройка доступа к интернету через провайдера
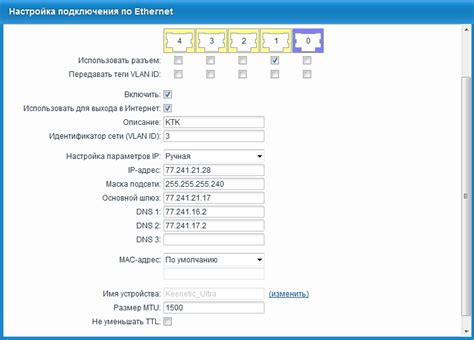
Для доступа к интернету через провайдера необходимо выполнить следующие шаги:
- Подключите роутер Keenetic к источнику питания и убедитесь, что он включен.
- Перейдите в веб-интерфейс роутера, введя IP-адрес роутера в адресной строке веб-браузера.
- Введите логин и пароль для доступа к настройкам роутера. Если вы не знаете логин и пароль, обратитесь к провайдеру.
- На странице настроек выберите раздел "Интернет" или "Настройки подключения".
- Выберите тип подключения к интернету. Обычно это PPPoE, DHCP или статический IP-адрес.
- В поле "Логин" и "Пароль" введите учетные данные, предоставленные провайдером.
- Если необходимо, заполните дополнительные настройки, такие как IP-адрес, DNS-серверы и т.д.
- Нажмите кнопку "Применить" или "Сохранить", чтобы сохранить настройки.
- Подождите несколько минут, чтобы роутер установил соединение с провайдером.
- Проверьте подключение к интернету, открыв веб-браузер и перейдя на любой сайт.
После выполнения этих шагов ваш роутер Keenetic должен успешно подключиться к интернету через провайдера. Если у вас возникли проблемы, свяжитесь с провайдером для получения дополнительной помощи.
Настройка безопасности Wi-Fi на роутере Keenetic для WPS
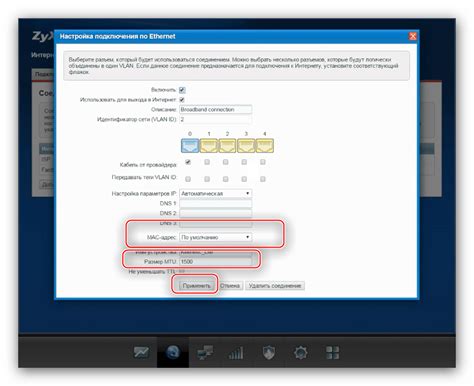
- Войдите в административный интерфейс роутера Keenetic. Для этого откройте веб-браузер и в адресной строке введите IP-адрес роутера. Обычно это 192.168.1.1 или 192.168.0.1. Затем введите логин и пароль, указанный на задней панели роутера.
- Выберите вкладку "Wi-Fi" или "Настройки Wi-Fi".
- Настройте следующие параметры безопасности Wi-Fi:
- Шифрование: Выберите метод шифрования данных. Рекомендуется использовать WPA2, так как он является наиболее безопасным. Избегайте использования устаревших методов шифрования, таких как WEP.
- Пароль: Установите сложный пароль для доступа к Wi-Fi сети. Пароль должен содержать буквы верхнего и нижнего регистра, цифры и специальные символы. Избегайте использования простых и предсказуемых паролей.
После выполнения этих шагов ваша Wi-Fi сеть будет защищена от несанкционированного доступа. Рекомендуется регулярно обновлять пароль и проверять уровень безопасности Wi-Fi на вашем роутере Keenetic для WPS, чтобы предотвратить возможные угрозы. Будьте внимательны и следуйте рекомендациям производителя для обеспечения надежной защиты своей домашней сети.