Роутер Ростелеком – это незаменимое устройство для обеспечения стабильного доступа в интернет. Однако, многие пользователи сталкиваются с проблемами при его настройке и оптимизации. В этой статье мы расскажем вам, как настроить и оптимизировать роутер Ростелеком, чтобы вы могли наслаждаться быстрым и безопасным интернетом.
Настройка роутера Ростелеком не требует особых навыков и знаний, но при этом может существенно улучшить качество вашего интернет-соединения. Сначала вам необходимо подключить роутер к источнику интернета и подключить его к питанию. После включения роутера, подождите несколько минут, чтобы он загрузился.
После того как роутер загрузится, вам нужно открыть веб-браузер и в адресной строке ввести IP-адрес вашего роутера. Обычно это 192.168.0.1 или 192.168.1.1. После ввода IP-адреса, нажмите клавишу Enter. В появившемся окне авторизации введите логин и пароль, которые вы получили при подключении роутера. Если вы не знаете эти данные, обратитесь к провайдеру или посмотрите на днище роутера – иногда логин и пароль указаны на наклейке.
Настройка роутера Ростелеком

Настройка роутера Ростелеком может показаться сложной задачей, но с помощью правильного подхода и инструкций можно получить стабильное и быстрое интернет-соединение.
Перед началом настройки роутера, убедитесь, что у вас есть доступ к интернету и что роутер подключен к вашему провайдеру.
Шаги настройки роутера Ростелеком:
- Подключение к роутеру: Подключите компьютер или ноутбук к роутеру с помощью Ethernet-кабеля или беспроводного подключения Wi-Fi.
- Вход в настройки роутера: Откройте веб-браузер и введите IP-адрес роутера в адресной строке. Обычно адрес равен 192.168.1.1 или 192.168.0.1. Затем нажмите Enter.
- Ввод логина и пароля: В появившемся окне введите свой логин и пароль роутера. Если вы не вносили изменений, логин и пароль по умолчанию могут быть admin/admin или admin/password. Что-бы узнать логин и пароль от роутера обратитесь в службу техподдержки Ростелеком.
- Безопасность Wi-Fi: Создайте новое имя (SSID) и пароль для вашей Wi-Fi-сети. Убедитесь, что пароль сложный и не подвержен взлому, чтобы ваши данные были защищены.
- Настройка DHCP: Включите DHCP (динамическую настройку адресов IP), чтобы роутер автоматически присваивал IP-адреса устройствам, подключенным к сети.
- Настройка портов: Если вам необходимо перенаправить порты для определенных приложений или игр, выполните соответствующие настройки во вкладке "Порты" или "Правила портов".
- Обновление прошивки: Проверьте наличие последней версии прошивки роутера на официальном сайте Ростелеком. Если доступна более новая версия, обновите прошивку роутера для улучшения его работы.
После завершения настройки роутера Ростелеком, перезагрузите его и проверьте работу интернет-соединения. Если все сделано правильно, вы сможете наслаждаться стабильным и быстрым подключением к интернету.
Обратите внимание, что процесс настройки роутера Ростелеком может отличаться в зависимости от модели роутера и версии прошивки.
Выбор роутера

Перед выбором роутера, необходимо определить свои потребности. Решите, какое количество устройств будет подключено к сети: компьютеры, смартфоны, планшеты, игровые приставки и др. Это поможет определить необходимую пропускную способность роутера.
Также обратите внимание на тип соединения, который вы используете. Он может быть проводным (Ethernet) или беспроводным (Wi-Fi). Если у вас есть возможность, рекомендуется выбирать роутеры с поддержкой обоих типов соединения.
Обратите внимание на частотный диапазон Wi-Fi, который поддерживает роутер. Чаще всего используются диапазоны 2.4 ГГц и 5 ГГц. Диапазон 2.4 ГГц работает на больших расстояниях и проникает лучше через стены, но имеет меньшую скорость передачи данных. Диапазон 5 ГГц обеспечивает более высокую скорость, но имеет меньший радиус действия и хуже проникает через преграды.
Стоит также учесть защиту данных и безопасность сети. Рекомендуется выбирать роутеры, поддерживающие шифрование WPA2, чтобы защитить вашу сеть и информацию от несанкционированного доступа.
Наконец, обратите внимание на бренд и производителя роутера. Некоторые компании, такие как Ростелеком, предлагают свои собственные модели роутеров, специально адаптированные для их услуг. Выбирая такой роутер, вы можете быть уверены в его совместимости и работоспособности с вашим интернет-провайдером.
Тщательно рассмотрите все эти аспекты при выборе роутера. Правильный выбор роутера поможет вам оптимизировать работу сети, получить стабильное и быстрое интернет-соединение.
Подключение роутера

Для подключения роутера Ростелеком к интернету необходимо выполнить ряд простых шагов.
1. Сначала убедитесь, что у вас имеется все необходимое оборудование для подключения роутера. Вам понадобятся роутер, предоставляемый Ростелеком, а также кабель Ethernet для соединения роутера с модемом.
2. Подключите один конец кабеля Ethernet к порту WAN на роутере. Второй конец кабеля подключите к порту Ethernet на вашем модеме. Если у вас уже есть активное подключение к интернету, отключите его перед выполнением этого шага.
3. Включите роутер и подождите несколько минут, пока он полностью загрузится.
4. Подключите свой компьютер или другое устройство к роутеру с помощью Ethernet-кабеля или Wi-Fi. Убедитесь, что ваше устройство настроено на автоматическое получение IP-адреса.
5. Теперь вы можете открыть браузер и ввести адрес роутера в адресной строке. По умолчанию это 192.168.1.1 или 192.168.0.1. Если это не сработало, проверьте документацию на роутере или свяжитесь с технической поддержкой Ростелеком.
6. После ввода адреса роутера вы должны увидеть страницу авторизации. Введите логин и пароль, предоставленные Ростелеком. Если вы не знаете свои учетные данные, попробуйте использовать комбинацию "admin" в качестве логина и пароля.
7. После успешной авторизации вы получите доступ к настройкам роутера. Здесь вы можете настроить Wi-Fi, просмотреть информацию о подключении и выполнить другие необходимые настройки.
Следуя этим простым шагам, вы сможете успешно подключить роутер Ростелеком и настроить его для доступа к интернету.
Настройка Wi-Fi

1. Подключите компьютер или ноутбук к роутеру с помощью провода Ethernet.
2. Откройте любой веб-браузер и в адресной строке введите IP-адрес роутера (обычно это 192.168.1.1).
3. Введите свои учетные данные для входа в систему роутера (обычно это «admin» в качестве имени пользователя и пароль).
4. Найдите раздел настроек Wi-Fi и щелкните на нем.
5. На этой странице вы можете изменить имя сети Wi-Fi (SSID), пароль и другие настройки Wi-Fi.
6. После внесения необходимых изменений сохраните настройки.
| Поле | Описание |
|---|---|
| SSID | Имя сети Wi-Fi. Рекомендуется использовать уникальное имя, чтобы различать вашу сеть от других. |
| Пароль | Пароль для доступа к Wi-Fi сети. Используйте сложный пароль, состоящий из букв, цифр и символов. |
| Частота | Выберите желаемую частоту Wi-Fi сети (2.4 ГГц или 5 ГГц) в зависимости от поддерживаемых устройств. |
| Шифрование | Выберите тип шифрования для обеспечения безопасности вашей сети Wi-Fi. Рекомендуется использовать WPA2. |
После завершения настройки Wi-Fi, вы можете отключить проводное подключение и подключиться к измененной сети Wi-Fi с помощью устройств, поддерживающих Wi-Fi. Убедитесь, что вы вводите правильное имя сети Wi-Fi и пароль.
Важно помнить, что некорректная настройка Wi-Fi может привести к уязвимостям и угрозе безопасности. Рекомендуется использовать сложные пароли и защиту Wi-Fi сети для предотвращения несанкционированного доступа.
Настройка безопасности
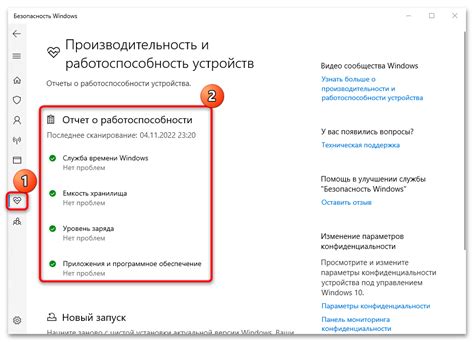
Настройка безопасности роутера Ростелеком играет важную роль в защите вашей домашней сети от несанкционированного доступа и взлома.
Вот несколько шагов, которые помогут вам установить надежные параметры безопасности:
- Измените имя и пароль администратора. Первым делом, после установки роутера, необходимо изменить стандартное имя и пароль администратора. Используйте крепкий пароль, содержащий как минимум 8 символов и включающий в себя цифры, буквы верхнего и нижнего регистра, а также специальные символы.
- Включите шифрование Wi-Fi. Чтобы защитить свою беспроводную сеть, рекомендуется использовать шифрование WPA2. Это наиболее надежный тип шифрования, который обеспечивает безопасность передаваемой информации.
- Установите сложный пароль для Wi-Fi. Важно выбрать крепкий пароль для доступа к Wi-Fi сети. Помните, что слабый пароль может стать легкой целью для злоумышленников.
- Ограничьте доступ к административному интерфейсу. Рекомендуется ограничить доступ к административной панели роутера только для определенных IP-адресов, чтобы предотвратить несанкционированный доступ.
- Включите брандмауэр. Брандмауэр обеспечивает защиту от вредоносных атак и фильтрацию сетевого трафика. Включите его и настройте правила фильтрации, чтобы предотвратить доступ к определенным портам и IP-адресам.
- Обновляйте прошивку роутера. Регулярно проверяйте наличие обновлений прошивки для вашего роутера и устанавливайте их. Обновления содержат исправления уязвимостей и повышают общую безопасность устройства.
Следуя этим шагам, вы сможете установить надежные параметры безопасности для роутера Ростелеком и обеспечить защиту своей домашней сети от возможных угроз.
Оптимизация скорости

Для повышения скорости подключения к сети Интернет необходимо провести оптимизацию настроек вашего роутера Ростелеком. Вот несколько полезных советов, которые помогут вам увеличить скорость сети:
1. Проверьте текущую скорость интернета.
Перед проведением оптимизации роутера Ростелеком рекомендуется узнать текущую скорость вашего интернет-соединения. Для этого можно воспользоваться онлайн-сервисами, предоставляющими такую возможность. Проверьте скорость как с помощью проводного, так и беспроводного подключения, чтобы оценить качество связи в каждом случае.
2. Обновите прошивку роутера.
Одним из первых шагов в оптимизации работы роутера является обновление прошивки. Производители регулярно выпускают обновления, которые улучшают работу устройства и исправляют возможные ошибки. Проверьте наличие новой версии прошивки на официальном сайте производителя и установите ее, следуя инструкциям на сайте.
3. Измените канал Wi-Fi.
При настройке беспроводного соединения Wi-Fi выберите оптимальный канал с минимальным количеством помех. Часто стандартный канал, на который установлен роутер, может быть перегружен другими сетями Wi-Fi, что приводит к снижению скорости интернета. В настройках роутера выберите другой канал, который меньше занят другими сетями.
4. Измените положение роутера.
Местонахождение роутера может сильно влиять на качество сигнала Wi-Fi. Постарайтесь разместить роутер на центральном месте в доме или квартире. Избегайте помещений с большим количеством преград, таких как стены и мебель, которые могут ослабить сигнал.
5. Оптимизируйте настройки сети.
В настройках роутера можно провести дополнительную оптимизацию работы сети. Отключите неиспользуемые функции, отключите качество обслуживания (QoS) и приоритизируйте соединение веб-трафика. Также проверьте, нет ли в сети подключенных устройств, которые занимают значительные ресурсы и замедляют соединение.
Следуя этим советам, вы сможете значительно улучшить скорость своего интернет-соединения с помощью роутера Ростелеком. Помните, что оптимизация может потребовать некоторых настроек и изменений в сети, поэтому будьте внимательны и следуйте инструкциям производителя. Удачной настройки и быстрого интернета!
Настройка DNS
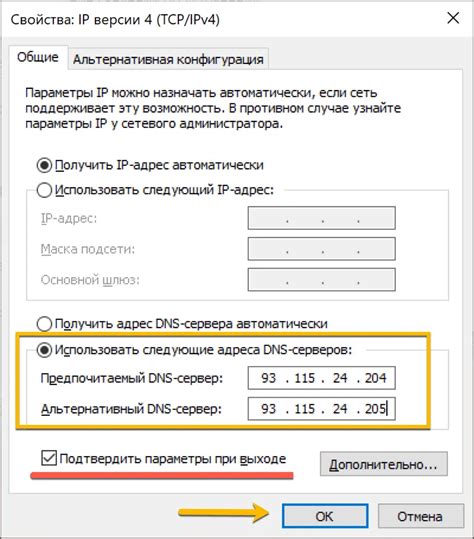
Для обеспечения правильной работы интернет-подключения через роутер Ростелеком рекомендуется настроить DNS-серверы. DNS-серверы представляют собой специальные компьютеры, которые отвечают за преобразование доменных имен в IP-адреса.
Настройка DNS осуществляется через web-интерфейс роутера. Для этого выполните следующие шаги:
- Подключитесь к роутеру, используя логин и пароль администратора.
- Перейдите в настройки сети или интернета.
- Найдите раздел "DNS-серверы" или подобный ему.
- В поле "Первичный DNS-сервер" введите адрес первичного DNS-сервера.
- В поле "Вторичный DNS-сервер" введите адрес вторичного DNS-сервера.
- Сохраните изменения и перезагрузите роутер.
Если вы не знаете адресы DNS-серверов, вы можете воспользоваться общеизвестными адресами, такими как:
- 8.8.8.8 (Google Public DNS)
- 8.8.4.4 (Google Public DNS)
- 1.1.1.1 (Cloudflare DNS)
- 1.0.0.1 (Cloudflare DNS)
После настройки DNS-серверов рекомендуется выполнить проверку работоспособности интернет-соединения. Если проблемы продолжаются, необходимо обратиться в техническую поддержку Ростелеком для получения дополнительной помощи и консультации.
Работа с портами
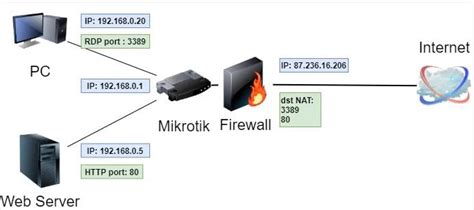
Порты на роутере Ростелеком играют важную роль в установлении соединения с другими устройствами и передаче данных. Порты делятся на два типа: Ethernet и USB. Порты Ethernet используются для подключения сетевых устройств, таких как компьютеры или маршрутизаторы, через Ethernet-кабель. Порты USB могут использоваться для подключения периферийных устройств, таких как принтеры или внешние накопители данных.
Для настройки портов необходимо выполнить следующие шаги:
- Подключите Ethernet-кабель к порту Ethernet на роутере Ростелеком.
- Подключите другой конец Ethernet-кабеля к сетевому устройству, которое вы хотите подключить.
- Повторите эти шаги для каждого устройства, которое вы хотите подключить к роутеру Ростелеком.
- Если вы хотите использовать порты USB, просто подключите соответствующее устройство к порту USB на роутере Ростелеком.
После успешного подключения устройств через порты роутера Ростелеком, вы должны настроить их правильно. Чтобы это сделать, выполните следующие действия:
- Откройте веб-браузер и введите IP-адрес роутера Ростелеком в адресной строке.
- Войдите в настройки роутера, введя логин и пароль.
- Найдите раздел "Настройки портов" или "Порты" в меню настроек.
- Выберите соответствующий порт и установите необходимые параметры, такие как скорость передачи данных или режим соединения.
- Сохраните изменения и перезагрузите роутер Ростелеком.
После выполнения этих шагов вы успешно настроите порты на роутере Ростелеком и сможете использовать их для подключения устройств и передачи данных.