В наше время беспроводные принтеры становятся все более популярными, благодаря своей удобности и мобильности. Такой принтер можно подключить к различным устройствам, включая ноутбук. Но настройка беспроводного принтера может показаться непростой задачей без должной подготовки и знаний. В этой статье мы предлагаем подробную инструкцию с пошаговыми указаниями, которая поможет вам легко подключить беспроводной принтер к вашему ноутбуку.
Шаг 1: Проверьте совместимость
Первым шагом перед настройкой беспроводного принтера является проверка его совместимости с вашим ноутбуком. Удостоверьтесь, что ваш ноутбук поддерживает беспроводное подключение и имеет соответствующий модуль Wi-Fi. Также обратите внимание на соответствие операционной системы ноутбука и принтера. Узнайте все необходимые технические требования и совместимость устройств в их руководствах пользователя или на сайте производителя.
Шаг 2: Подключите принтер к Wi-Fi
Следующим шагом является подключение принтера к Wi-Fi сети. Для этого вам потребуется знать имя и пароль сети Wi-Fi, к которой вы хотите подключить принтер. Включите принтер и перейдите в его меню настроек. Найдите раздел настроек беспроводного подключения и выберите свою Wi-Fi сеть из списка доступных сетей. Введите пароль Wi-Fi сети, если потребуется. После этого принтер будет подключен к вашей Wi-Fi сети.
Шаг 3: Установите драйверы и программное обеспечение
Далее необходимо установить драйверы и программное обеспечение принтера на ваш ноутбук. Это программы, которые позволят вашему ноутбуку взаимодействовать с принтером. Вставьте диск с драйверами, который поставляется вместе с принтером, или загрузите их с сайта производителя. Запустите установку драйверов и следуйте инструкциям на экране. После завершения установки драйверов перезагрузите ваш ноутбук.
Шаг 4: Подключите принтер к своему ноутбуку
После установки драйверов и программного обеспечения, вы уже должны быть готовы подключить ваш беспроводной принтер к ноутбуку. Включите ваш ноутбук и принтер. Возьмите USB-кабель, поставляемый с принтером, и подключите его к порту USB на принтере. Затем подключите другой конец кабеля к порту USB на вашем ноутбуке.
Следуя этим пошаговым инструкциям, вы сможете настроить беспроводной принтер к вашему ноутбуку без особых проблем. И помните, если у вас возникнут трудности, всегда можно обратиться к руководству пользователя принтера или к технической поддержке производителя.
Подготовка ноутбука

Перед настройкой беспроводного принтера, необходимо убедиться в наличии необходимого программного обеспечения и правильных драйверов на вашем ноутбуке.
1. Убедитесь, что ваш ноутбук подключен к интернету. Перед началом процесса настройки необходимо обновить все установленные на устройстве программы и драйверы. Если ваш ноутбук не подключен к интернету, пожалуйста, установите подключение перед продолжением.
2. Проверьте наличие драйверов для вашего беспроводного принтера. В большинстве случаев, драйверы могут быть загружены с веб-сайта производителя принтера. Найдите номер модели своего принтера и посетите сайт производителя, чтобы найти и загрузить необходимые драйверы.
3. Убедитесь, что у вас установлено программное обеспечение для беспроводной связи. На многих ноутбуках современных моделей уже установлены программы, позволяющие подключаться к беспроводным устройствам. Проверьте наличие такого программного обеспечения на вашем ноутбуке.
4. Если на вашем ноутбуке нет необходимого программного обеспечения для беспроводной связи, установите его. Перейдите на сайт производителя вашего ноутбука и загрузите соответствующее программное обеспечение.
5. После установки всех необходимых программ и драйверов, убедитесь, что ваш ноутбук полностью заряжен или подключен к электрической сети. Успешная настройка беспроводного принтера может занять некоторое время, поэтому рекомендуется обеспечить достаточное питание для вашего ноутбука.
Выбор беспроводного принтера
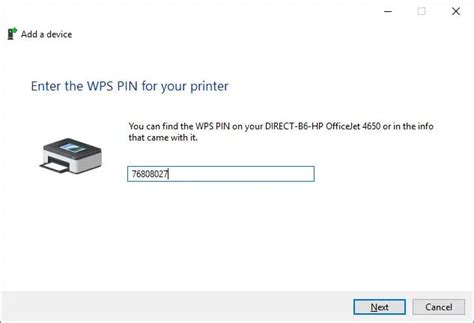
При выборе беспроводного принтера для подключения к ноутбуку необходимо учитывать несколько важных факторов.
Тип принтера:
Перед выбором беспроводного принтера важно определить его тип. Существуют лазерные и струйные принтеры. Лазерные обычно обладают быстрой печатью и подходят для большого объема документов, а струйные принтеры позволяют получить высококачественную цветную печать.
Совместимость:
При выборе беспроводного принтера важно учесть его совместимость с операционной системой вашего ноутбука. Убедитесь, что принтер поддерживает текущую версию ОС или, по крайней мере, существует установочное ПО, которое можно скачать и установить.
Скорость печати:
Скорость печати является важным фактором при выборе беспроводного принтера. Если вам необходимо печатать большое количество документов, выберите принтер с высокой скоростью печати. Однако, если вы планируете использовать принтер только для иногда, то вам может подойти принтер со средней скоростью печати.
Дополнительные функции:
Некоторые беспроводные принтеры обладают дополнительными функциями, такими как сканирование, копирование и факсирование. Если вам необходимы такие функции, учтите это при выборе принтера.
Учитывая все эти факторы, вы сможете выбрать подходящий беспроводной принтер, который будет соответствовать вашим потребностям и предоставит высокое качество печати.
Установка драйверов

Для успешной работы беспроводного принтера необходимо установить соответствующие драйверы на ваш ноутбук. Драйверы обеспечивают взаимодействие между операционной системой и принтером, позволяя правильно передавать данные для печати.
Вот пошаговая инструкция по установке драйверов:
- Перейдите на официальный веб-сайт производителя вашего беспроводного принтера.
- Найдите раздел "Поддержка" или "Драйверы" на веб-сайте.
- Выберите модель вашего принтера из списка доступных моделей.
- Выберите операционную систему, установленную на вашем ноутбуке (например, Windows 10).
- Найдите и загрузите последнюю версию драйвера для вашей операционной системы.
- После загрузки драйвера запустите установочный файл.
- Следуйте инструкциям на экране, чтобы завершить установку драйвера.
- Перезагрузите ноутбук, чтобы изменения вступили в силу.
После установки драйверов ваш беспроводной принтер будет полностью готов к работе. Убедитесь, что принтер и ноутбук подключены к одной беспроводной сети перед началом печати. Если у вас возникли проблемы при установке драйверов или настройке принтера, обратитесь в службу поддержки производителя для получения дополнительной помощи.
Подключение принтера

Выполните следующие шаги, чтобы правильно подключить ваш безпроводной принтер к ноутбуку:
- Включите принтер и убедитесь, что он находится в зоне покрытия Wi-Fi.
- На вашем ноутбуке откройте раздел "Настройки" и выберите "Устройства".
- В разделе "Устройства" выберите "Принтеры и сканеры".
- Нажмите на кнопку "Добавить принтер или сканер".
- Дождитесь, пока ваш ноутбук найдет доступные принтеры. Выберите свой принтер из списка.
- Если требуется пароль, введите его. Обычно пароль указан на самом принтере или в его документации.
- Дождитесь завершения процесса установки драйверов и программного обеспечения принтера.
- По завершении установки принтер будет готов к использованию. Вы можете проверить его, напечатав тестовую страницу.
Теперь ваш беспроводной принтер успешно подключен к вашему ноутбуку и готов к печати!
Подключение по Wi-Fi

Для подключения беспроводного принтера к ноутбуку по Wi-Fi, следуйте следующим шагам:
1. Включите беспроводной принтер и убедитесь, что Wi-Fi функция активирована.
2. На ноутбуке перейдите к настройкам Wi-Fi.
3. Найдите сеть, созданную вашим принтером, и выберите ее.
4. Введите пароль сети, если это необходимо.
5. Подождите некоторое время, пока ноутбук установит соединение с принтером.
6. После успешного подключения, можно приступать к печати с ноутбука через беспроводной принтер.
Обратите внимание, что процесс подключения может немного отличаться в зависимости от модели принтера и операционной системы ноутбука. Рекомендуется обратиться к руководству пользователя для получения более подробной информации.
Подключение по Bluetooth
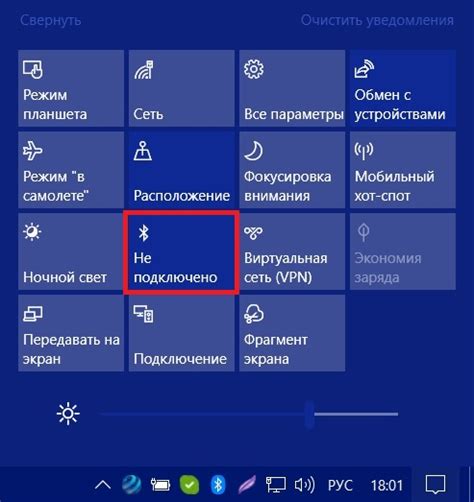
- Включите Bluetooth на ноутбуке и принтере. Убедитесь, что они находятся в пределах действия друг друга.
- На ноутбуке откройте панель управления и найдите раздел "Bluetooth".
- Включите режим обнаружения устройств Bluetooth на принтере. Этот шаг может варьироваться в зависимости от модели принтера, поэтому ознакомьтесь с инструкцией пользователя.
- На ноутбуке найдите доступные устройства Bluetooth и выберите принтер из списка.
- Если принтер требует пароль для подключения, укажите его в соответствующем поле.
- Дождитесь завершения процесса подключения. После успешного подключения на ноутбуке будет отображаться статус подключения к принтеру.
Теперь ваш ноутбук готов к печати через беспроводной принтер. Убедитесь, что принтер выбран в качестве устройства по умолчанию в настройках печати.
Примечание: В случае возникновения проблем с подключением, проверьте, что у вас установлена последняя версия драйверов принтера и выполнены все требования к системе.
Подключение по USB

- Убедитесь, что ваш принтер и ноутбук выключены.
- Найдите порт USB на принтере и ноутбуке.
- Возьмите USB-кабель, поставляемый вместе с принтером.
- Подключите один конец USB-кабеля в порт принтера и другой конец - в порт ноутбука.
- Включите принтер и ноутбук.
- Драйверы принтера должны автоматически установиться. Если этого не произошло, выполните следующие действия:
- Откройте панель управления на ноутбуке.
- Выберите раздел "Устройства и принтеры".
- Нажмите на кнопку "Добавить принтер".
- Выберите ваш принтер из списка доступных устройств.
- Дождитесь установки драйверов и завершения процесса.
Настройка принтера

Настройка беспроводного принтера к ноутбуку может показаться сложной задачей, но следуя этой пошаговой инструкции, вы сможете сделать это без проблем.
Шаг 1: Убедитесь, что ваш принтер поддерживает беспроводное подключение. Если у вас нет беспроводного принтера, вам может потребоваться приобрести беспроводной адаптер.
Шаг 2: Включите принтер и убедитесь, что он подключен к питанию. Если у вас есть внешний адаптер питания, убедитесь, что он также подключен.
Шаг 3: Подключите принтер к вашему домашнему Wi-Fi сети. Обычно это делается через меню на самом принтере. Следуйте инструкциям производителя для вашей модели принтера.
Шаг 4: На вашем ноутбуке откройте меню настроек Wi-Fi и найдите вашу сеть принтера в списке доступных сетей. Нажмите на нее, чтобы подключиться.
Шаг 5: После успешного подключения к принтеру, установите драйверы принтера на свой ноутбук. Обычно драйверы идут в комплекте с принтером или их можно скачать с веб-сайта производителя принтера.
Шаг 6: После установки драйверов принтера, ваш ноутбук готов к печати через беспроводной принтер. Просто выберите печать из любого приложения и выберите ваш беспроводной принтер в качестве печатающего устройства.
Столкнувшись с трудностями в процессе настройки принтера, всегда можно обратиться за помощью к технической поддержке производителя или обратиться к инструкции по эксплуатации вашего принтера для более подробной информации.
Печать тестовой страницы
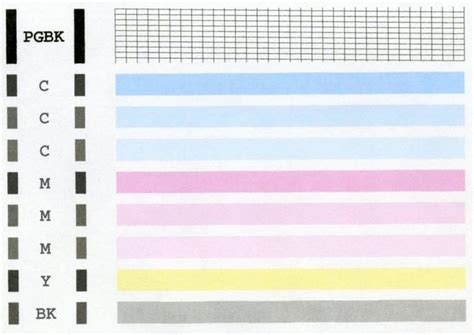
После того как вы успешно настроили беспроводной принтер и подключили его к ноутбуку, рекомендуется распечатать тестовую страницу, чтобы убедиться, что принтер правильно настроен и готов к работе.
Чтобы распечатать тестовую страницу, откройте любое приложение, например, текстовый редактор или обработчик документов. Нажмите на строке меню "Файл" и выберите "Печать".
В открывшемся окне выберите ваш беспроводной принтер из списка доступных принтеров. Если принтер не появляется в списке, убедитесь, что он правильно подключен к Wi-Fi сети и включен. Если принтер все еще не отображается, вам может потребоваться повторно настроить его подключение к сети.
После выбора принтера, нажмите кнопку "Печать" или "ОК". Принтер начнет печать тестовой страницы. Обратите внимание на то, что процесс печати может занять некоторое время, особенно если принтер установлен впервые.
Когда печать тестовой страницы будет завершена, вы можете проверить ее результаты. Убедитесь, что на странице отображается правильная информация, такая как название принтера, модель и другие детали. Если есть проблемы с печатью или информация отображается неправильно, вам может потребоваться повторно настроить принтер или связаться с его производителем для получения помощи.
Печать тестовой страницы также может быть полезна для проверки качества печати и выявления проблем с картриджами или другими компонентами принтера. Если качество печати неудовлетворительное или есть проблемы с цветами, вам может понадобиться выполнить обслуживание принтера, такое как замена картриджей или чистка печатающей головки.
Печать тестовой страницы рекомендуется проводить периодически или при возникновении проблем с принтером. Это поможет диагностировать и решить проблемы с принтером более эффективно и быстро.