COM-порт является одной из самых важных частей материнской платы компьютера. Он используется для подключения различных периферийных устройств, таких как модемы, принтеры, сканеры и другие устройства, которые используют стандарт RS-232 для передачи данных. В данной статье мы рассмотрим, как настроить и подключить COM-порт на материнской плате, чтобы обеспечить стабильную и эффективную работу ваших устройств.
Прежде чем приступить к настройке COM-порта, вам понадобится несколько вещей. Во-первых, вам потребуется материнская плата, которая поддерживает COM-порты. Обычно они обозначаются как COM1, COM2 и т. д. Во-вторых, вам понадобится соответствующий кабель или адаптер для подключения устройства к COM-порту. В-третьих, вы должны иметь установленные драйверы для COM-порта.
Настройка COM-порта на материнской плате довольно проста. Сначала вы должны перейти в меню BIOS, нажав определенную клавишу (обычно это Del или F2) во время загрузки компьютера. Внутри меню BIOS найдите раздел, отвечающий за настройки портов, и найдите соответствующую опцию для COM-порта. Здесь вы сможете выбрать номер порта (например, COM1 или COM2), а также настроить другие параметры, такие как скорость передачи данных и протокол.
Когда вы завершите настройку COM-порта в BIOS, сохраните изменения и перезагрузите компьютер. После перезагрузки вы должны установить драйверы для COM-порта, если они не были установлены ранее. Обычно драйверы можно найти на сайте производителя материнской платы или на диске, поставляемом с платой. Установка драйверов позволит операционной системе распознать COM-порт и использовать его для подключения устройств.
Выбор COM-порта на материнской плате
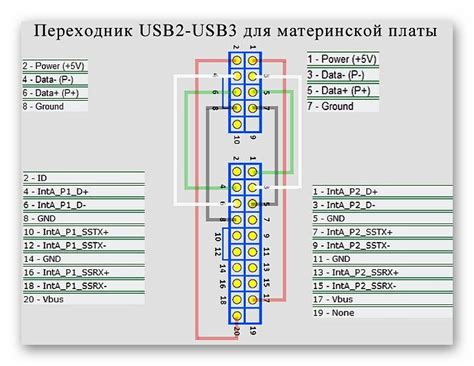
При настройке и подключении COM-порта на материнской плате необходимо выбрать соответствующий порт для подключаемого устройства. Для этого следует выполнить несколько простых шагов:
- Определите доступные COM-порты на вашей материнской плате. Обычно они обозначаются как COM1, COM2, COM3 и так далее. Иногда COM-порты могут быть обозначены буквами, такими как UART1, UART2 и т.д. Всего может быть несколько COM-портов, поэтому важно выбрать тот, который соответствует вашим требованиям.
- Проанализируйте характеристики каждого COM-порта. Информация о доступных портах обычно указывается в документации к материнской плате. Узнайте, какой тип порта предлагается каждым COM-портом. Некоторые COM-порты могут поддерживать только стандарт RS-232, в то время как другие могут поддерживать более современные интерфейсы, такие как USB. Выберите порт, подходящий для вашего устройства и требуемых характеристик.
- Проверьте доступность выбранного COM-порта. Если вы уже подключили устройство к материнской плате, убедитесь, что выбранный порт не занят другими устройствами. При необходимости освободите порт от других устройств.
- Настройте COM-порт в BIOS материнской платы. Для этого при загрузке компьютера нажмите определенную клавишу (обычно Del или F2), чтобы войти в BIOS. В настройках BIOS найдите раздел, отвечающий за настройку портов COM. Установите нужные параметры для выбранного порта, такие как скорость передачи данных (baud rate), биты данных (data bits), стоп-биты (stop bits) и т.д. Необходимые значения можно узнать в документации к подключаемому устройству.
- Сохраните изменения в BIOS и перезагрузите компьютер. После перезагрузки COM-порт будет готов к использованию.
Следуя этим простым инструкциям, вы сможете выбрать и настроить COM-порт на материнской плате, чтобы успешно подключить устройство и осуществлять коммуникацию.
Понимание функции COM-порта

COM-порты используют протоколы последовательной связи для передачи данных. Данные передаются по одному биту за раз по специальным проводам, называемым TX и RX. COM-порты также имеют провода для передачи информации о готовности к передаче и приему данных, а также о контроле потока.
COM-порты могут быть настроены на различные скорости передачи данных (бодов). Стандартные скорости для COM-портов обычно составляют 300, 1200, 2400, 9600, 19200, 38400, 57600, 115200 бод. Скорость передачи данных определяет, как быстро данные передаются между компьютером и подключенным устройством.
Настройка COM-порта на материнской плате может быть выполнена через BIOS или операционную систему. В BIOS можно указать параметры COM-порта, такие как скорость передачи, количество бит данных, биты четности и т. д. В операционной системе можно изменить настройки COM-порта, а также проверить его статус и подключенные устройства.
| Конфигурационные параметры COM-порта | Описание |
|---|---|
| Скорость передачи (бод) | Определяет скорость передачи данных между компьютером и подключенным устройством. |
| Количество бит данных | Указывает количество бит, используемых для передачи данных. |
| Биты четности | Позволяют проверять достоверность передаваемых данных. |
| Биты остановки | Задают количество битов остановки после передачи данных. |
| Управление потоком | Определяет, каким образом управляется поток данных между компьютером и подключенным устройством. |
COM-порты являются важной частью компьютерных систем и позволяют подключать и использовать различные внешние устройства для передачи данных. Правильная настройка COM-порта на материнской плате позволяет гарантировать надежную и стабильную работу подключенных устройств.
Инструкции по подключению COM-порта

Подключение COM-порта на материнской плате может понадобиться при подключении внешних устройств, таких как модемы, принтеры или сканеры. Для успешной настройки COM-порта следуйте инструкциям ниже:
| Шаг | Описание |
|---|---|
| 1 | Убедитесь, что ваша материнская плата имеет встроенный COM-порт. Если у вас его нет, можно купить отдельную плату расширения. |
| 2 | Проверьте доступные COM-порты на материнской плате. Обычно они имеют обозначения COM1, COM2 и так далее. Убедитесь, что выбранный порт не занят другим устройством. |
| 3 | Подключите соответствующие кабели к выбранному COM-порту. Обычно используются специальные серый и синий кабели. |
| 4 | Зайдите в BIOS вашей системы и убедитесь, что COM-порт включен. Навигация по меню BIOS может отличаться в зависимости от производителя материнской платы. |
| 5 | Перезагрузите компьютер после внесения изменений в BIOS. |
| 6 | Драйвера для COM-порта могут быть необходимы для его правильной работы. Установите соответствующие драйвера на вашей операционной системе. |
| 7 | После установки драйверов вы должны увидеть COM-порт в списке устройств вашей системы. Вы можете проверить его наличие в меню "Устройства и принтеры" в панели управления. |
| 8 | После успешного подключения COM-порта вы можете начать использовать подключенные устройства, настроив их параметры в соответствующем программном обеспечении. |
Следуя этим простым инструкциям, вы сможете успешно подключить и настроить COM-порт на вашей материнской плате и использовать его для подключения внешних устройств.
Проверка наличия COM-порта на материнской плате
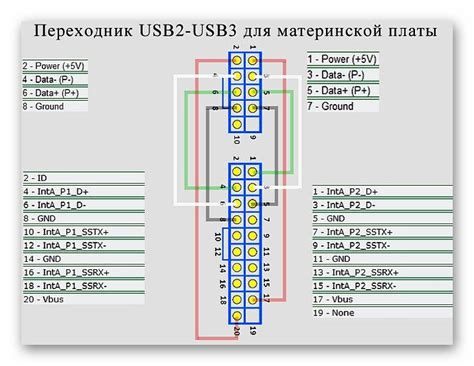
Перед настройкой и подключением COM-порта, необходимо убедиться в его наличии на материнской плате. Это можно сделать с помощью следующих шагов:
- Откройте корпус компьютера и визуально осмотрите материнскую плату. Обычно COM-порты имеют надписи "COM" или "Serial" рядом с соответствующими разъемами.
- Если надписей нет, тщательно прочитайте руководство по эксплуатации вашей материнской платы. Там описаны все разъемы и их назначение. Найдите раздел, посвященный COM-портам.
- Если руководство по эксплуатации не помогло, вы можете воспользоваться поиском в Интернете. Введите название вашей материнской платы в поисковую систему, добавив ключевые слова "COM port" или "Serial port". Так вы сможете найти дополнительную информацию о наличии COM-портов на вашей материнской плате.
- Если вы не можете найти COM-порты на материнской плате с помощью вышеперечисленных методов, возможно, ваша материнская плата не имеет поддержки COM-портов. В этом случае вам придется использовать другие методы подключения внешних устройств.
Проверка наличия COM-порта на материнской плате является важным этапом перед настройкой и подключением устройств. Это поможет вам избежать проблем в будущем и убедиться, что ваша материнская плата подходит для подключения требуемых устройств.
Конфигурация COM-порта в операционной системе

Для полноценной работы с COM-портом на материнской плате необходимо правильно сконфигурировать его в операционной системе. Ниже приведены инструкции по настройке COM-порта в различных операционных системах.
1. Windows
Для конфигурации COM-порта в операционной системе Windows необходимо выполнить следующие шаги:
- Откройте меню "Пуск" и найдите "Панель управления".
- Выберите категорию "Оборудование и звук" и откройте раздел "Устройства и принтеры".
- Найдите раздел "Порты (COM и LPT)" и выберите нужный COM-порт.
- Нажмите правой кнопкой мыши на выбранном порте и выберите "Свойства".
- В открывшемся окне "Свойства" перейдите на вкладку "Параметры порта".
- Настройте необходимые параметры порта, такие как скорость передачи данных (бодов), формат данных (битов данных, битов четности, битов остановки), а также управление потоком.
- Подтвердите внесенные изменения, нажав "ОК".
2. Linux
В операционной системе Linux конфигурация COM-порта осуществляется через файловую систему. Вот как это сделать:
- Откройте терминал и введите команду
sudo nano /etc/default/grubдля редактирования конфигурационного файла загрузчика. - Найдите строку
GRUB_CMDLINE_LINUX_DEFAULT="quiet splash"и добавьте после нее параметр8250.nr_uarts=1. Результат должен выглядеть следующим образом:
| GRUB_CMDLINE_LINUX_DEFAULT="quiet splash 8250.nr_uarts=1" |
- Сохраните изменения, нажав
Ctrl+O, затем закройте редактор, нажавCtrl+X. - Введите команду
sudo update-grubдля обновления конфигурации загрузчика. - Перезагрузите систему, чтобы изменения вступили в силу.
- После перезагрузки откройте терминал и введите команду
dmesg | grep tty, чтобы узнать имя COM-порта. - Настройте параметры порта с помощью команды
stty, например:
sudo stty -F /dev/ttyS0 9600 cs8 -cstopb -parenb
Замените /dev/ttyS0 на имя COM-порта, полученное на предыдущем шаге, а 9600 на необходимую скорость передачи данных.
3. MacOS
В операционной системе MacOS конфигурация COM-порта осуществляется с помощью программного интерфейса консоли. Вот как это сделать:
- Откройте программу "Терминал" в папке "Утилиты".
- Введите команду
ls /dev/cu.*, чтобы узнать имя COM-порта. - Настройте параметры порта с помощью команды
stty, например:
stty -f /dev/cu.usbserial-A1234567 9600 cs8 -cstopb -parenb
Замените /dev/cu.usbserial-A1234567 на имя COM-порта, полученное на предыдущем шаге, а 9600 на необходимую скорость передачи данных.
После выполнения указанных выше шагов COM-порт будет успешно сконфигурирован и готов к использованию в операционной системе.
Применение правильных драйверов для COM-порта

Перед установкой драйверов следует проверить совместимость выбранного драйвера с операционной системой, которую вы используете. Очень важно убедиться, что драйверы предназначены для вашей версии ОС, иначе может возникнуть несовместимость и проблемы с подключением COM-порта.
Для настройки COM-порта на материнской плате обычно используются следующие шаги:
| Шаг | Действие |
| 1 | Скачайте последнюю версию драйверов для COM-порта с официального сайта производителя материнской платы или с сайта, рекомендованного разработчиками ОС. |
| 2 | Запустите загруженный файл драйвера и следуйте инструкциям по установке. |
| 3 | После установки перезагрузите компьютер, чтобы изменения вступили в силу. |
| 4 | Продолжите настройку COM-порта с помощью дополнительных инструкций, предоставленных вместе с драйверами или в документации к материнской плате. |
Правильный выбор и установка драйверов для COM-порта является ключевым шагом в настройке подключения и использования порта на материнской плате. Установите драйверы, соответствующие вашей операционной системе, и следуйте инструкциям для успешной настройки COM-порта на материнской плате.
Установка соответствующего ПО для работы с COM-портом
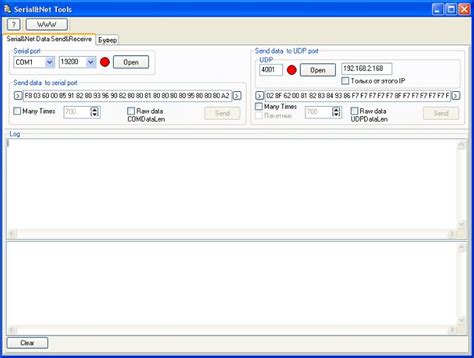
Для успешной работы с COM-портом на материнской плате вам понадобится установить нужное программное обеспечение (ПО). В зависимости от операционной системы, у вас может быть несколько вариантов программ, которые поддерживают работу с COM-портами.
Один из самых популярных вариантов - это ПО, предоставляемое производителем материнской платы. Обычно на официальном сайте производителя вы можете найти необходимый драйвер для COM-порта и прошивку, если она требуется. Скачайте драйвер и установите его согласно инструкциям.
Если для работы с COM-портом требуется дополнительное программное обеспечение, вы можете воспользоваться универсальными программами для работы с COM-портами. Некоторые из таких программ имеют бесплатные версии или пробные периоды, а также поддерживают несколько операционных систем. Примеры таких программ: PuTTY, RealTerm, TeraTerm и другие. Установите одну из таких программ на свой компьютер и следуйте инструкциям по установке и настройке.
Кроме того, для работы с COM-портом можно использовать языки программирования и библиотеки. Например, если вы занимаетесь разработкой программного обеспечения, вы можете выбрать нужный язык программирования (например, С или Python) и использовать соответствующую библиотеку (например, PySerial для Python) для работы с COM-портом. Установите выбранный язык программирования и соответствующую библиотеку согласно инструкциям.
После установки соответствующего ПО для работы с COM-портом, вам может потребоваться выполнить настройку программы или драйвера в соответствии с вашими потребностями и требованиями. Обычно в официальной документации к программе или драйверу вы найдете подробные инструкции по настройке.
Помните, что без установки соответствующего ПО вам не удастся полноценно использовать ваш COM-порт на материнской плате. Поэтому необходимо следовать инструкциям и устанавливать все необходимые программы и драйвера для работы с COM-портом.
Будьте внимательны при установке ПО и следуйте инструкциям, чтобы избежать проблем и конфликтов с другими установленными программами на вашем компьютере.
Регистрация COM-порта в программном обеспечении
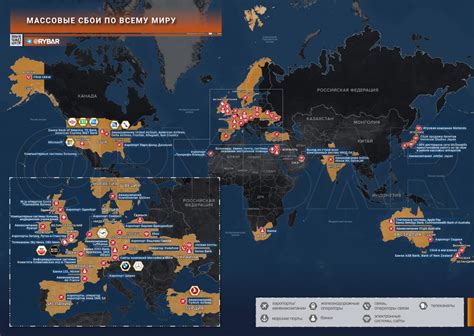
После того, как вы настроили и подключили COM-порт на своей материнской плате, важно дополнительно зарегистрировать его в программном обеспечении, с которым вы планируете работать. Это позволит вашему программному обеспечению корректно обращаться к COM-порту и выполнять нужные операции.
Для регистрации COM-порта в программном обеспечении обычно необходимо открыть настройки или конфигурационный файл программы. В этом файле вы должны найти соответствующий раздел или опцию, позволяющую добавить новый COM-порт.
В большинстве программ вы будете видеть поле, в котором нужно указать номер COM-порта. Обычно это представлено в виде выпадающего списка или текстового поля, в котором вы можете ввести номер COM-порта вручную.
Помимо номера COM-порта, также может понадобиться указать другие параметры подключения, например, скорость передачи данных, биты данных, биты четности и т. д. В зависимости от программы и вашего устройства, эти параметры могут быть представлены в виде отдельных полей или настроек в том же разделе, где вы указываете номер COM-порта.
После того, как вы заполните необходимые поля или настройки, сохраните изменения, чтобы зарегистрировать COM-порт в вашем программном обеспечении.
Важно отметить, что процесс регистрации COM-порта может немного отличаться в разных программах, поэтому рекомендуется обратиться к документации или руководству пользователя вашего программного обеспечения для получения более точных инструкций.
После успешной регистрации COM-порта в программном обеспечении вы сможете использовать его для передачи данных между вашим устройством и программой. Убедитесь, что настройки COM-порта в программном обеспечении соответствуют настройкам, которые вы задали для COM-порта на материнской плате, чтобы гарантировать правильное функционирование связи.
Ручная настройка параметров COM-порта

При необходимости, вы можете изменить параметры COM-порта вручную. Для этого выполните следующие шаги:
1. Откройте диспетчер устройств:
Нажмите правой кнопкой мыши на кнопке "Пуск" и выберите "Управление устройствами" или "Диспетчер устройств".
2. Найдите COM-порт:
Разверните список "Порты (COM и LPT)" и найдите нужный COM-порт, который вы хотите настроить.
3. Откройте свойства порта:
Щелкните правой кнопкой мыши на выбранном порте и выберите "Свойства" из контекстного меню.
4. Измените параметры порта:
В открывшемся окне "Свойства порта" перейдите на вкладку "Порт" и нажмите на кнопку "Дополнительно". В появившемся окне вы сможете изменить следующие параметры:
- Скорость передачи данных (бод);
- Биты данных;
- Четность;
- Биты остановки;
- Управление потоком.
5. Примените изменения:
Нажмите кнопку "ОК", чтобы сохранить изменения и закрыть окно "Свойства порта".
Теперь вы знаете, как вручную настроить параметры COM-порта на вашей материнской плате. Обратите внимание, что неправильные настройки порта могут привести к неполадкам, поэтому будьте внимательны при изменении параметров. Если вы не уверены в своих действиях, рекомендуется использовать автоматическую настройку порта.
Ошибки и их устранение при настройке и подключении COM-порта на материнской плате

Настройка и подключение COM-порта на материнской плате может иногда вызвать определенные проблемы и ошибки. В этом разделе мы рассмотрим некоторые из наиболее распространенных проблем и предложим решения для их устранения.
1. Ошибка “COM-порт не обнаружен”
Если при попытке подключения COM-порта вы получаете сообщение об ошибке "COM-порт не обнаружен", то первым делом стоит проверить, правильно ли вы подключили кабель и правильно ли активирован порт в BIOS вашей материнской платы. Также стоит убедиться, что драйвера для COM-порта установлены и обновлены.
2. Ошибка “Неверные настройки COM-порта”
Если у вас возникает ошибка "Неверные настройки COM-порта", то необходимо проверить, соответствуют ли установки COM-порта, указанные в настройках устройства или программы, действительным настройкам материнской платы. Убедитесь, что скорость передачи данных, бит данных, стоп-биты и контроль четности установлены правильно.
3. Ошибка “COM-порт занят”
Если при попытке использования COM-порта появляется сообщение об ошибке "COM-порт занят", то скорее всего другое устройство на вашей системе уже использует этот порт. Проверьте, не занят ли порт другой программой или устройством. В таком случае вам потребуется закрыть или отключить другую программу или устройство, чтобы освободить порт.
4. Ошибка “COM-порт не отвечает”
Если COM-порт не отвечает на ваши команды или действия, то возможно проблема кроется в неисправности самого порта или подключенного устройства. Проверьте, подключено ли устройство к порту правильно и нет ли физических повреждений на кабеле или самом порту. Также попробуйте заменить кабель или использовать другой COM-порт, чтобы исключить проблемы с конкретным портом.
В случае возникновения любой из указанных ошибок, рекомендуется в первую очередь провести тщательную проверку и правильную настройку подключаемого устройства и самого порта. Если проблема не удается решить, стоит обратиться к производителю материнской платы или поискать помощь на различных форумах или сайтах, посвященных компьютерной технике.
Помните, что каждая ситуация может иметь свою специфику, поэтому основное правило при возникновении ошибок -- тщательно изучить инструкцию и руководства к устройствам и программам, а также проконсультироваться с опытными специалистами, чтобы быстро и эффективно устранить проблемы.