Приобретение нового системного блока – это большой шаг в улучшении производительности вашего компьютера. Однако, прежде чем начать использовать его, необходимо правильно настроить и осуществить первоначальную настройку. В этой статье мы предоставим вам простые советы и подробные инструкции о том, как настроить новый системный блок.
Первым шагом в настройке нового системного блока является проверка комплектации и качества его компонентов. Убедитесь, что в коробке есть все необходимые кабели, провода и документация. Внимательно осмотрите все компоненты на наличие повреждений или дефектов. В случае обнаружения каких-либо проблем, свяжитесь со своим поставщиком или производителем для получения помощи или замены.
Далее, следующим важным шагом является установка операционной системы. В большинстве случаев новый системный блок не поставляется с предустановленным операционным ПО, поэтому вам потребуется самостоятельно установить операционную систему. Выберите операционную систему, которая соответствует вашим потребностям и уровню опыта. Следуйте инструкциям процесса установки и убедитесь, что все необходимые драйверы и обновления установлены после завершения процесса.
Кроме того, рекомендуется настроить биос нового системного блока для оптимальной производительности. Войдите в настройки биоса с помощью указанной комбинации клавиш и проверьте, что все параметры установлены соответствующим образом. Одна из основных рекомендаций – включить XMP профиль для максимальной производительности оперативной памяти. Однако будьте осторожны с изменением параметров биоса, поскольку неправильные настройки могут привести к нестабильной работе системы. Если вы не уверены, проконсультируйтесь с производителем или поставщиком.
В итоге, настройка нового системного блока – это важный шаг для обеспечения оптимальной производительности и стабильности вашего компьютера. Следуйте этим простым советам и подробным инструкциям, и вы сэкономите время и избежите проблем в будущем. Не забывайте также регулярно обновлять драйверы и программное обеспечение, чтобы оставаться наиболее актуальными и защищенными.
Настройка и рекомендации для нового системного блока

Первым шагом при настройке нового системного блока является установка операционной системы. У вас может быть выбор между различными ОС, такими как Windows, MacOS или Linux. Выберите ту, которая наилучшим образом соответствует вашим потребностям и установите ее на ваш компьютер.
После установки операционной системы рекомендуется обновить все драйверы и программное обеспечение до последних версий. Это поможет вам избежать проблем совместимости и обеспечить наилучшую работу системы в целом.
Одним из важных аспектов настройки системного блока является настройка BIOS (Basic Input/Output System). BIOS-это набор инструкций, которые контролируют работу аппаратного обеспечения вашего компьютера. В BIOS вы можете настроить различные параметры, такие как порядок загрузки устройств, разгон системных компонентов и многое другое. Инструкции по настройке BIOS можно найти в руководстве пользователя к вашей материнской плате или на сайте производителя.
После настройки BIOS уделите внимание настройке энергосбережения. В Windows, например, вы можете настроить параметры энергосбережения в разделе "Панель управления". Уменьшение потребления энергии позволит вам увеличить время автономной работы вашего компьютера и снизить нагрузку на систему.
Не забудьте также настроить брандмауэр и антивирусное программное обеспечение. Брандмауэр поможет защитить ваш компьютер от несанкционированного доступа и вредоносных программ. Антивирусное программное обеспечение обеспечит защиту от вирусов и других вредоносных программ.
Наконец, для обеспечения оптимальной производительности вашего нового системного блока рекомендуется периодически проводить обслуживание и чистку. Очистите пыль и грязь из корпуса системного блока и проверьте, что все компоненты находятся на своих местах и должным образом подключены.
Это лишь некоторые рекомендации и инструкции по настройке нового системного блока. Надеемся, что эти советы помогут вам настроить и настроить ваш компьютер, чтобы обеспечить его оптимальную работу и долгий срок службы.
Простые советы и подробные инструкции
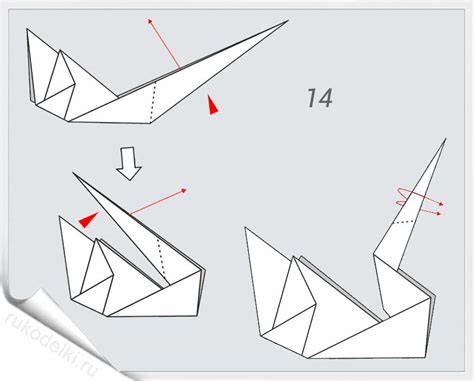
При настройке и выборе нового системного блока есть несколько простых советов, которые помогут вам сделать правильный выбор:
- Определите свои потребности и требования к системному блоку. Сколько оперативной памяти вам нужно? Какую видеокарту вы будете использовать? Учтите все эти факторы при выборе компонентов.
- Обратите внимание на процессор. Это одна из самых важных частей системного блока. Если вы планируете использовать компьютер для игр или других ресурсоемких задач, выберите процессор с высокой частотой и большим количеством ядер.
- Также не забудьте охранить охлаждение. Если ваш системный блок будет перегреваться, это может привести к сбоям в работе или даже повреждению компонентов. Убедитесь, что у вас есть достаточное количество вентиляторов и правильное охлаждение процессора.
- Выберите правильное блок питания. Убедитесь, что его мощность соответствует требованиям вашего системного блока. Используйте калькулятор блока питания, чтобы определить правильную мощность.
Ниже приведены подробные инструкции для сборки нового системного блока:
- Подготовьте все необходимые компоненты, включая процессор, материнскую плату, оперативную память, видеокарту, блок питания и другие компоненты.
- Установите процессор на материнскую плату, следуя инструкциям производителя. Обратите внимание на правильное выравнивание и зафиксируйте процессор в соответствующем разъеме.
- Установите оперативную память в соответствующие слоты на материнской плате. Убедитесь, что память правильно вставлена и зафиксирована.
- Установите видеокарту в подходящий разъем на материнской плате. При необходимости подключите дополнительное питание к видеокарте.
- Подключите блок питания к материнской плате, видеокарте и другим компонентам. Убедитесь, что все соединения надежно закреплены и зафиксированы.
- Проверьте все подключения, включите компьютер и убедитесь, что все работает должным образом. Если возникают проблемы, проверьте все соединения и конфигурацию компонентов.
- Загрузите операционную систему и установите все необходимые драйверы и программное обеспечение.
- Проверьте работу системного блока на стабильность и производительность.
Следуя этим простым советам и подробным инструкциям, вы сможете настроить и собрать новый системный блок без проблем и получить высокую производительность.
Шаг 1: Подготовка к установке

Перед установкой нового системного блока, необходимо выполнить несколько важных шагов, чтобы гарантировать успешную и безопасную установку.
1. Отключите старый компьютер и отсоедините все подключенные к нему кабели. Это включает в себя кабель питания, кабель монитора, кабель клавиатуры и мыши, а также все другие подключенные устройства, такие как принтеры, сканеры или внешние жесткие диски.
2. Очистите рабочую поверхность от пыли и грязи. Убедитесь, что на рабочей поверхности нет никаких предметов, которые могут повредить новый системный блок.
3. Проверьте комплектацию нового системного блока. Убедитесь, что все компоненты присутствуют и в хорошем состоянии. Если что-то отсутствует или повреждено, свяжитесь с продавцом для решения этой проблемы.
4. Соберите все необходимые инструменты. Для установки системного блока вам могут потребоваться отвертка, пинцет, термопаста и другие инструменты. Проверьте инструкции по установке нового системного блока для получения полного списка необходимых инструментов.
5. Установите заземление. Перед началом работы на новом системном блоке установите заземление, чтобы предотвратить статическое электричество. Для этого вам потребуется антистатический браслет или коврик.
После выполнения всех этих шагов, вы будете готовы переходить к следующему шагу - установке нового системного блока.
Выбор подходящего рабочего места
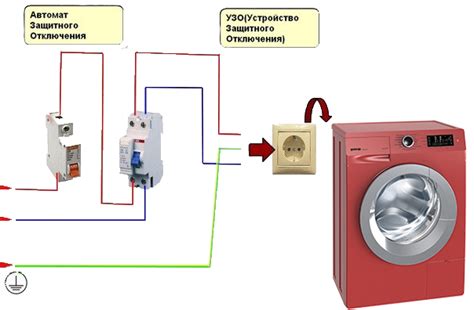
При выборе места, где будет располагаться новый системный блок, необходимо учесть несколько важных факторов. Правильное размещение компьютера поможет обеспечить комфортность и эффективность работы.
Вот несколько советов, которые помогут вам выбрать подходящее рабочее место для системного блока:
| 1. Пространство | Убедитесь, что у вас есть достаточно пространства для размещения системного блока и своих рабочих принадлежностей. Не стоит ставить компьютер в углу комнаты, где будет тесно и неудобно. Обеспечьте достаточное пространство для комфортной работы. |
| 2. Вентиляция | Важно, чтобы рабочее место было хорошо проветриваемым. Компьютер генерирует тепло, поэтому необходимо обеспечить хорошую вентиляцию для предотвращения перегрева. Разместите системный блок в таком месте, где будет хороший доступ к свежему воздуху. |
| 3. Эргономика | Уделяйте внимание эргономике рабочего места. Регулируйте высоту стола и стула таким образом, чтобы ваша позиция была удобной и естественной для работы с компьютером. Разместите клавиатуру и мышь на уровне, который не будет вызывать напряжение в руках и плечах. |
| 4. Освещение | Хорошее освещение играет важную роль в создании комфортного рабочего места. Разместите компьютер таким образом, чтобы избежать бликов на экране и чтобы вам было удобно читать тексты. Подберите правильное освещение для максимального комфорта. |
| 5. Шум | Учитывайте уровень шума в окружающей среде, в которой будет располагаться системный блок. Шум может быть отвлекающим и мешать концентрации. Разместите компьютер в месте, где шум будет минимальным или повесите на стене звукоизолирующий материал. |
Следуя этим простым советам, вы сможете выбрать подходящее рабочее место для вашего нового системного блока и наслаждаться комфортной и эффективной работой на компьютере.
Шаг 2: Монтаж системного блока

После того, как вы подготовили все необходимые компоненты для нового системного блока, пришло время начать его монтаж. Следуйте этим простым инструкциям для успешного завершения этого этапа:
1. Разместите корпус системного блока на рабочей поверхности. Убедитесь, что он устойчиво стоит и нет риска его повреждения.
2. Выберите место на задней части корпуса, где находятся отверстия для монтажа материнской платы.
3. Внимательно посмотрите на материнскую плату и определите, куда будут подключаться различные компоненты, такие как процессор, память, жесткий диск и другое. Обратите внимание на разъемы и порты на плате.
4. Осторожно установите материнскую плату в корпус, совместив отверстия платы с отверстиями на корпусе. Убедитесь, что плата плотно прилегает к корпусу и надежно закреплена.
5. Подключите питание к материнской плате и к исполнительным устройствам. Убедитесь, что все кабели правильно подключены и надежно зафиксированы.
6. Тщательно соберите остальные компоненты, такие как процессор, оперативная память, жесткий диск и другие устройства, в соответствии с рекомендациями производителя. Обратите внимание на правильное подключение всех кабелей и проводов.
7. Проверьте все соединения и убедитесь, что они надежно закреплены. Также проверьте, нет ли острых краев или отверстий, которые могут повредить компоненты.
8. Закройте корпус системного блока и убедитесь, что он правильно зафиксирован и не подвижен.
Поздравляем! Вы успешно завершили процесс монтажа системного блока. Теперь вы можете переходить к следующему этапу - подключение периферийных устройств и установку операционной системы.
Установка комплектующих в корпус

Перед началом установки необходимо подготовить рабочее место. Рекомендуется провести установку комплектующих на чистой поверхности, так чтобы не было лишних предметов, которые могут мешать или повредить компоненты.
Перед установкой комплектующих необходимо также заземлиться, прикасаясь к металлической поверхности, чтобы избежать статического электричества, которое может повредить электронные компоненты.
Проведем последовательную установку основных комплектующих:
1. Установка процессора:
Процессор является "мозгом" компьютера и требует аккуратной установки. Необходимо развернуть рычаг на сокете процессора, аккуратно разместить процессор в сокете, удостоверившись в соответствии маркировок, и аккуратно опустить рычаг для фиксации процессора.
2. Установка оперативной памяти:
Оперативная память является одним из самых важных компонентов компьютера. Необходимо аккуратно вставить плашки оперативной памяти в слоты на материнской плате, удостоверившись в корректном соответствии контактов.
3. Установка жесткого диска и/или SSD:
Жесткий диск и/или SSD служат для хранения операционной системы, программ и данных. Необходимо аккуратно установить диск в отведенное для него место в корпусе и подключить его к материнской плате и блоку питания кабелями SATA.
4. Установка видеокарты:
5. Установка блока питания:
Блок питания обеспечивает систему энергией. Необходимо аккуратно установить блок питания в специальное отведенное для него место в корпусе и подключить к материнской плате и другим компонентам необходимыми кабелями.
После установки всех комплектующих необходимо внимательно проверить их правильность установки и герметичность соединений. Затем можно закрыть корпус и перейти к подключению необходимых к компьютеру периферийных устройств.
Не забудьте сохранить все упаковочные материалы и документацию, которые могут понадобиться в случае гарантийных или сервисных случаев.
Шаг 3: Подключение к монитору и другим устройствам

После того, как вы собрали новый системный блок, настало время подключить его к монитору и другим устройствам.
1. Возьмите кабель HDMI или VGA (в зависимости от типа вашего монитора) и подсоедините один конец к монитору, а другой – к системному блоку. Если у вашего монитора есть несколько портов для подключения, выберите тот, который соответствует используемому кабелю.
2. Подключите кабель питания от монитора к розетке или блоку питания.
3. Если у вас имеются другие устройства, которые вы хотите подключить к системному блоку, например, клавиатура и мышь, найдите соответствующие порты на задней панели системного блока и подсоедините их кабеля. Обычно порты для клавиатуры и мыши имеют фиолетовый и зеленый цвета соответственно.
4. Подсоедините аудиоустройства к аудиовыходам или USB-портам. Если у вас есть наушники или колонки, вы можете подключить их к аудиовыходу на передней или задней панели системного блока или к соответствующему USB-порту.
5. У вас может быть необходимость подключить дополнительные устройства, такие как принтеры или флэш-накопители. Подсоедините их к свободным USB-портам системного блока.
6. После того, как вы всё подключили, включите монитор и системный блок, а также другие устройства, если они есть.
Теперь ваш новый системный блок должен быть готов к работе. Убедитесь, что все подключения были выполнены правильно и проверьте работу монитора и других устройств. Если вы столкнулись с проблемами, попробуйте перепроверить конфигурацию подключений или обратитесь к специалисту для дополнительной помощи.
Правильное подключение кабелей

1. Подключение кабеля питания.
Первым шагом необходимо подключить кабель питания к системному блоку. Обычно кабель питания имеет разъем с тремя или четырьмя контактами и он подключается к соответствующему разъему на задней панели системного блока. Убедитесь, что кабель плотно вошел в разъем и надежно закреплен.
2. Подключение кабеля видео.
Для подключения монитора к системному блоку необходимо использовать кабель видео. Обычно это VGA или HDMI кабель. Он подключается к соответствующему разъему на задней панели системного блока и соответствующему разъему на мониторе. Убедитесь, что кабель плотно вошел в оба разъема.
3. Подключение кабеля клавиатуры и мыши.
Если вы используете проводную клавиатуру и мышь, то подключите их к системному блоку с помощью USB-кабелей. Подключите USB-кабель клавиатуры к разъему с изображением клавиатуры на задней панели системного блока, а USB-кабель мыши - к разъему с изображением мыши. Убедитесь, что кабели плотно вошли в разъемы.
4. Подключение кабелей аудио.
Если у вас есть аудиоустройства, такие как колонки или наушники, подключите их к соответствующим аудио-разъемам на задней панели системного блока. Обычно аудио-разъемы имеют розовый цвет для микрофона и зеленый или черный цвет для наушников или колонок.
5. Проверка подключения.
После того, как вы подключили все необходимые кабели, убедитесь, что они надежно закреплены и плотно вошли в разъемы. При необходимости проверьте их еще раз. При включении системного блока убедитесь, что все устройства работают корректно и не возникают неполадки.
Следуя простым инструкциям по подключению кабелей, вы сможете правильно настроить новый системный блок и избежать проблем с его работой.
Шаг 4: Конфигурирование BIOS
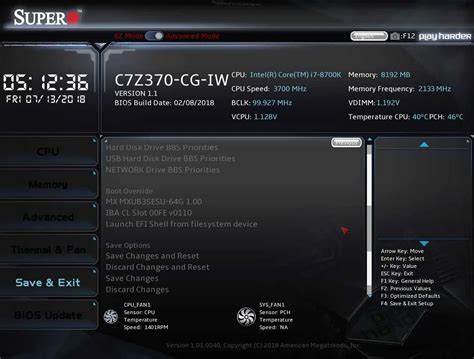
Шаг 1: Вход в BIOS
Чтобы войти в BIOS, включите компьютер и нажмите определенную клавишу перед появлением логотипа системы. Обычно это клавиша Delete или F2. Уточните информацию в руководстве к материнской плате или на сайте производителя.
Шаг 2: Изучение разделов BIOS
После успешного входа в BIOS вы увидите разделы, которые содержат настройки для различных компонентов компьютера. Обратите внимание на следующие разделы:
Boot (Загрузка):
Здесь находятся настройки, связанные с загрузкой операционной системы. Установите оптимальные значения для порядка загрузки и устройства загрузки, если необходимо. Обычно настройка "First Boot Device" (первое устройство загрузки) назначается жесткому диску или SSD.
Advanced (Расширенные):
В этом разделе находятся более сложные настройки, такие как настройки процессора и памяти. Если у вас нет конкретных требований, обычно рекомендуется оставить настройки по умолчанию.
Шаг 3: Сохранение настроек
После внесения необходимых изменений в настройки BIOS, сохраните изменения. Найдите раздел "Save & Exit" (Сохранить и выйти) и выберите "Save Changes and Exit" (Сохранить изменения и выйти). BIOS перезагрузит компьютер с учетом внесенных изменений.
Поздравляем!
Вы успешно настроили BIOS нового системного блока. Это поможет гарантировать стабильную и оптимальную работу компьютера. Переходите к следующему шагу – установке операционной системы.
Основные настройки и параметры
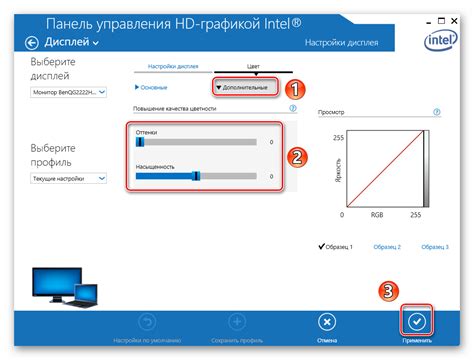
После установки нового системного блока необходимо произвести основные настройки и параметры для оптимальной работы компьютера. В этом разделе мы рассмотрим основные шаги, которые помогут вам настроить систему на ваш вкус и потребности.
1. Установка операционной системы:
- Подключите USB-накопитель или DVD с установочным образом операционной системы к компьютеру.
- Загрузите компьютер с установочного носителя.
- Следуйте инструкциям на экране для установки выбранной операционной системы.
2. Обновление драйверов:
- Посетите веб-сайт производителя компьютера или компонентов, чтобы скачать и установить последние версии драйверов.
- Это важно для обеспечения стабильной работы компонентов и исправления возможных ошибок.
3. Настройка сетевого подключения:
- Подключите компьютер к сети Ethernet или настройте подключение по Wi-Fi.
- Перейдите в настройки сети и выберите соответствующую опцию для подключения к интернету.
4. Установка антивирусного ПО:
- Загрузите и установите антивирусное программное обеспечение для обеспечения защиты компьютера от вредоносных программ.
- Обновляйте антивирусные базы регулярно для максимальной эффективности.
5. Настройка разрешения экрана:
- Откройте настройки экрана и выберите разрешение, которое соответствует вашим предпочтениям и спецификациям монитора.
- Настройте также частоту обновления экрана для оптимальной работы.
6. Настройка энергопотребления:
- Перейдите в настройки энергопотребления и настройте схему энергопитания в соответствии с вашими потребностями.
- Выберите режимы энергосбережения, чтобы продлить время работы от батареи или сэкономить электричество.
7. Установка необходимого программного обеспечения:
- Загрузите и установите программы, необходимые для вашей работы или развлечения.
- Обязательно установите программы для работы с офисными документами, просмотра мультимедийного контента и обработки изображений.
8. Резервное копирование данных:
- Установите специальное программное обеспечение для автоматического резервного копирования данных, чтобы защитить их от потери.
- Настройте регулярные резервные копии, чтобы восстановить данные в случае непредвиденных ситуаций.
9. Обновления и патчи:
- Регулярно проверяйте наличие обновлений операционной системы и устанавливайте все доступные патчи безопасности.
- Это важно для поддержания безопасной и стабильной работы вашего компьютера.
10. Настройка персонализации:
- Настройте рабочий стол, тему оформления, заставку и другие параметры персонализации в соответствии с вашим вкусом.
- Добавьте ярлыки на рабочий стол для быстрого доступа к часто используемым программам и файлам.
Проведя эти основные настройки и параметры, вы сможете насладиться оптимальной работой вашего нового системного блока и использовать его по максимуму.
Шаг 5: Установка операционной системы
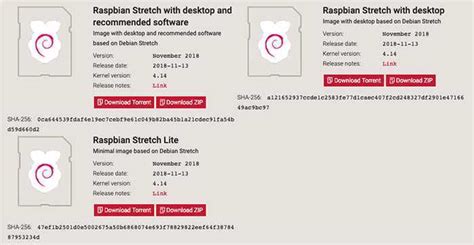
1. Подключите USB-накопитель или вставьте DVD-диск с операционной системой в компьютер.
2. Включите компьютер и нажмите на клавишу DEL или F2 (в зависимости от модели материнской платы) для входа в BIOS. Настройте загрузочный порядок таким образом, чтобы компьютер начинал загружать операционную систему с USB-накопителя или DVD-диска.
3. Сохраните изменения и перезагрузите компьютер.
4. Когда появится экран установки операционной системы, следуйте инструкциям, чтобы выбрать язык, регион и прочие настройки по вашему усмотрению.
5. Выберите раздел диска для установки операционной системы. Если у вас есть несколько дисков, убедитесь, что выбран правильный раздел.
6. Следуйте инструкциям установщика операционной системы, чтобы завершить процесс установки на выбранный раздел диска.
7. После завершения установки операционной системы, перезагрузите компьютер и радуйтесь, ведь вы успешно установили операционную систему на новый системный блок!
Этот шаг очень важен, так как правильная установка операционной системы гарантирует стабильную работу вашего нового системного блока. Если у вас возникнут какие-либо вопросы или проблемы, не стесняйтесь обратиться за помощью к специалистам или изучить дополнительные ресурсы.