iBox Sonar Laserscan Signature Cloud – это популярная система, предназначенная для создания облака точек на основе данных от лазерного сканера. Настраивая данный инструмент, вы можете повысить качество съемки и точность получаемых результатов. В этой статье мы расскажем о нескольких полезных советах, которые помогут вам настроить iBox Sonar Laserscan Signature Cloud наиболее эффективно.
Первоначальная настройка системы очень важна для получения точных данных. Перед началом работы с iBox Sonar Laserscan Signature Cloud, убедитесь, что сканер правильно подключен к компьютеру и все драйверы установлены. После этого проверьте, что настройки программы соответствуют вашим требованиям – вы можете выбрать разрешение сканирования, скорость вращения лазерного сканера и другие параметры.
Однако настройка программы – это только половина успеха. Важно также обратить внимание на физическую настройку сканера и окружающей среды. Убедитесь, что сканер установлен на стабильной поверхности, чтобы избежать дрожания или смещения во время сканирования. Также следите за состоянием рабочей среды – по возможности исключите предметы или отражающие поверхности, которые могут искажать данные.
Установка и подключение
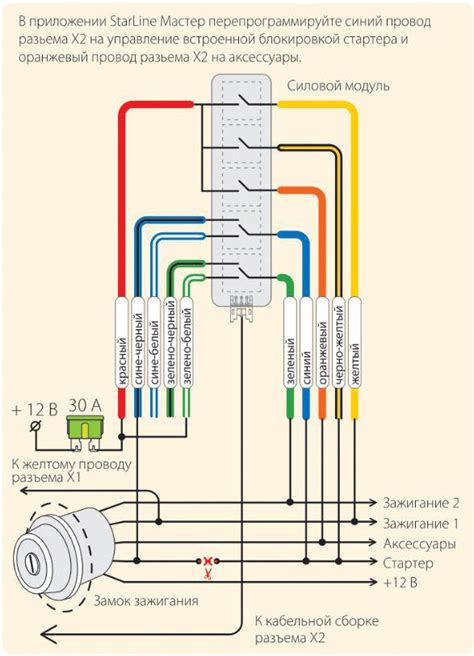
Прежде чем приступить к настройке iBox Sonar Laserscan Signature Cloud, необходимо правильно установить и подключить устройство.
1. Распакуйте устройство и убедитесь, что все комплектующие находятся внутри коробки.
2. Подключите iBox Sonar Laserscan Signature Cloud к вашему компьютеру или другому устройству с помощью USB-кабеля.
3. Подождите, пока компьютер распознает устройство и установит необходимые драйверы.
4. Проверьте, что светодиод на iBox Sonar Laserscan Signature Cloud загорелся зеленым цветом, что означает успешное подключение.
5. Запустите программное обеспечение для работы с iBox Sonar Laserscan Signature Cloud и следуйте инструкциям по настройке.
Теперь вы готовы приступить к настройке iBox Sonar Laserscan Signature Cloud и использованию всех его функций.
Первоначальная настройка устройства

Перед началом использования iBox Sonar Laserscan Signature Cloud необходимо выполнить несколько важных шагов по его первоначальной настройке. В этом разделе мы рассмотрим, как правильно настроить устройство для получения максимальной производительности и качества сканирования.
Шаг 1: Подключение к питанию
В первую очередь, убедитесь, что устройство подключено к источнику питания. Проверьте правильность подключения и удостоверьтесь, что индикатор питания горит. Это гарантирует надежное питание для работы устройства.
Шаг 2: Подключение к компьютеру
Далее, подключите устройство к компьютеру с помощью USB-кабеля. Убедитесь, что соединение установлено правильно, и компьютер определяет устройство. Если необходимо, установите драйверы для работы с устройством.
Шаг 3: Установка программного обеспечения
Перед использованием iBox Sonar Laserscan Signature Cloud, необходимо установить программное обеспечение для работы с ним. Загрузите последнюю версию ПО с официального сайта производителя и следуйте инструкциям по установке.
Шаг 4: Настройка параметров сканирования
После успешной установки программного обеспечения, откройте его и выполните настройку параметров сканирования в соответствии с вашими потребностями. Обратитесь к руководству пользователя для получения подробной информации о настройке параметров.
Шаг 5: Проверка работоспособности
После завершения всех предыдущих шагов, убедитесь, что устройство правильно работает. Протестируйте его, выполните сканирование и убедитесь, что полученные данные соответствуют вашим ожиданиям.
Следуя этим шагам, вы сможете правильно настроить iBox Sonar Laserscan Signature Cloud и использовать его для выполнения задач сканирования с высокой точностью и эффективностью.
Калибровка и настройка дальности сканирования

Для достижения наилучшего качества сканирования с помощью iBox Sonar Laserscan Signature Cloud необходимо правильно настроить дальность сканирования устройства. Оптимальная настройка дальности сканирования позволит получить точные данные и избежать ошибок при обработке данных.
Первым шагом в калибровке и настройке дальности сканирования является определение максимальной и минимальной дальности, на которых будет производиться сканирование. Это можно сделать с помощью специального программного обеспечения, которое поставляется с iBox Sonar Laserscan Signature Cloud или с помощью команды в консоли.
Найдите максимальное значение дальности, на которой объекты все еще видны четко и без искажений. В этом случае, важно учесть, что при сканировании на больших расстояниях точность может быть ниже, поэтому лучше выбрать расстояние, при котором точность сканирования наиболее высока.
Далее, найдите минимальное значение дальности, на которой объекты все еще различимы. Это позволит избежать искажений на ближних расстояниях и сделать сканирование более точным.
После определения максимальной и минимальной дальности, необходимо отрегулировать iBox Sonar Laserscan Signature Cloud. Следуйте инструкциям по настройке, предоставленным с устройством, чтобы правильно изменить дальность сканирования.
При калибровке и настройке дальности сканирования iBox Sonar Laserscan Signature Cloud также важно учесть окружающую среду. Наличие препятствий, отражающих лазерный луч, может сказаться на точности сканирования. Поэтому, рекомендуется провести сканирование в помещении без лишних объектов или при наличии специальных защитных устройств, которые предотвращают отражения.
Важно помнить, что настройка дальности сканирования может иметь влияние на время, необходимое для завершения сканирования. Более широкий диапазон дальности может требовать больше времени на сканирование, но при этом позволит получить более полную информацию о сканируемом объекте.
Тщательная калибровка и настройка дальности сканирования iBox Sonar Laserscan Signature Cloud является одним из ключевых факторов для достижения высокого качества сканирования. Следуйте рекомендациям производителя и проводите тестирование на разных дальностях, чтобы получить наилучшие результаты.
Оптимизация точности сканирования

Для достижения наилучших результатов сканирования с помощью iBox Sonar Laserscan Signature Cloud рекомендуется следовать нескольким простым советам:
- Убедитесь, что устройство находится в стабильном положении и не подвержено вибрации, чтобы избежать искажений данных.
- Регулярно проверяйте состояние лазерных датчиков и чистите их от пыли и грязи, чтобы сохранить их точность.
- Используйте оптимальные параметры сканирования для конкретной ситуации, учитывая особенности объектов и окружения. Экспериментируйте с разными настройками, чтобы достичь наилучших результатов.
- Освещение имеет большое значение для достижения точных результатов. Поддерживайте хорошую освещенность области сканирования или используйте дополнительное освещение, если необходимо.
- Избегайте препятствий, которые могут блокировать лазерное излучение и влиять на качество сканирования. Поставьте устройство в оптимальное положение, чтобы исключить возможность падения или повреждения.
Следуя этим рекомендациям, вы сможете оптимизировать точность сканирования iBox Sonar Laserscan Signature Cloud и получить наиболее достоверные результаты. Будьте внимательны к деталям, и ваше сканирование будет проходить с минимальными ошибками.
Использование фильтров для улучшения обработки данных
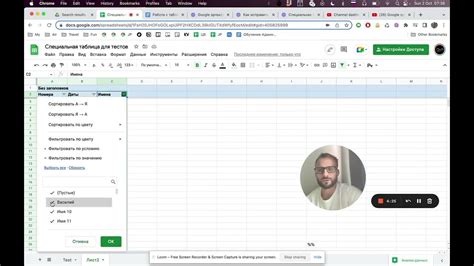
Один из наиболее распространенных фильтров, который может быть использован, это фильтр усреднения. Он позволяет усреднить значения точек данных в заданном радиусе, что помогает устранить выбросы и шумы. Параметры фильтра усреднения могут быть настроены в зависимости от спецификации задачи и особенностей среды.
Еще одним полезным фильтром является фильтр преобразования точек данных. Он позволяет изменять положение точек, вращать их или изменять размер, что может быть полезно для коррекции артефактов или выделения интересующих объектов.
Кроме того, можно использовать различные статистические фильтры, такие как фильтр медианного значения или фильтр сглаживания, чтобы постепенно сгладить значения и устранить выбросы. Эти фильтры особенно полезны при работе с данными, содержащими большое количество шумов и отклонений.
При использовании фильтров важно экспериментировать с различными настройками и параметрами, чтобы найти оптимальное решение для конкретной задачи. Кроме того, регулярная проверка и обновление фильтров помогут сохранить высокое качество обработки данных и точность результатов.
Создание трехмерной облака точек
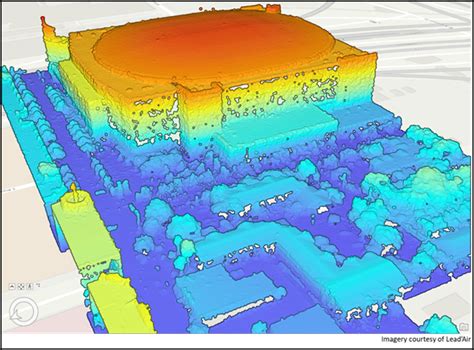
Создание трехмерного облака точек в iBox Sonar Laserscan Signature Cloud может быть полезным для анализа окружающей среды и получения детальной информации о объектах. Для создания трехмерного облака точек следуйте следующим шагам:
- Включите iBox Sonar Laserscan Signature Cloud и установите его в режим сканирования.
- Наведите лазерный сканер на объект или окружающую среду и начните сканирование.
- По завершении сканирования, получите файл с данными сканирования.
- Откройте файл с данными сканирования в iBox Sonar Laserscan Signature Cloud.
- Выделите область интереса для создания трехмерного облака точек.
- Нажмите кнопку "Создать облако точек" для обработки данных и создания трехмерного облака точек.
- После обработки данных, трехмерное облако точек будет отображено на экране.
Теперь вы можете визуализировать и анализировать трехмерное облако точек, выполнять измерения и получать дополнительную информацию о объектах. Это может быть полезно для различных приложений, включая робототехнику, архитектуру, строительство и многое другое.
Обработка и анализ полученных данных

В первую очередь, необходимо проверить качество полученных данных. Это можно сделать путем проверки сигнала и шума. Используйте мощные алгоритмы фильтрации, чтобы удалить лишний шум и улучшить сигнал.
Затем проведите масштабирование данных, чтобы они соответствовали вашим потребностям. Вы можете увеличить или уменьшить разрешение, изменить формат данных и т.д.
После обработки данных приступайте к их анализу. Важно выявить внутренние закономерности и особенности данных. Используйте математические методы, статистический анализ и машинное обучение для выделения интересующих вас особенностей.
Не забывайте, что данные iBox Sonar Laserscan Signature Cloud могут содержать множество информации. Изучайте полученные данные внимательно и постепенно, чтобы не упустить ничего важного.
Наконец, после обработки и анализа данных, используйте результаты в своих целях. Это может быть создание карты местности, обнаружение объектов, определение глубины воды и многое другое. Важно иметь четкое представление о том, какие именно данные вам необходимы и как их использовать.
Интеграция с другими программными решениями

iBox Sonar Laserscan Signature Cloud может быть интегрирован с различными программными решениями для обеспечения более широкого функционала и оптимального использования данных.
Ниже приведены некоторые популярные программные решения, с которыми можно интегрировать iBox Sonar Laserscan Signature Cloud:
- ROS (Robot Operating System): Это популярный фреймворк для разработки робототехнических приложений. iBox Sonar Laserscan Signature Cloud может быть использован в ROS для обработки данных сканирования и обеспечения точности и надежности робототехнических приложений.
- Python: Этот язык программирования широко используется в области науки о данных и искусственного интеллекта. iBox Sonar Laserscan Signature Cloud может быть интегрирован с Python для обработки и анализа данных сканирования.
- Matlab: Matlab - это популярное программное обеспечение для математического моделирования и анализа данных. iBox Sonar Laserscan Signature Cloud может быть интегрирован с Matlab для обработки и визуализации данных сканирования.
- C++: C++ - это эффективный язык программирования, широко используемый в робототехнике и других областях. iBox Sonar Laserscan Signature Cloud может быть интегрирован с C++ для разработки пользовательских функций и алгоритмов обработки данных сканирования.
Интеграция iBox Sonar Laserscan Signature Cloud с другими программными решениями позволяет расширить возможности системы и использовать данные сканирования эффективно в различных областях применения.
Резервное копирование и сохранение данных

Вот несколько полезных советов для резервного копирования и сохранения данных:
| Совет | Описание |
|---|---|
| 1 | Определите необходимость резервного копирования |
| 2 | Выберите подходящий метод резервного копирования |
| 3 | Определите частоту создания копий |
| 4 | Храните копии данных на разных носителях |
| 5 | Проверяйте целостность и доступность копий |
| 6 | Защитите данные паролем или шифрованием |
| 7 | Регулярно обновляйте программное обеспечение и систему |
Создание резервных копий данных поможет избежать потери информации в случае сбоя или взлома системы. Помните, что регулярность и сохранность копий являются ключевыми факторами эффективного управления данными.
Расширение функциональности с помощью плагинов и инструментов
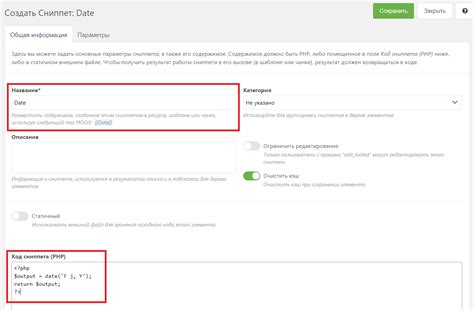
Для настройки iBox Sonar Laserscan Signature Cloud максимально удобно и эффективно использовать плагины и инструменты, которые расширят его функциональность. Плагины представляют собой наборы дополнительных инструментов, которые добавляются к основной функциональности приложения и позволяют делать более продвинутые настройки и настроить работу программы более подробно и гибко.
Существует большое количество плагинов для iBox Sonar Laserscan Signature Cloud, каждый из которых предназначен для решения определенных задач.
Примеры популярных плагинов:
1. Фильтр шума и искажений - позволяет убирать шумы и искажения, которые могут возникать при работе со сканированными данными. Это особенно полезно, когда данные получены с помощью лазерного сканирования, поскольку такие данные могут содержать некоторый уровень шума.
2. Анализатор геометрии - позволяет выполнять анализ геометрии сканированных объектов с использованием различных алгоритмов. Такой плагин позволяет проводить более точный анализ данных и получать более детальную информацию о геометрии объектов.
3. Инструменты для 3D-визуализации - позволяют визуализировать сканированные данные в трехмерном формате, что делает процесс анализа данных более наглядным и понятным.
Выбор плагинов и инструментов зависит от конкретных задач, которые Вы хотите решить при настройке iBox Sonar Laserscan Signature Cloud. Однако, в любом случае, использование плагинов и инструментов значительно расширит функциональность приложения и сделает его более гибким и удобным в использовании.