IMAP и SMTP - это протоколы, которые позволяют пользователям получать и отправлять электронные письма на своих мобильных устройствах. В данной статье мы рассмотрим процесс настройки этих протоколов на Андроиде Huawei с использованием компьютера.
Первым шагом в настройке IMAP/SMTP на Андроиде Huawei является установка аккаунта электронной почты на вашем устройстве. Для этого подключите устройство к компьютеру при помощи USB-кабеля и откройте программу для управления файлами.
Затем перейдите в настройки учетной записи на своем устройстве Huawei и выберите вкладку "Аккаунты". Нажмите на "Добавить учетную запись" и выберите "Электронная почта".
Введите свой адрес электронной почты и пароль в соответствующие поля. Затем выберите "Ручная настройка" и нажмите "Далее". Вам будет предложено выбрать тип протокола - выберите IMAP. После этого введите необходимые данные для настройки IMAP-сервера, такие как адрес сервера, порт, тип шифрования и т.д.
Как настроить IMAP/SMTP на Андроиде Huawei c помощью компьютера:
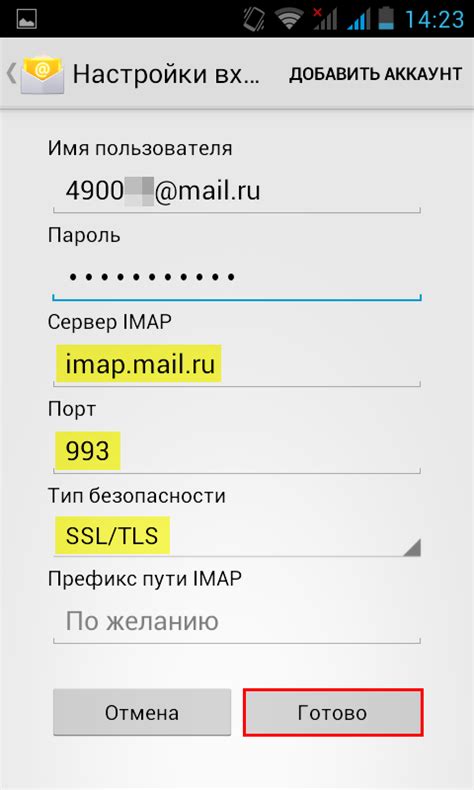
Настройка почтового аккаунта на Андроид-устройстве Huawei может быть удобнее выполнена на компьютере. Вот пошаговая инструкция, как настроить протоколы IMAP/SMTP на вашем устройстве:
1. Начните с открытия веб-браузера на компьютере и введите адрес своего почтового провайдера в адресную строку. Найдите раздел с настройками почты или аккаунтов.
2. Найдите раздел для создания нового аккаунта и выберите IMAP в качестве типа сервера почты. Введите ваше имя пользователя и пароль, которые вы используете для входа в свою почту.
3. Введите IMAP-сервер для входящей почты. Обычно это "imap.yourprovider.com" или "mail.yourprovider.com". Если вы не уверены, свяжитесь с вашим почтовым провайдером, чтобы получить правильный адрес IMAP-сервера.
4. Введите SMTP-сервер для исходящей почты. Обычно это "smtp.yourprovider.com" или "mail.yourprovider.com". Опять же, если вы не уверены, свяжитесь с вашим почтовым провайдером для получения правильного адреса SMTP-сервера.
5. Убедитесь, что вы выбрали опцию "Требуется аутентификация" или "Использовать тот же логин и пароль для отправки почты" для сервера исходящей почты. Это обычно требуется для обеспечения безопасной отправки электронных писем.
6. Проверьте и введите порт для IMAP и SMTP. Обычно это 993 для IMAP и 465 или 587 для SMTP. Если ваш почтовый провайдер указывает другие порты, убедитесь, что вы вводите их правильно.
7. При необходимости введите SSL-соединение или шифрование TLS для IMAP и SMTP. Это позволяет обеспечить безопасную связь между вашим устройством Huawei и почтовым сервером.
8. После заполнения всех необходимых полей, сохраните настройки аккаунта. Ваши настройки IMAP/SMTP должны быть успешно установлены на вашем компьютере. Теперь вы можете приступить к настройке вашего Андроид-устройства Huawei.
9. На вашем Андроид-устройстве Huawei, откройте приложение "Почта" или "Электронная почта". Далее, нажмите на "Добавить аккаунт" и выберете тип аккаунта "IMAP".
10. Введите ваше имя пользователя и пароль, которые вы использовали при настройке аккаунта на компьютере.
11. Введите IMAP-сервер для входящей почты, SMTP-сервер для исходящей почты, а также порты и настройки безопасности, которые вы указали при настройке аккаунта на компьютере.
12. Нажмите "Готово" или "Сохранить", чтобы завершить настройку аккаунта. Ваш почтовый аккаунт должен быть успешно настроен на Андроид-устройстве Huawei. Теперь вы можете получать и отправлять электронные письма через ваш почтовый аккаунт с помощью приложения "Почта".
Подключение Андроида Huawei к компьютеру по USB-кабелю
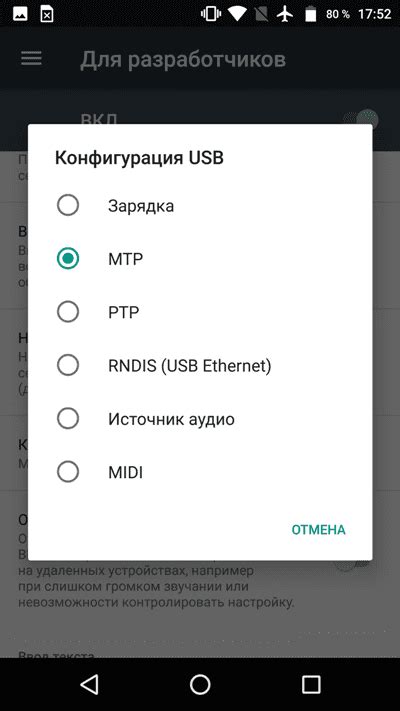
Для осуществления настройки IMAP/SMTP на Андроиде Huawei с помощью компьютера, необходимо первоначально установить соединение между устройством и компьютером. Для этого можно использовать USB-кабель, который обеспечит стабильное и надежное соединение.
Чтобы подключить Андроид Huawei к компьютеру по USB-кабелю, следуйте инструкциям ниже:
Шаг 1: Возьмите USB-кабель и подключите один его конец к порту USB компьютера.
Шаг 2: С другой стороны USB-кабеля, найдите соответствующий разъем на Андроиде Huawei и вставьте кабель в него.
Шаг 3: Убедитесь, что кабель надежно закреплен в портах как на компьютере, так и на устройстве.
Шаг 4: После подключения устройства и компьютера, на Андроиде Huawei появится уведомление о подключении к компьютеру.
Шаг 5: Чтобы установить соединение, на Андроиде Huawei следует разрешить доступ к файлам и данным устройства через USB.
Шаг 6: На компьютере откройте проводник и найдите Андроид Huawei в списке подключенных устройств.
Шаг 7: Теперь, когда ваш Андроид Huawei успешно подключен к компьютеру по USB-кабелю, вы можете перейти к настройке IMAP/SMTP с помощью компьютера.
Следуя этим простым инструкциям, вы сможете подключить Андроид Huawei к компьютеру по USB-кабелю и продолжить процесс настройки IMAP/SMTP без проблем.
Переход в раздел "Настройки" на Андроиде Huawei
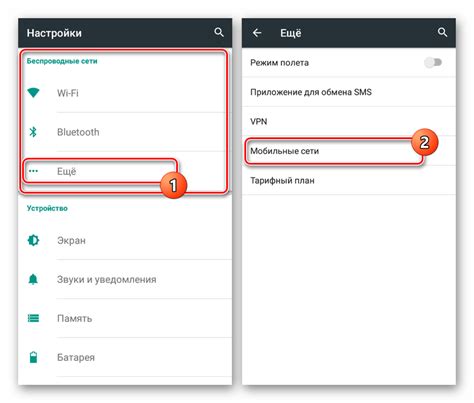
Для начала настройки IMAP/SMTP на Андроиде Huawei, необходимо перейти в раздел "Настройки" на устройстве. Для этого следуйте указанным ниже шагам:
Шаг 1:
На главном экране вашего устройства найдите иконку "Настройки". Обычно это изображение шестеренки или значок с инициалами "Настроек".
Шаг 2:
Коснитесь иконки "Настройки", чтобы открыть соответствующий раздел.
Шаг 3:
В разделе "Настройки" вы увидите различные категории, связанные с настройками вашего устройства Huawei. Скройтесь вниз, чтобы найти нужную категорию или воспользуйтесь функцией поиска, если она доступна в вашей версии операционной системы.
Шаг 4:
Найдите и выберите категорию "Аккаунты", "Почта" или "Почтовые ящики". В некоторых версиях операционной системы вы можете найти эту категорию в разделе "Дополнительные настройки". Это зависит от конкретной модели вашего устройства Huawei.
Шаг 5:
В категории "Аккаунты", "Почта" или "Почтовые ящики" вы увидите список аккаунтов, связанных с вашим устройством. Выберите аккаунт, для которого вы хотите настроить IMAP/SMTP.
Вы успешно перешли в раздел "Настройки" на вашем устройстве Huawei. Теперь вы можете приступить к настройке IMAP/SMTP для выбранного аккаунта электронной почты.
Поиск и выбор пункта меню "Почтовые аккаунты" в разделе "Настройки"
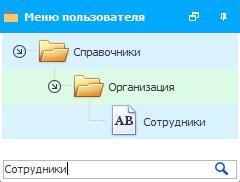
Для настройки IMAP/SMTP на Андроиде Huawei с помощью компьютера, вам потребуется найти и выбрать пункт меню "Почтовые аккаунты" в разделе "Настройки". Следуйте указанным ниже инструкциям, чтобы выполнить эту задачу:
- На вашем устройстве откройте окно "Настройки". Для этого нажмите на иконку "Настройки" на главном экране или в списке приложений.
- Прокрутите страницу вниз и найдите раздел "Системные настройки". Нажмите на него.
- В разделе "Системные настройки" найдите и выберите пункт "Почта".
- Откроется новое окно с настройками почты. Здесь вам потребуется выбрать пункт "Почтовые аккаунты".
- Нажмите на пункт "Почтовые аккаунты", и вам будут представлены все аккаунты, которые уже настроены на вашем устройстве.
Теперь вы успешно нашли и выбрали пункт меню "Почтовые аккаунты" в разделе "Настройки". Вы можете продолжить с настройкой IMAP/SMTP для вашего почтового аккаунта на Андроиде Huawei.
Создание нового почтового аккаунта на Андроиде Huawei
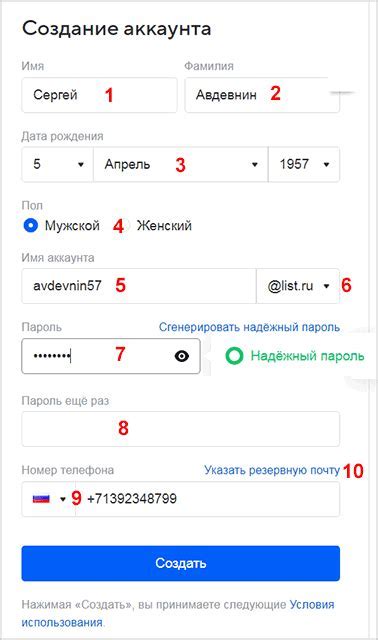
Для того чтобы настроить почтовый аккаунт на своем устройстве Huawei, вам необходимо выполнить несколько простых шагов:
1. Откройте приложение "Почта" на вашем устройстве Huawei.
2. Нажмите на кнопку "Добавить аккаунт".
3. В появившемся окне выберите тип почтового аккаунта, например, "IMAP" или "SMTP".
4. Введите вашу электронную почту и пароль, затем нажмите на кнопку "Далее".
5. Укажите настройки сервера в соответствии с параметрами вашего почтового провайдера. Обычно это "imap.yourprovider.com" для входящей почты и "smtp.yourprovider.com" для исходящей почты. Не забудьте также включить опцию "Использовать SSL" для обеспечения безопасности.
6. Нажмите на кнопку "Готово", чтобы завершить настройку почтового аккаунта.
Теперь вы можете отправлять и принимать электронные письма со своего устройства Huawei. Удачи!
Ввод данных IMAP/SMTP серверов для настройки почтового аккаунта
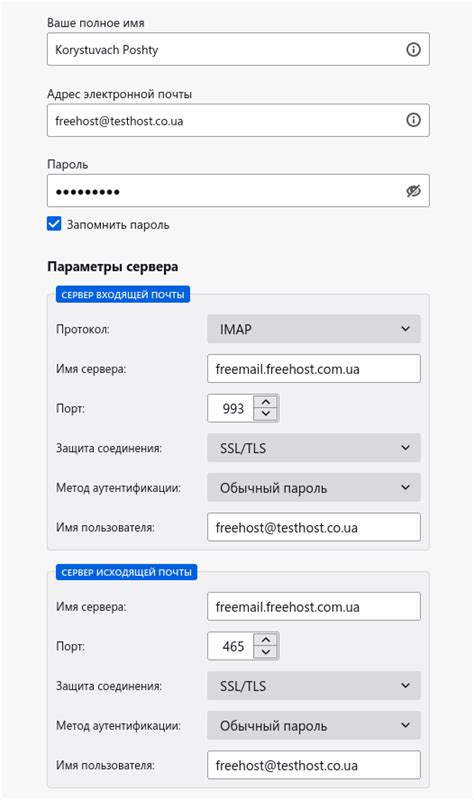
При настройке почтового аккаунта на устройстве Huawei с помощью компьютера необходимо указать IMAP и SMTP серверы. Введите следующие данные в соответствующие поля:
| Тип сервера | Адрес сервера | Порт | SSL |
|---|---|---|---|
| IMAP | imap.example.com | 993 | Включено |
| SMTP | smtp.example.com | 465 | Включено |
Пожалуйста, замените "example.com" на адрес вашего почтового сервера. Если у вас есть дополнительные настройки, вам может потребоваться предоставить дополнительные данные, такие как имя пользователя и пароль.
Проверка настроек и тестирование подключения к почтовому аккаунту
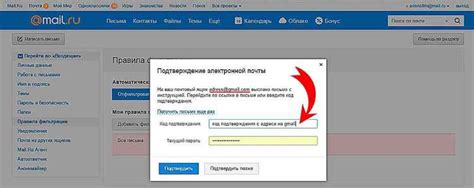
После внесения всех необходимых настроек IMAP/SMTP аккаунта на Андроиде Huawei через компьютер необходимо убедиться, что подключение к почтовому аккаунту проходит успешно.
Для проверки настроек и тестирования подключения выполните следующие шаги:
- Откройте приложение "Почта" на своем устройстве Huawei.
- Введите свой адрес электронной почты и пароль, которые вы использовали для настройки IMAP/SMTP аккаунта.
- Нажмите кнопку "Войти" или аналогичную.
- Подождите несколько секунд, пока приложение проверяет ваш адрес электронной почты и пароль.
- Если настройки верны и подключение прошло успешно, вы увидите свою почтовую папку с входящими сообщениями.
Если приложение не может подключиться к вашему почтовому аккаунту, убедитесь, что вы правильно ввели адрес электронной почты и пароль. Проверьте также настройки IMAP/SMTP аккаунта на вашем компьютере и убедитесь, что они правильные.
Если проблема сохраняется, попробуйте повторить процесс настройки IMAP/SMTP аккаунта на Андроиде Huawei с помощью компьютера, следуя указанным выше шагам.
Готово! Настройка IMAP/SMTP на Андроиде Huawei с использованием компьютера выполнена успешно
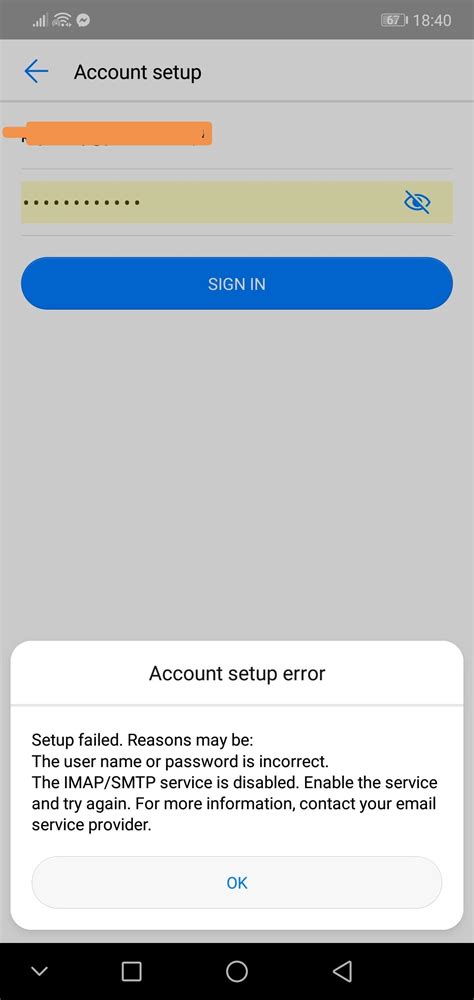
Теперь вы можете использовать почту на своем устройстве Huawei без проблем. Все входящие и исходящие сообщения будут автоматически синхронизироваться с вашей учетной записью. Вы также будете иметь доступ ко всем функциям почтового клиента, включая отправку и прием файлов, управление папками и фильтрами, а также настройки безопасности.
Не забудьте проверить настройки входящего и исходящего сервера, чтобы убедиться, что они верные и что у вас есть активное подключение к Интернету. Если вы испытываете проблемы с отправкой или получением почты, проверьте настройки портов и безопасности.
Теперь вы можете наслаждаться преимуществами использования почты на вашем Huawei Android! Удачи!