iMouse - это важный инструмент для каждого пользователя, обеспечивающий более комфортное и эффективное использование компьютера. В данной статье мы предлагаем вам подробную инструкцию по настройке iMouse для обеспечения лучшего пользовательского опыта.
Шаг 1: Первым шагом является подключение iMouse к вашему компьютеру. Для этого найдите порт USB на вашем компьютере и вставьте конец USB-кабеля в этот порт. Убедитесь, что соединение кабеля прочное и надежное. Также важно учесть, что некоторые модели iMouse имеют беспроводное соединение, поэтому проверьте наличие батарей и следуйте инструкциям по подключению для беспроводной настройки.
Шаг 2: После успешного подключения iMouse к компьютеру, вам может потребоваться установить драйверы и программное обеспечение, предоставляемые производителем. Для этого вставьте диск, поставляемый в комплекте с iMouse, в оптический привод вашего компьютера и следуйте инструкциям на экране для завершения установки. Если диск с программным обеспечением отсутствует, вы можете посетить веб-сайт производителя и загрузить последнюю версию драйверов и программного обеспечения.
Шаг 3: После установки драйверов и программного обеспечения вы можете начать осуществлять необходимые настройки для достижения наилучшего пользовательского опыта. Перейдите в меню "Настройки" вашей операционной системы и найдите раздел, относящийся к мыши или указателям. В этом разделе вы сможете настроить такие параметры, как скорость курсора, функции дополнительных кнопок и прокрутки, а также настройки чувствительности. Имейте в виду, что доступные настройки могут отличаться в зависимости от операционной системы и модели iMouse, поэтому внимательно прочитайте инструкции производителя или обратитесь в службу поддержки.
Настройка iMouse: главные принципы
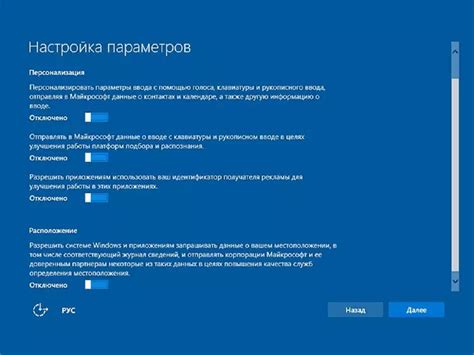
1. Подключение и установка: Первым шагом в настройке iMouse является подключение устройства к вашему компьютеру. Вставьте коннектор мыши в соответствующий порт USB на вашем компьютере. После того, как подключение будет осуществлено, драйверы для iMouse установятся автоматически или вы можете установить их вручную, следуя инструкциям, предоставленным в комплекте.
2. Настройка скорости курсора: iMouse имеет возможность изменения скорости курсора в зависимости от ваших предпочтений. Для настройки скорости курсора, зайдите в настройки системы и найдите раздел "Мышь". Здесь вы сможете выбрать желаемую скорость курсора или настроить ее вручную, путем изменения значений в соответствующих полях.
3. Программируемые кнопки: iMouse имеет несколько программироваемых кнопок, которые вы можете настроить под свои нужды. Чтобы настроить эти кнопки, вам необходимо программное обеспечение, которое обычно поставляется вместе с мышью или может быть загружено с веб-сайта производителя. Запустите программу и следуйте инструкциям для настройки каждой кнопки в соответствии с вашими предпочтениями.
4. Изменение чувствительности: iMouse также предлагает возможность изменить чувствительность мыши для более точного управления курсором. Это может быть полезно, если вам необходимо работать с точностью, например, при работе с графическими редакторами. Чтобы настроить чувствительность мыши, зайдите в настройки системы и найдите раздел "Мышь". Здесь вы сможете регулировать чувствительность мыши в соответствии с вашими потребностями.
5. Подключение других устройств: iMouse может быть подключен и использоваться с другими устройствами, такими как ноутбуки, планшеты или смартфоны. Чтобы подключить iMouse к другому устройству, вам может понадобиться специальный адаптер или провод, в зависимости от типа устройства. Следуйте инструкциям, предоставленным в комплекте или на веб-сайте производителя, для подключения и настройки iMouse с другими устройствами.
Следуя этим простым принципам настройки iMouse, вы сможете наслаждаться всеми преимуществами и функциями этого передового устройства и значительно улучшить свой пользовательский опыт.
Импортантные настройки
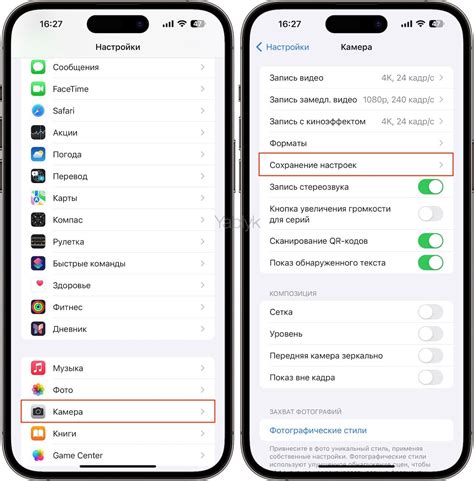
При настройке iMouse необходимо обратить внимание на ряд важных параметров, которые обеспечат наилучший пользовательский опыт.
Во-первых, следует проверить настройки чувствительности курсора. Это позволит установить оптимальное значение для вашего стиля пользования мышью. Если курсор слишком чувствительный, движения будут слишком быстрыми и трудными для контроля. Если курсор недостаточно чувствительный, вам потребуется осуществлять большие движения, чтобы переместить указатель на экране.
Во-вторых, настройки скорости прокрутки мыши также играют важную роль. Вы можете выбрать медленную прокрутку, если предпочитаете более точное позиционирование, или быструю прокрутку, если вам необходимо быстро просматривать длинные документы или веб-страницы.
Также рекомендуется настроить кнопки мыши в соответствии с вашими предпочтениями. Вы можете назначить различные функции для каждой кнопки или настроить ее поведение в определенных приложениях.
Не забывайте периодически проверять настройки и вносить изменения, чтобы адаптировать iMouse под ваши изменяющиеся нужды и желания.
Обновление драйверов
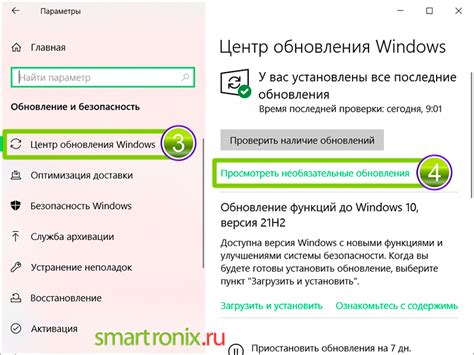
Для обеспечения стабильной работы мыши iMouse рекомендуется периодически обновлять драйверы. Обновление драйвера позволяет исправить ошибки, улучшить совместимость с операционной системой и добавить новые функции.
Существует несколько способов обновить драйверы для вашей мыши iMouse:
1. Встроенная функция обновления: некоторые операционные системы предоставляют встроенный инструмент для обновления драйверов. Просто откройте меню "Обновление драйверов" в настройках системы и следуйте инструкциям.
2. Загрузка с официального сайта: на официальном сайте производителя мыши iMouse вы можете найти раздел "Поддержка" или "Драйверы". В этом разделе вы сможете скачать самые свежие версии драйверов для вашей модели мыши. После загрузки запустите установочный файл и следуйте указаниям на экране.
3. Использование специализированных программ: существуют различные программы для автоматического обновления драйверов на вашем компьютере. Некоторые из них даже могут обновить драйверы для нескольких устройств одновременно. Ознакомьтесь с отзывами и выберите программу, которая наиболее подходит для вас.
При обновлении драйверов мониторите сообщения об ошибках и следуйте инструкциям, предлагаемым системой или программой обновления. После обновления драйверов рекомендуется перезагрузить компьютер, чтобы изменения вступили в силу.
Настройки скорости и чувствительности
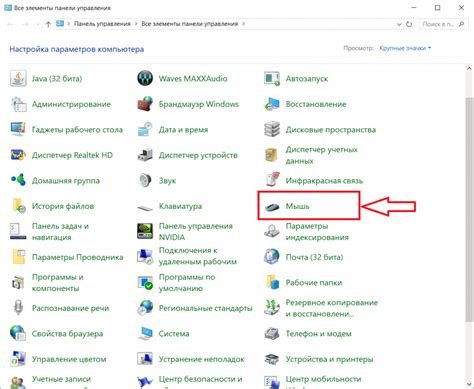
Настройка скорости и чувствительности вашей мыши очень важна для обеспечения комфортного и эффективного использования компьютера. Во время работы с мышью, важно, чтобы она двигалась с нужной скоростью и реагировала на ваши движения в точности так, как вы ожидаете.
Для настройки скорости и чувствительности мыши вам понадобится перейти в настройки операционной системы. В Windows, вы можете сделать это следующим образом:
- Откройте меню "Пуск" и выберите пункт "Параметры".
- В открывшемся окне выберите пункт "Устройства" или "Настройки".
- Вам может потребоваться выбрать вкладку "Мышь" или "Сенсорная панель".
- Найдите настройки скорости и чувствительности и отрегулируйте их по вашему вкусу.
Если у вас установлена другая операционная система, процесс настройки скорости и чувствительности мыши может отличаться. Обратитесь к руководству пользователя вашей ОС или поищите соответствующую информацию в Интернете.
Важно помнить, что настройка скорости и чувствительности мыши является индивидуальной и зависит от ваших предпочтений и стиля работы. Рекомендуется начать с низкой скорости и увеличивать ее постепенно до момента, когда вы найдете наиболее комфортную для вас настройку. Также рекомендуется обратить внимание на чувствительность мыши и сделать ее такой, чтобы вы могли свободно и без усилий перемещать указатель по экрану.
Не бойтесь экспериментировать и находить оптимальные настройки, которые подходят именно вам. Удачи!
Программное обеспечение

Для настройки и использования iMouse необходимо установить специальное программное обеспечение, которое обеспечит полный функционал мыши и позволит вам настроить ее под ваши нужды.
Программное обеспечение iMouse предоставляет множество возможностей и настроек, которые помогут вам максимально эффективно использовать мышь. С помощью данного ПО вы сможете настроить скорость курсора, чувствительность мыши, кнопки и многое другое.
Установка программного обеспечения
Для начала установки программного обеспечения для iMouse, вставьте приложенный CD-диск в компьютер или загрузите файл установки с официального сайта производителя. Запустите установочную программу и следуйте инструкциям на экране.
После установки программного обеспечения iMouse подключите мышь к компьютеру, используя прилагаемый USB-кабель. При первом подключении операционная система автоматически распознает устройство и установит необходимые драйверы.
Настройка мыши
После установки программного обеспечения iMouse и подключения мыши, вы сможете настроить ее под свои потребности.
Откройте программу iMouse на вашем компьютере. В главном окне программы вы увидите вкладки с различными настройками.
На вкладке "Основные" вы можете выбрать язык интерфейса, настроить скорость курсора и установить предпочтительный режим работы мыши.
В разделе "Кнопки" вы сможете переназначить функции кнопок мыши, добавить новые комбинации клавиш и настроить быстрые команды.
На вкладке "Дополнительно" доступны дополнительные настройки, такие как использование горячих клавиш, настройки скролла и др.
Не забудьте сохранить настройки после внесения изменений, чтобы они вступили в силу.
Программное обеспечение iMouse позволяет оптимизировать использование мыши и настроить ее под ваши предпочтения. Не забудьте регулярно обновлять программное обеспечение для получения новых функций и улучшений.