TP Link - один из ведущих производителей сетевого оборудования, предоставляющий широкий выбор роутеров и модемов. Настройка интернета с использованием модема и роутера TP Link может быть сложной задачей для многих пользователей.
В данной статье мы предоставим вам пошаговую инструкцию, которая поможет вам настроить интернет соединение через модем и роутер TP Link. Следуя этим простым шагам, вы сможете в короткие сроки настроить ваше домашнее сетевое соединение.
Первым шагом является подключение модема к вашему компьютеру или ноутбуку с помощью Ethernet-кабеля. Убедитесь, что модем и компьютер включены, а кабель подключен к соответствующим портам. Когда подключение осуществлено, вы будете готовы к переходу к следующему шагу.
Подготовка к настройке интернета
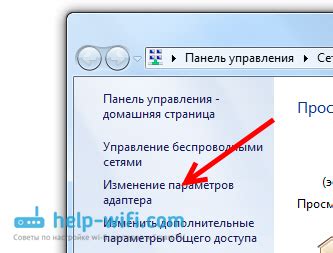
Прежде чем приступить к настройке интернета через модем и роутер TP Link, необходимо выполнить следующие шаги:
- Проверить наличие всех необходимых компонентов: модем, роутер TP Link, провод Ethernet, компьютер.
- Убедиться, что все компоненты правильно подключены. Подключите провод Ethernet к порту WAN на модеме и к порту WAN на роутере TP Link. Затем, подключите компьютер с помощью провода Ethernet к порту LAN на роутере.
- Убедиться, что модем и роутер TP Link включены и получают питание.
- Перейти к настройке интернета на модеме и роутере TP Link согласно инструкции, предоставленной провайдером интернет-услуг. Уточните необходимые данные для настройки интернета: тип подключения, имя пользователя и пароль.
После выполнения этих шагов можно приступить к настройке интернета через модем и роутер TP Link.
Выбор и подключение модема и роутера TP Link

Для настройки интернета через модем и роутер TP Link важно правильно выбрать и подключить устройства. Это обеспечит стабильное и качественное подключение.
Первым шагом является выбор модема и роутера TP Link, подходящих для вашего провайдера интернета и типа подключения. Проверьте требования вашего провайдера и обратите внимание на следующие параметры:
Модем:
- Поддержка вашего провайдера и типа подключения (ADSL, VDSL, кабельный интернет и т.д.);
- Соответствие требованиям вашего провайдера по скорости интернета;
- Наличие необходимых портов и разъемов для подключения роутера и других устройств.
Роутер TP Link:
- Соответствие типу вашего модема и типу подключения;
- Поддержка требуемой скорости интернета;
- Наличие необходимых портов и функций для вашей сети (Wi-Fi, Ethernet и т.д.);
- Удобный и интуитивно понятный интерфейс управления.
Подключение модема и роутера обычно простое. Следуйте инструкции производителя для вашей модели устройств. Обычно вам потребуется:
- Подключить модем к источнику интернета (линия провайдера, кабельная розетка и т.д.);
- Подключить модем и роутер с помощью кабеля Ethernet;
- Подключить роутер к источнику питания;
- Включить модем и роутер, дождаться их загрузки и установки соединения.
После успешного подключения модема и роутера вы можете приступить к дальнейшей настройке интернета и безопасности вашей сети.
Помните, что процесс выбора и подключения модема и роутера TP Link может незначительно отличаться для разных моделей и провайдеров. В случае проблем обратитесь за помощью к специалисту или производителю устройств.
Проверка подключения к интернету
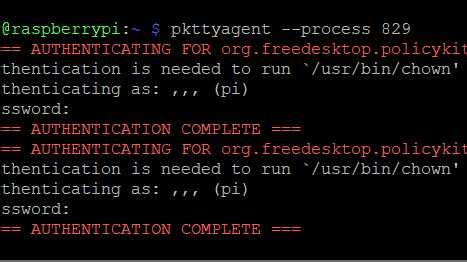
После настройки интернета через модем и роутер TP Link важно убедиться, что подключение действительно работает и вы можете получить доступ к всему интернету.
Для проверки подключения к интернету можно выполнить несколько действий:
1. Проверьте светодиодные индикаторы
На модеме и роутере TP Link должны гореть соответствующие светодиоды, обозначающие статус подключения. Обычно это индикаторы "Power", "DSL" (для модема) и "WAN" или "Internet" (для роутера). Убедитесь, что все индикаторы горят зеленым или имеют стабильное состояние, что указывает на активное подключение к интернету.
2. Перезапустите модем и роутер
Если светодиодные индикаторы на модеме и роутере выглядят нормально, но вы по-прежнему не можете получить доступ к интернету, попробуйте перезапустить оба устройства. Чтобы сделать это, просто отключите их от источника питания на несколько секунд, затем снова включите. Подождите, пока оба устройства полностью загрузятся, и проверьте, работает ли интернет.
3. Проверьте настройки роутера TP Link
Возможно, что проблема с подключением к интернету связана с настройками роутера TP Link. Убедитесь, что все настройки корректны, включая выбранную сеть Wi-Fi, пароль, режим работы и другие параметры. Если нужно, перепроверьте настройки или произведите сброс роутера к заводским настройкам и повторно настройте его.
4. Подключите компьютер напрямую к модему
Для установки, является ли проблема с подключением к интернету связанной с роутером или модемом, попробуйте подключить компьютер напрямую к модему. Если интернет работает, проблема, скорее всего, связана с роутером. В таком случае, проверьте его настройки и повторно настройте или замените на другую модель.
5. Свяжитесь с провайдером интернета
Если вы все еще не можете получить доступ к интернету, несмотря на выполнение всех вышеуказанных шагов, возможно, проблема лежит не в ваших устройствах, а в работе провайдера интернета. В таком случае, свяжитесь с ними для получения технической поддержки и помощи в решении проблемы.
Следуя всем указанным шагам, вы сможете проверить и установить подключение к интернету через модем и роутер TP Link. Если проблема не устраняется, не стесняйтесь обратиться за помощью к профессионалам или специалистам провайдера. Они смогут помочь вам настроить интернет и решить любые возникшие проблемы. Удачи!
Настройка модема TP Link
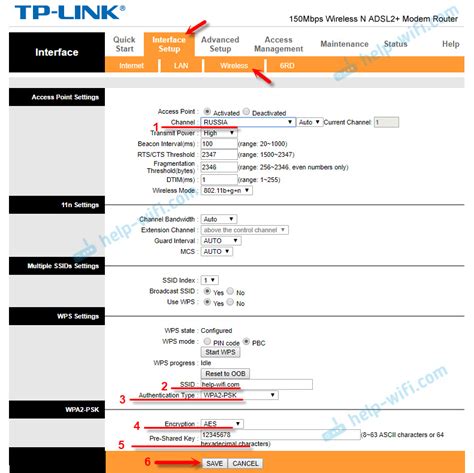
Перед тем, как приступить к настройке модема TP Link, необходимо убедиться, что у вас есть все необходимые компоненты и провода для подключения. Вам потребуется модем TP Link, роутер, сетевой кабель и адаптер питания.
1. Подключите модем TP Link к розетке с помощью адаптера питания и включите его.
2. Подключите сетевой кабель к порту WAN на задней панели модема TP Link.
3. Подключите другой конец сетевого кабеля к порту WAN на задней панели роутера.
4. Подключите роутер к розетке с помощью адаптера питания и включите его.
5. Дождитесь, пока модем TP Link и роутер запустятся. Обычно это занимает несколько минут.
6. Настройте беспроводное соединение. Для этого найдите на задней панели роутера метку с SSID (имя сети) и паролем. Введите эти данные на вашем компьютере или другом устройстве, чтобы подключиться к беспроводной сети.
7. Проверьте подключение к интернету, открыв веб-браузер и перейдя на любой сайт. Если страница загружается, значит, настройка модема TP Link прошла успешно.
Теперь вы можете пользоваться интернетом через модем и роутер TP Link.
Вход в настройки модема
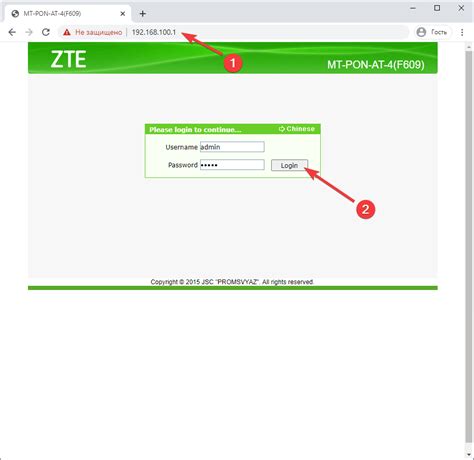
Для начала процесса настройки интернета через модем и роутер TP Link необходимо осуществить вход в настройки модема. Для этого выполните следующие шаги:
- Сначала подключите компьютер или ноутбук к модему с помощью сетевого кабеля.
- Откройте любой веб-браузер (например, Google Chrome, Mozilla Firefox или Internet Explorer).
- В адресной строке браузера введите IP-адрес модема. Обычно это 192.168.1.1 или 192.168.0.1. Если у вас другой IP-адрес, обратитесь к документации модема или провайдеру интернета.
- Нажмите клавишу Enter или перейдите по ссылке с помощью мыши.
- Откроется страница авторизации. Введите логин и пароль для доступа в настройки модема. Если вы не знаете логин и пароль, обратитесь к документации модема или провайдеру интернета. Обычно логин и пароль по умолчанию указаны на наклейке на задней панели модема.
- Нажмите кнопку «Войти» или аналогичную.
После успешного входа в настройки модема вы сможете приступить к настройке интернета и Wi-Fi на роутере TP Link.
Настройка типа подключения к интернету

Прежде чем продолжить настройку интернета через модем и роутер TP Link, необходимо определить тип подключения к интернету. Это может быть один из следующих типов:
1. Динамическое IP
При этом типе подключения ваш провайдер выделяет вашему роутеру динамический IP-адрес. Для настройки выберите в настройках режим "Dynamic IP".
2. Статическое IP
Если ваш провайдер назначает вашему роутеру статический IP-адрес, выберите в настройках режим "Static IP". Вам также потребуется знать адрес вашего шлюза и DNS-сервера.
3. PPPoE
PPPoE (Point-to-Point Protocol over Ethernet) - это протокол, который используется для соединения сетей через Ethernet. Если ваш провайдер требует аутентификацию, выберите в настройках режим "PPPoE". Вам понадобятся ваш логин и пароль от вашего провайдера.
4. PPTP или L2TP
Если ваш провайдер использует протоколы PPTP (Point-to-Point Tunneling Protocol) или L2TP (Layer 2 Tunneling Protocol), выберите соответствующий режим в настройках. Вам потребуется знать IP-адрес сервера и ваш логин с паролем.
Выберите соответствующий тип подключения в настройках роутера TP Link и следуйте инструкциям для каждого типа подключения, чтобы завершить настройку вашего интернет-соединения.
Настройка роутера TP Link

- Подключите роутер TP Link к источнику питания и включите его. Дождитесь, пока индикаторы на роутере загорятся и станут стабильными.
- С помощью кабеля Ethernet подключите компьютер к роутеру TP Link. Вставьте один конец кабеля в порт WAN роутера, а другой – в сетевую карту вашего компьютера.
- Откройте веб-браузер на вашем компьютере и введите IP-адрес роутера TP Link в адресной строке. Обычно IP-адрес роутера – 192.168.0.1 или 192.168.1.1. Нажмите Enter, чтобы перейти к странице аутентификации роутера.
- Введите имя пользователя и пароль администратора роутера TP Link. Если вы не изменили их ранее, используйте данные по умолчанию, которые указаны в руководстве пользователя.
- После успешного входа в настройки роутера TP Link, перейдите на страницу настройки соединения с интернетом. Выберите тип соединения, который предоставляет ваш интернет-провайдер, и следуйте инструкциям на экране. Обычно вам потребуется указать имя пользователя и пароль для подключения к интернету.
- По завершении настройки соединения, сохраните изменения и перезагрузите роутер TP Link. Подключите свое устройство к роутеру по беспроводному или проводному соединению.
После выполнения этих шагов роутер TP Link будет готов к использованию, и вы сможете наслаждаться стабильным интернет-соединением на своем устройстве.
Вход в настройки роутера

Для начала настройки роутера TP Link, вам необходимо войти в его настройки через веб-интерфейс.
1. Подключите ваш компьютер или ноутбук к роутеру TP Link с помощью Ethernet-кабеля.
2. Откройте любой веб-браузер и в адресной строке введите IP-адрес роутера. Обычно он выглядит так: 192.168.0.1 или 192.168.1.1. Нажмите клавишу Enter.
3. В появившемся окне авторизации введите имя пользователя и пароль. Если вы не меняли эти данные, стандартные значения обычно выглядят следующим образом:
Имя пользователя: admin
Пароль: admin
Обратите внимание, что имя пользователя и пароль чувствительны к регистру.
4. После ввода правильных данных нажмите кнопку "Войти" или "ОК".
Теперь вы должны находиться в настройках роутера TP Link и готовы приступить к его настройке. Убедитесь, что вы внимательно следуете инструкциям и не изменяете параметры, о которых не имеете достаточных знаний.