Настройка интернета на ноутбуке через роутер – это простой и эффективный способ обеспечить стабильное подключение к сети Интернет. Роутер предоставляет возможность подключать несколько устройств к сети одновременно, что делает его очень удобным для использования в домашних условиях или офисе. В этой пошаговой инструкции вы узнаете, как правильно настроить интернет на ноутбуке через роутер, чтобы вы могли наслаждаться быстрым и стабильным интернет-соединением.
Шаг 1: Подключение роутера
Первым шагом в настройке интернета на ноутбуке через роутер является его подключение к вашему провайдеру интернет-соединения. Для этого вам понадобится Ethernet-кабель, который вы должны вставить в порт WAN роутера и подключить другим концом к Ethernet-порту вашего модема. Убедитесь, что оба устройства включены и правильно подключены друг к другу.
Шаг 2: Подключение ноутбука к роутеру
После того, как роутер подключен к провайдеру интернет-соединения, вам нужно подключить ноутбук к роутеру. Для этого включите ваш ноутбук и найдите беспроводные сети в настройках Wi-Fi. Выберите вашу сеть роутера из списка доступных сетей и введите пароль, если это необходимо. Последующие подключения к сети будут происходить автоматически.
Шаг 3: Настройка роутера
И последний шаг в настройке интернета на ноутбуке через роутер - это настройка самого роутера. Чтобы войти в панель управления роутера, введите IP-адрес роутера в адресную строку своего браузера. Обычно IP-адрес роутера указан на самом роутере или в руководстве пользователя. В панели управления роутера вы сможете настроить безопасность сети Wi-Fi, а также другие параметры, такие как управление доступом к сети и настройки DHCP.
Следуя этим простым шагам, вы сможете настроить интернет на ноутбуке через роутер без особых проблем. Не забывайте использовать сильные пароли для защиты вашей сети Wi-Fi и периодически проверять настройки роутера для обеспечения безопасности вашей сети и сохранности данных. Наслаждайтесь своим стабильным и быстрым подключением к Интернету!
Подключение роутера к ноутбуку

Для настройки интернета на ноутбуке через роутер, необходимо правильно подключить роутер к ноутбуку. Вот пошаговая инструкция:
- Подготовьте необходимые материалы: роутер, кабель Ethernet и ноутбук.
- Установите роутер рядом с ноутбуком и подсоедините его к источнику питания.
- С помощью Ethernet-кабеля подсоедините один конец к порту WAN на роутере, а другой конец к модему или интернет-кабелю.
- Соедините ноутбук и роутер с помощью второго Ethernet-кабеля. Подключите один конец к порту LAN роутера и другой конец - к Ethernet-порту на ноутбуке.
- На ноутбуке выполните правильные настройки сети, чтобы обеспечить подключение к роутеру.
- Запустите браузер на ноутбуке и введите IP-адрес роутера в адресной строке.
- Откроется веб-интерфейс роутера, где вы сможете настроить интернет-подключение.
- Следуйте инструкциям роутера для настройки интернета на ноутбуке через роутер.
После завершения настройки роутера, вы сможете использовать интернет на ноутбуке через подключенный роутер. Убедитесь, что все соединения надежны и правильно настроены, чтобы обеспечить стабильное и безопасное подключение к интернету.
Зайти в настройки роутера

Чтобы настроить интернет на ноутбуке через роутер, необходимо войти в настройки самого роутера. Обычно это делается с помощью веб-интерфейса, к которому можно получить доступ через браузер. Следуйте следующим шагам, чтобы зайти в настройки роутера:
- Подключите ноутбук к роутеру с помощью сетевого шнура или по Wi-Fi.
- Откройте браузер на ноутбуке и введите адрес роутера в адресной строке. Обычно адрес выглядит так: 192.168.0.1 или 192.168.1.1. Если у вас несколько роутеров в сети, узнайте адрес нужного роутера у провайдера услуг.
- Нажмите клавишу Enter или перейдите по ссылке, чтобы открыть страницу настроек роутера.
- Введите логин и пароль администратора роутера, чтобы получить доступ к настройкам. Если вы не знаете свои логин и пароль, обратитесь к провайдеру услуг или проверьте документацию к роутеру.
- После успешного входа в настройки роутера вы увидите графический интерфейс с различными вкладками и опциями. Здесь вы сможете настроить подключение к интернету, Wi-Fi, безопасность и другие параметры.
Не забудьте сохранить изменения после настройки, чтобы они вступили в силу. Теперь вы готовы использовать интернет на ноутбуке через настроенный роутер.
Установка типа соединения
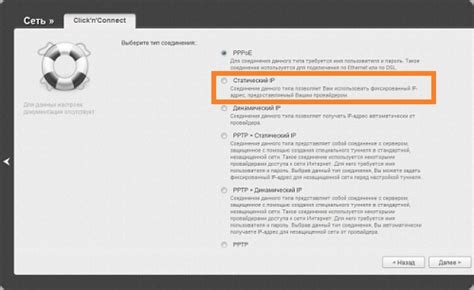
После того как роутер подключен к ноутбуку, необходимо выбрать тип соединения. В зависимости от провайдера и доступных опций, вам могут быть предложены следующие варианты:
- Динамическое IP-подключение: в этом случае роутер будет автоматически получать IP-адрес от провайдера. Такое соединение наиболее распространено и обычно не требует дополнительных настроек.
- Статическое IP-подключение: для использования этого типа соединения вам необходимо получить статический IP-адрес от провайдера и ввести его в настройках роутера. Статическое соединение обычно используется организациями или для специальных требований.
- PPPoE подключение: если ваш провайдер использует протокол PPPoE (Point-to-Point Protocol over Ethernet) для аутентификации пользователя, вам необходимо будет ввести свои учетные данные (логин и пароль) для подключения.
- LAN-подключение: если вы хотите настроить внутреннюю сеть, вам понадобится выбрать это соединение. Настройки для LAN-подключения обычно включают в себя выбор диапазона IP-адресов, настройку DHCP и другие параметры.
Выберите подходящий тип соединения в зависимости от ваших требований и указанных настроек провайдера.
Ввод логина и пароля

После подключения к Wi-Fi сети, откройте браузер на ноутбуке и введите адрес IP роутера в строке поиска. Обычно адрес можно найти на самом роутере или в документации.
Откроется страница авторизации, где вам потребуется ввести логин и пароль. Эти данные также могут быть указаны на роутере или в документации. Если вы их не знаете, обратитесь к поставщику услуг Интернета.
После успешной авторизации вы будете перенаправлены на главную страницу настроек роутера, где сможете произвести необходимые изменения для подключения к интернету.
Проверка подключения к интернету
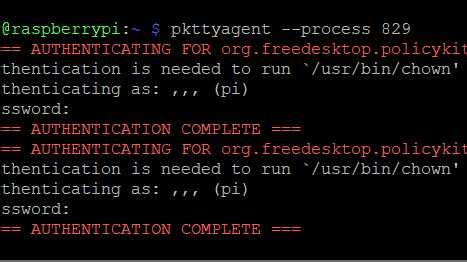
После настройки интернета на ноутбуке через роутер, необходимо проверить подключение к сети Интернет, чтобы убедиться, что все настройки выполнены корректно:
| Шаг 1: | Откройте любой веб-браузер на ноутбуке. |
| Шаг 2: | В адресной строке введите адрес любого веб-сайта (например, "www.google.com") и нажмите клавишу Enter. |
| Шаг 3: | Дождитесь загрузки веб-страницы. Если страница успешно открылась, значит, подключение к интернету работает. |
| Шаг 4: | Если веб-страница не открывается или появляется сообщение об ошибке, проверьте следующие возможные проблемы: |
|
Если после выполнения всех вышеперечисленных шагов проблема с подключением к интернету не решена, рекомендуется обратиться к вашему интернет-провайдеру для дальнейшей помощи.
Настройка безопасности
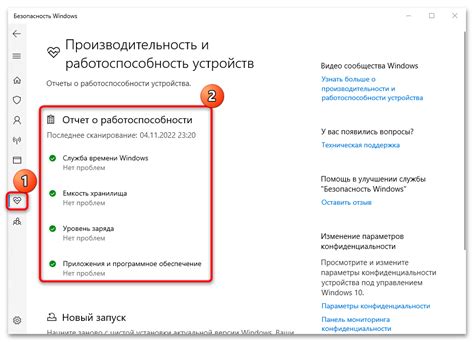
1. Измените стандартные учетные данные
При первоначальной настройке вашего роутера, стандартные учетные данные часто могут быть легко угаданы злоумышленниками. Установите уникальное имя пользователя и пароль для доступа к настройкам роутера, чтобы предотвратить несанкционированный доступ.
2. Включите защищенный доступ Wi-Fi
Убедитесь, что ваша беспроводная сеть защищена паролем. Используйте WPA2 или WPA3 шифрование для защиты вашей сети от взлома. Установите надежный пароль, включающий в себя буквы, цифры и специальные символы. Не делитесь паролем с лицами, которым не доверяете.
3. Отключите функцию WPS (Wi-Fi Protected Setup)
WPS может быть уязвимостью в безопасности вашей сети, так как атакующие могут перебирать PIN-коды для получения доступа к вашей сети. Отключите функцию WPS в настройках роутера, чтобы избежать возможных атак.
4. Ограничьте доступ к административным настройкам
Для дополнительной защиты, ограничьте доступ к административным настройкам роутера только к определенным устройствам или IP-адресам. Это поможет предотвратить несанкционированное изменение настроек роутера.
5. Обновляйте прошивку роутера
Регулярно проверяйте доступность обновлений прошивки для вашего роутера и устанавливайте их при наличии. Обновления прошивки могут исправлять уязвимости безопасности и улучшать работу роутера.
Следуя этим рекомендациям по безопасности, вы сможете обеспечить безопасное и надежное соединение в вашей домашней сети.
Подключение других устройств
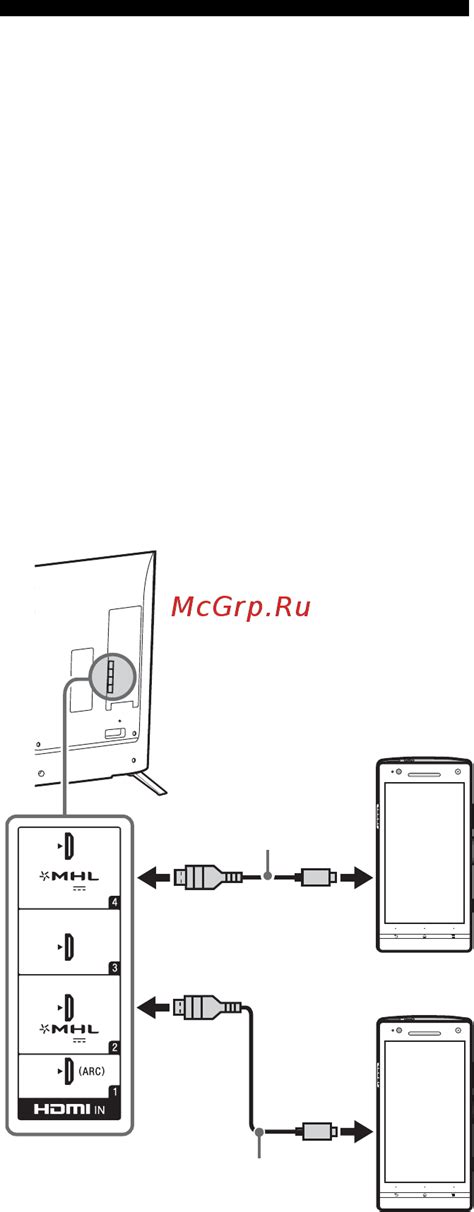
После того, как настроите подключение к Интернету на своем ноутбуке через роутер, вы сможете также подключить к нему другие устройства, такие как смартфоны, планшеты, игровые консоли и т.д. Это даст возможность использовать одну сеть для всех ваших устройств, обеспечивая быстрый и стабильный доступ в Интернет.
Для подключения другого устройства к роутеру вам понадобятся его логин и пароль. Обычно данные данные указываются на этикетке на задней или нижней панели роутера. Если вы не можете найти эту информацию, проверьте инструкцию к вашему роутеру или обратитесь к поставщику услуг Интернета для получения необходимых данных.
После входа в настройки роутера, найдите раздел "Беспроводные настройки" или "Wi-Fi". В этом разделе вы сможете найти имя сети (SSID) и пароль (или ключ безопасности) для подключения других устройств. Запишите эти данные, так как они понадобятся вам для настройки соединения на других устройствах.
На том устройстве, которое вы хотите подключить к роутеру, включите Wi-Fi и найдите доступные сети. Выберите сеть с тем же именем (SSID), которое вы видели в настройках роутера, и введите пароль. После успешного ввода пароля, ваше устройство будет подключено к роутеру и получит доступ в Интернет.