ZTE Blade 20 Smart – это современный и многофункциональный смартфон, который предлагает широкий спектр возможностей. Одной из основных функций этого устройства является доступ к интернету. Чтобы настроить интернет на телефоне ZTE Blade 20 Smart, вам потребуется следовать нескольким простым инструкциям.
Первым шагом для настройки интернета на телефоне ZTE Blade 20 Smart является проверка наличия SIM-карты в устройстве. Убедитесь, что SIM-карта установлена и правильно подключена к телефону. Если SIM-карта отсутствует или установлена неправильно, интернет не будет работать.
Далее, перейдите в меню настроек вашего телефона, нажав на значок «Настройки». Затем выберите вкладку «Соединения» или «Сеть и интернет», в зависимости от версии операционной системы вашего ZTE Blade 20 Smart.
Внутри вкладки «Соединения» найдите опцию «Мобильные сети» или «Данные сотовой связи». Нажмите на эту опцию, чтобы открыть дополнительные настройки. Здесь вы найдете параметры для доступа в интернет, такие как «Имя точки доступа» (APN) и «Тип сети».
После того, как вы нашли настройки интернета, убедитесь, что они правильно сконфигурированы. Обратитесь к своему оператору связи, чтобы получить информацию о настройках APN и типе сети для вашего телефона ZTE Blade 20 Smart. Введите эти настройки в соответствующие поля настройки интернета.
После внесения настроек сохраните изменения и выйдите из меню настроек. Если все настройки были введены верно, ваш телефон ZTE Blade 20 Smart должен успешно подключиться к интернету. Теперь вы можете наслаждаться быстрым и надежным доступом к интернету на своем телефоне.
Подготовка к настройке

Перед тем, как приступить к настройке интернета на телефоне ZTE Blade 20 Smart, убедитесь в следующих вещах:
1. Доступ к интернету
Убедитесь, что у вас есть доступ к интернету. Это может быть Wi-Fi соединение или мобильный интернет.
2. Данные оператора
Узнайте у своего оператора мобильной связи необходимые данные для настройки интернета. Обычно это включает в себя следующую информацию:
- Имя точки доступа (APN)
- Имя пользователя (логин)
- Пароль
Обратите внимание, что данные для настройки интернета различаются в зависимости от оператора.
3. Установка SIM-карты
Убедитесь, что у вас установлена корректная SIM-карта в телефон. Без SIM-карты не будет доступа к сотовой сети.
После выполнения всех этих шагов вы будете готовы к настройке интернета на вашем телефоне ZTE Blade 20 Smart.
Настройка мобильного интернета
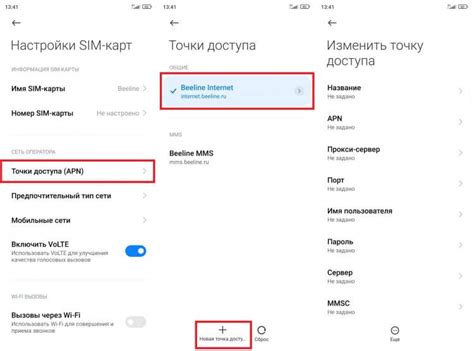
Для настройки мобильного интернета на телефоне ZTE Blade 20 Smart нужно выполнить несколько простых шагов:
- Откройте меню настройки телефона, нажав на значок "Настройки" на главном экране.
- Прокрутите вниз и выберите раздел "Сеть и интернет".
- В открывшемся меню выберите "Мобильные сети" или "SIM-карты и мобильные сети".
- Выберите "Имена точек доступа" или "APN".
- Нажмите на плюсик или на кнопку "Добавить" для создания нового абонентского пункта доступа.
- Заполните следующие поля:
- Название: любое название для этой точки доступа.
- APN: введите APN, предоставленный вашим оператором сотовой связи.
- Имя пользователя и пароль: введите данные пользователя, предоставленные вашим оператором.
- MMSC, прокси и порт: оставьте эти поля пустыми, если ваш оператор не предоставляет эти данные.
- Тип аутентификации: выберите тип аутентификации, предоставленный вашим оператором (обычно "PAP" или "CHAP").
- Тип APN: выберите тип APN, предоставленный вашим оператором (обычно "default" или "internet").
- После ввода всех данных нажмите на кнопку "Сохранить" или "Готово".
После выполнения этих шагов мобильный интернет будет настроен на вашем телефоне ZTE Blade 20 Smart, и вы сможете пользоваться интернетом через сотовую сеть.
Настройка Wi-Fi на телефоне
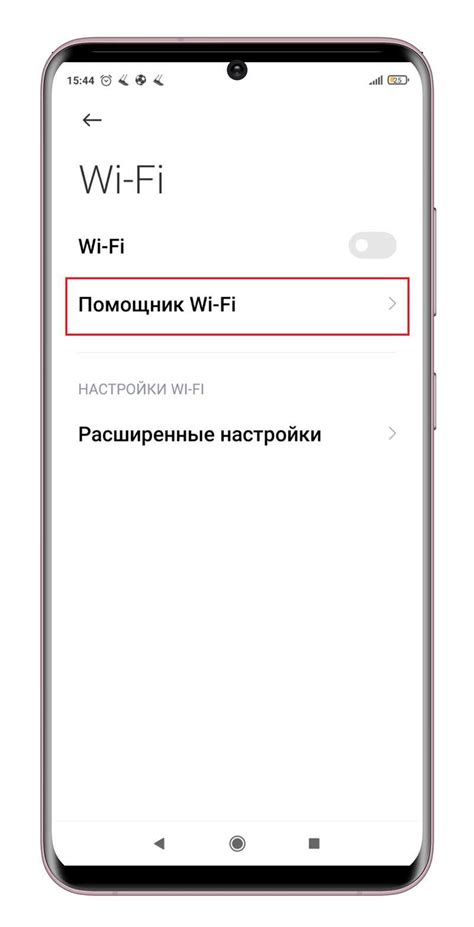
Для настройки Wi-Fi на телефоне ZTE Blade 20 Smart вам необходимо выполнить следующие шаги:
1. Откройте основное меню на вашем телефоне, нажав на значок "Настройки".
2. В разделе "Беспроводные сети" найдите и выберите опцию "Wi-Fi".
3. Включите Wi-Fi, переместив переключатель в положение "Вкл".
4. Нажмите на кнопку "Сканировать", чтобы ваш телефон обнаружил доступные Wi-Fi сети в вашем окружении.
5. После завершения сканирования выберите нужную Wi-Fi сеть из списка.
6. Введите пароль Wi-Fi сети, если она защищена, и нажмите "Подключиться".
7. Дождитесь, пока ваш телефон установит соединение с выбранной Wi-Fi сетью.
Теперь ваш телефон успешно подключен к Wi-Fi сети. Вы можете использовать интернет и наслаждаться быстрой и стабильной связью.
Настройка точки доступа
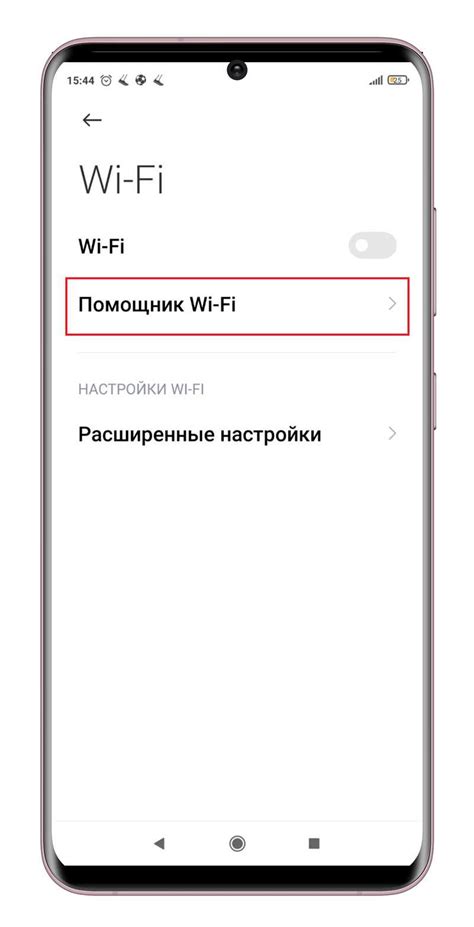
Чтобы настроить точку доступа, следуйте инструкциям:
- Откройте меню настройки телефона, выбрав значок "Настройки" на главном экране.
- Прокрутите вниз и выберите раздел "Сеть и интернет".
- В разделе "Сеть и интернет" выберите "Мобильная сеть".
- Выберите "Настройки SIM-карты" и выберите SIM-карту, которую вы используете для доступа в Интернет.
- Выберите "Имена точек доступа" или "APN".
- Чтобы добавить новую точку доступа, нажмите на значок "Добавить" или "+".
- Введите следующие настройки:
Имя: Название точки доступа, которое можно ввести на ваше усмотрение.
APN: [ваш провайдер услуг]
Имя пользователя: [ваше имя пользователя]
Пароль: [ваш пароль]
После ввода всех настроек, нажмите на значок "Сохранить" или "Готово".
Теперь вы можете использовать интернет-соединение на своем телефоне ZTE Blade 20 Smart через настроенную точку доступа.
Обратите внимание, что точка доступа и настройки могут различаться в зависимости от вашего оператора связи. Если вы не знаете правильные настройки, свяжитесь со своим оператором либо посетите их веб-сайт для получения дополнительной информации.
Проверка соединения

После настройки интернета на телефоне ZTE Blade 20 Smart важно убедиться, что соединение работает корректно. Для этого можно выполнить следующие действия:
- Откройте любой веб-браузер на вашем телефоне.
- В адресной строке введите адрес любого веб-сайта (например, www.google.com).
- Нажмите клавишу Enter или кнопку "Перейти".
Если страница успешно открылась и вы видите контент, значит, соединение работает исправно. Если же страница не открывается или появляется сообщение об ошибке, рекомендуется проверить настройки интернета и повторить попытку.
Также можно проверить соединение, попытавшись открыть другие приложения, требующие доступ к интернету, например, социальные сети, мессенджеры или установленные приложения.
В случае постоянных проблем с соединением, рекомендуется связаться с вашим интернет-провайдером или оператором связи, чтобы получить помощь и дополнительную информацию.
Решение проблем с подключением к интернету

Несмотря на то, что телефон ZTE Blade 20 Smart предлагает простую настройку интернета, иногда могут возникать проблемы с подключением к сети. Вот несколько решений, которые могут помочь вам решить эти проблемы:
1. Проверьте настройки APN
Убедитесь, что на вашем телефоне установлены правильные настройки APN (точка доступа). Проверьте, что у вас есть правильное имя точки доступа от вашего мобильного оператора. Вы можете найти эту информацию на сайте оператора или обратиться в их службу поддержки.
2. Перезагрузите телефон
Иногда проблемы с интернетом можно решить простым перезапуском устройства. Выключите телефон и затем включите его снова после нескольких секунд. Это поможет обновить все сетевые настройки и устранить возможные ошибки.
3. Проверьте сигнал
Убедитесь, что у вас достаточно сильный сигнал мобильной сети. Иногда проблемы с интернетом могут возникать из-за плохого сигнала. Попробуйте переместиться в другую область, где сигнал более стабильный, и проверьте подключение к интернету еще раз.
4. Проверьте настройки роуминга
Если вы находитесь за пределами вашей страны, убедитесь, что у вас включен роуминг данных. Для этого откройте настройки телефона и зайдите в раздел "Сеть и интернет". Откройте "Мобильные сети" и убедитесь, что опция "Роуминг" включена.
5. Сбросьте настройки сети
Если все остальные методы не помогли, попробуйте сбросить все настройки сети на телефоне. Откройте настройки и зайдите в раздел "Система". Найдите "Сброс" и выберите "Сбросить сетевые настройки". После этого попробуйте настроить интернет-соединение заново.
Если проблемы с подключением к интернету все еще продолжаются, рекомендуется связаться со службой поддержки вашего мобильного оператора. Они смогут предоставить дополнительную помощь и решить проблему.