PyCharm - мощная интегрированная среда разработки для языка программирования Python. Одним из важных аспектов работы в PyCharm является настройка интерпретатора. Интерпретатор - это программа, которая выполняет код на Python и является неотъемлемой частью вашего программного окружения.
В этом подробном руководстве мы рассмотрим, как настроить интерпретатор в PyCharm 2022. Во-первых, откройте настройки PyCharm, нажав на меню "File" (Файл) и выбрав "Settings" (Настройки). Затем найдите раздел "Project Interpreter" (Интерпретатор проекта).
В разделе "Project Interpreter" вы увидите список доступных интерпретаторов Python. Если у вас уже установлен интерпретатор Python, вы можете выбрать его из списка. Если же интерпретатор не установлен, нажмите кнопку "Add" (Добавить) и следуйте инструкциям для установки интерпретатора.
После выбора или установки интерпретатора Python, PyCharm автоматически настроит все необходимые связи и зависимости. Вы сможете начать писать и выполнять код на Python в своем проекте с использованием выбранного интерпретатора.
Настройка интерпретатора в PyCharm 2022
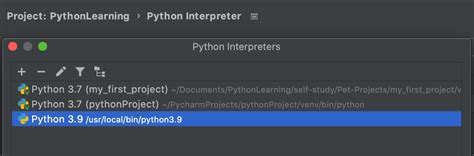
При установке PyCharm по умолчанию может быть выбран интерпретатор, который уже установлен на вашем компьютере. Однако, если у вас установлено несколько версий Python или вы хотите использовать виртуальное окружение, вам может потребоваться изменить настройки интерпретатора.
Чтобы настроить интерпретатор в PyCharm 2022, выполните следующие шаги:
- Откройте PyCharm и перейдите в раздел "Settings" (Настройки).
- Выберите пункт "Project: [название вашего проекта]" в левой панели.
- Нажмите на пункт "Python Interpreter" (Интерпретатор Python).
- В выпадающем списке "Project Interpreter" (Интерпретатор проекта) выберите нужную версию интерпретатора Python.
- Если нужный интерпретатор не отображается в списке, нажмите на кнопку "Show All..." (Показать все...) и выберите нужный интерпретатор из списка.
- Если вы хотите использовать виртуальное окружение, нажмите на кнопку с иконкой "..." рядом со списком интерпретаторов и выберите путь к вашему виртуальному окружению.
- Нажмите на кнопку "OK", чтобы сохранить настройки.
Теперь интерпретатор Python, указанный в настройках, будет использоваться для выполнения кода в вашем проекте в PyCharm 2022.
Настройка интерпретатора в PyCharm 2022 - это важный шаг для правильной работы с вашим проектом на Python. Убедитесь, что выбранная версия интерпретатора соответствует требованиям вашего проекта и настройки выполняются корректно, чтобы избежать возможных проблем при разработке.
Используйте раздел "Настройка интерпретатора в PyCharm 2022" для выбора и настройки нужного интерпретатора Python в вашем проекте для эффективного программирования в PyCharm.
Выбор правильного интерпретатора

При настройке интерпретатора в PyCharm 2022 важно выбрать правильную версию интерпретатора, которая соответствует используемому вами языку программирования. Неправильный выбор интерпретатора может привести к ошибкам и некорректной работе вашей программы.
Чтобы выбрать правильный интерпретатор, следуйте следующим шагам:
| 1. | Откройте настройки проекта, нажав на меню "File" (Файл) и выбрав "Settings" (Настройки). |
| 2. | В левой части окна настройки выберите раздел "Project: [название проекта]". |
| 3. | В разделе "Project Interpreter" (Интерпретатор проекта) нажмите на кнопку "Show All" (Показать все). |
| 4. | Выберите интерпретатор из списка доступных интерпретаторов. Обычно вам предлагается выбрать из уже установленных интерпретаторов, но вы также можете добавить новые интерпретаторы вручную. |
| 5. | После выбора интерпретатора нажмите кнопку "OK" (ОК), чтобы сохранить настройки. |
Выбранный интерпретатор будет использоваться для запуска и отладки вашей программы в PyCharm 2022. Убедитесь, что выбранный интерпретатор поддерживает используемые вами библиотеки и модули.
Если вы работаете с несколькими проектами, каждый проект может использовать свой собственный интерпретатор. Это позволяет вам управлять зависимостями и версиями интерпретаторов для каждого проекта отдельно.
Правильный выбор интерпретатора в PyCharm 2022 поможет вам избежать некоторых частых проблем и обеспечит более эффективную работу над вашими проектами.
Установка Python на вашем компьютере

Прежде чем начать использовать PyCharm, вам необходимо установить Python на вашем компьютере. В этом разделе мы расскажем вам о том, как установить Python и настроить его для работы с PyCharm.
Шаги для установки Python на вашем компьютере:
| Шаг | Действие |
|---|---|
| Шаг 1 | Перейдите на официальный сайт Python (python.org) и перейдите на страницу загрузки. |
| Шаг 2 | Выберите версию Python, которую вы хотите установить. Рекомендуется выбрать последнюю стабильную версию. |
| Шаг 3 | Скачайте установщик Python для вашей операционной системы (Windows, macOS, Linux). |
| Шаг 4 | Запустите установщик Python и следуйте инструкциям на экране. |
| Шаг 5 | Убедитесь, что опция "Add Python to PATH" (Добавить Python в PATH) выбрана. |
| Шаг 6 | Нажмите кнопку "Установить" и дождитесь завершения установки. |
| Шаг 7 | После завершения установки, откройте PyCharm и перейдите к настройке интерпретатора. |
Поздравляю! Теперь у вас установлен Python на вашем компьютере. Вы готовы начать разрабатывать приложения с использованием PyCharm!
Настройка PyCharm для работы с виртуальной средой
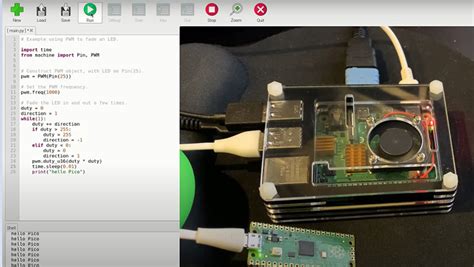
Шаг 1: Создание виртуальной среды
Перед тем, как настраивать PyCharm для работы с виртуальной средой, необходимо создать саму виртуальную среду. Для этого можно использовать инструмент, такой как virtualenv или venv.
Виртуальная среда помогает изолировать проект от других зависимостей на компьютере, что позволяет управлять версиями пакетов и избегать конфликтов между разными проектами.
Шаг 2: Настройка PyCharm
Откройте PyCharm и выберите проект, с которым вы хотите работать в виртуальной среде.
Затем перейдите в настройки проекта, нажав на кнопку "File" в верхнем меню и выбрав "Settings".
В окне настроек выберите раздел "Project: [название проекта]" и затем выберите раздел "Project Interpreter".
Шаг 3: Установка виртуальной среды в PyCharm
На экране настроек проекта в разделе "Project Interpreter" нажмите на иконку шестеренки справа от выпадающего списка интерпретаторов.
Выберите "Add..." в контекстном меню.
В открывшемся окне выберите "Virtualenv environment" и укажите путь к созданной виртуальной среде.
Затем нажмите кнопку "OK" для сохранения настроек.
Шаг 4: Подключение виртуальной среды к проекту
После настройки виртуальной среды в PyCharm, необходимо подключить ее к проекту.
В верхнем меню PyCharm выберите "Run" и затем "Edit Configurations...".
В открывшемся окне выберите конфигурацию проекта и выберите созданную виртуальную среду в выпадающем списке "Python interpreter".
Затем нажмите кнопку "OK" для сохранения настроек.
Шаг 5: Проверка настроек
Чтобы убедиться, что настройка виртуальной среды прошла успешно, откройте терминал в PyCharm и выполните команду "pip freeze".
Если вы видите список установленных пакетов без ошибок, значит настройка виртуальной среды прошла успешно и вы готовы начать работу с проектом в PyCharm в виртуальной среде.
Надеюсь, данное руководство помогло вам настроить PyCharm для работы с виртуальной средой!
Добавление интерпретатора в PyCharm
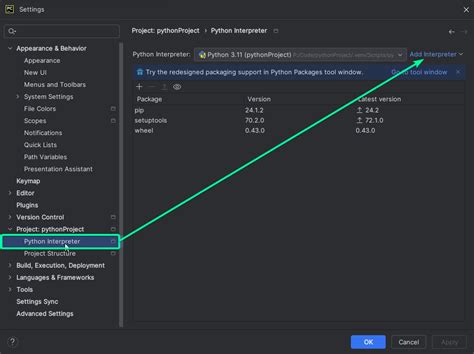
Чтобы начать работу с проектом на Python в PyCharm, необходимо добавить интерпретатор, который будет выполнять код. В следующих шагах описаны основные способы добавления интерпретатора в PyCharm:
- Открыть настройки PyCharm. Для этого выберите в меню "File" (Файл) пункт "Settings" (Настройки).
- В настройках выберите раздел "Project: <название проекта>" (где <название проекта> - название вашего проекта).
- В левой части окна настроек выберите раздел "Project Interpreter" (Интерпретатор проекта).
- В правой части окна настроек нажмите кнопку с изображением шестеренки и выберите пункт "Add..." (Добавить...).
- В появившемся окне выберите интерпретатор Python.
- Если необходимо, выберите вариант установки интерпретатора (локальный или виртуальное окружение) и нажмите кнопку "OK".
- После добавления интерпретатора он появится в списке доступных интерпретаторов.
- Убедитесь, что добавленный интерпретатор выбран в настройках проекта и нажмите "Apply" (Применить) или "OK".
Теперь вы можете использовать добавленный интерпретатор для выполнения кода в своих проектах в PyCharm. Если вам понадобится добавить другой интерпретатор, вы можете повторить эти шаги.
Настройка переменных среды для интерпретатора
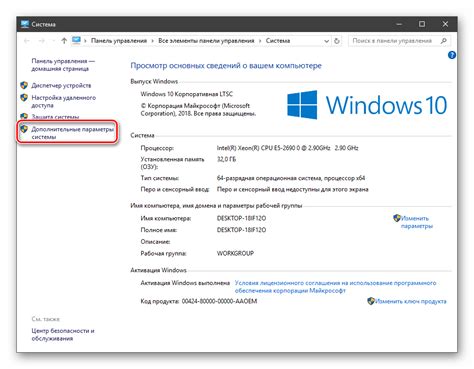
Для настройки переменных среды в PyCharm, следуйте этим шагам:
- Откройте настройки проекта, выбрав его в структуре проекта или нажав Ctrl+Alt+S (на Windows/Linux) или Cmd+, (на macOS) для открытия окна "Настройки".
- Выберите раздел Настройки проекта, а затем выберите Параметры интерпретатора.
- Выберите интерпретатор Python, для которого вы хотите настроить переменные среды, и нажмите кнопку Изменить.
- В появившемся диалоговом окне выберите вкладку Переменные среды.
- Нажмите кнопку + для добавления новой переменной среды.
- Укажите имя переменной, введите значение и нажмите кнопку OK.
Вы также можете изменять значения переменных среды, выбрав переменную из списка и нажав кнопку Изменить. Чтобы удалить переменную среды, выберите ее и нажмите кнопку -.
Переменные среды, настроенные для интерпретатора Python в PyCharm, будут использоваться при запуске и отладке ваших программ. Они позволяют вам контролировать использование различных ресурсов и настройку окружения для вашего кода.
Указание пути к интерпретатору в PyCharm
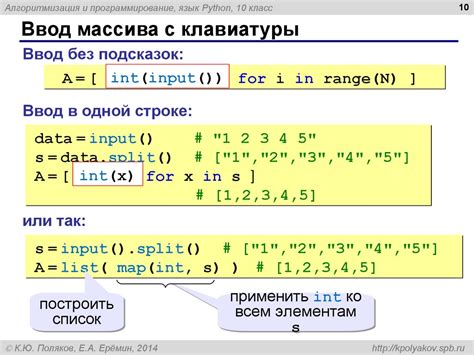
PyCharm предоставляет возможность указать путь к интерпретатору Python, чтобы правильно исполнять и отлаживать код. Это важно, так как интерпретатор отвечает за запуск программы на Python и обеспечивает доступ к библиотекам и модулям.
Чтобы указать путь к интерпретатору в PyCharm, следуйте этим шагам:
- Откройте проект в PyCharm.
- Выберите в меню "File" пункт "Settings".
- В открывшемся окне настройки выберите раздел "Project: [название проекта]".
- В левой панели выберите раздел "Project Interpreter".
- Нажмите на кнопку с плюсом (+) в правом верхнем углу окна.
- Выберите из списка доступных интерпретаторов нужный вам Python.
- Если нужного интерпретатора нет в списке, нажмите на кнопку "Show All..." и укажите путь к интерпретатору вручную.
- Нажмите кнопку "OK", чтобы сохранить изменения.
После указания пути к интерпретатору, PyCharm будет использовать его для запуска и отладки кода в вашем проекте. Проверьте, что выбранный интерпретатор правильно работает, запустив простую программу.
Указание пути к интерпретатору Python в PyCharm позволит вам легко работать с проектами на этом языке программирования, использовать все его возможности и библиотеки. Это важный шаг при настройке окружения для разработки на Python.
Работа с различными версиями интерпретатора

PyCharm позволяет настраивать различные версии Python в качестве интерпретатора. Это особенно полезно, когда вам нужно работать с проектами, разработанными на разных версиях языка.
Для начала работы с различными версиями интерпретатора вам нужно установить соответствующие версии Python на вашем компьютере. После этого вы можете добавить их в PyCharm и настроить их в качестве интерпретатора для конкретного проекта.
Чтобы добавить новую версию интерпретатора в PyCharm, следуйте этим шагам:
- Откройте настройки проекта, нажав на значок шестеренки в правом нижнем углу окна PyCharm.
- Выберите раздел "Настройки проекта" > "Интерпретатор Python".
- Нажмите на кнопку "Добавить" (+), чтобы добавить новый интерпретатор.
- Выберите требуемую версию Python из списка доступных интерпретаторов или укажите путь к установленной версии вручную.
- Нажмите "ОК", чтобы сохранить настройки и закрыть окно.
После добавления нового интерпретатора вы сможете выбирать его в качестве интерпретатора для своего проекта. Для этого выполните следующие действия:
- Откройте настройки проекта, как описано выше.
- Выберите раздел "Настройки проекта" > "Интерпретатор Python".
- Нажмите на выпадающий список "Интерпретатор Python" и выберите нужную версию из списка.
- Нажмите "ОК", чтобы сохранить настройки и закрыть окно.
Теперь ваш проект будет использовать выбранную версию интерпретатора Python.
Вы также можете настроить PyCharm для работы с виртуальными средами Python. Виртуальная среда позволяет изолировать проект от других проектов и обеспечивает независимость от установленных пакетов Python на вашем компьютере.
Чтобы создать виртуальную среду Python в PyCharm, выполните следующие шаги:
- Откройте настройки проекта, нажав на значок шестеренки в правом нижнем углу окна PyCharm.
- Выберите раздел "Настройки проекта" > "Интерпретатор Python".
- Нажмите на кнопку "Добавить" (+), чтобы добавить новый интерпретатор.
- Выберите пункт "Виртуальное окружение" и укажите путь к директории, в которой будет создана виртуальная среда.
- Выберите требуемую версию Python из списка доступных интерпретаторов.
- Нажмите "ОК", чтобы создать виртуальную среду.
- Выберите созданную виртуальную среду из списка интерпретаторов для вашего проекта.
- Нажмите "ОК", чтобы сохранить настройки и закрыть окно.
Теперь ваш проект будет использовать созданную вами виртуальную среду Python.
В работе с различными версиями интерпретатора PyCharm предоставляет гибкие инструменты для настройки и управления обзорсостью вашего проекта.
| Действие | Описание |
|---|---|
| Добавить новый интерпретатор | Добавляет новую версию интерпретатора в список доступных интерпретаторов в PyCharm. |
| Выбрать интерпретатор для проекта | Позволяет выбрать конкретную версию интерпретатора для использования в вашем проекте. |
| Создать виртуальную среду | Создает изолированную среду для вашего проекта, где можно устанавливать пакеты и зависимости без влияния на другие проекты. |
Используя эти инструменты, вы сможете эффективно работать с различными версиями интерпретатора Python в PyCharm, выбирая наиболее подходящую версию для каждого проекта.
Отладка кода с использованием интерпретатора

PyCharm предоставляет инструменты для отладки кода, которые значительно упрощают процесс исправления ошибок. Отладчик позволяет пошагово выполнить код, устанавливать точки останова и анализировать текущее состояние программы во время выполнения.
Для использования отладчика в PyCharm сначала необходимо установить интерпретатор. После этого можно перейти к отладке конкретного скрипта или проекта.
Чтобы начать отладку кода, необходимо установить точку останова в нужном месте программы. Точка останова - это место в коде, на котором выполнение программы будет приостановлено. Чтобы установить точку останова, нужно щелкнуть левой кнопкой мыши рядом с нужной строкой кода или нажать комбинацию клавиш Ctrl + F8. После установки точки останова, ее местоположение будет отмечено красным кружком.
После установки точки останова можно запустить программу в режиме отладки. Для этого нужно нажать кнопку "Отладка" в панели инструментов или нажать комбинацию клавиш Shift + F9. После этого выполнение программы будет приостановлено на первой точке останова.
В режиме отладки можно пошагово выполнять код. На панели инструментов есть несколько кнопок для управления процессом отладки, таких как "Вперед", "Назад" и "Шаг". Кнопка "Вперед" выполняет следующую строку кода и приостанавливает выполнение на следующей точке останова. Кнопка "Назад" перемещает выполнение на предыдущую точку останова, а кнопка "Шаг" выполняет текущую строку кода и перемещает выполнение на следующую строку, игнорируя все функции и вызовы, находящиеся внутри этой строки.
В процессе отладки можно анализировать текущее состояние программы, значения переменных и результаты выражений. Для этого в окне "Окно переменных" отображаются все переменные, которые были определены к текущему моменту времени. Здесь можно увидеть текущие значения переменных и их типы. Также можно вычислить значения выражений, используя окно "Выражения".
После завершения отладки можно выйти из режима отладки, нажав кнопку "Закончить отладку" на панели инструментов или нажав комбинацию клавиш Shift + F8. В этот момент выполнение программы продолжится до конца или будет приостановлено на следующей точке останова.
Отладка кода с использованием интерпретатора в PyCharm - это мощный инструмент, который помогает быстро находить и исправлять ошибки в программе. Зная основные команды и возможности отладчика, вы сможете значительно упростить и ускорить процесс разработки.
Настройка дополнительных опций интерпретатора в PyCharm
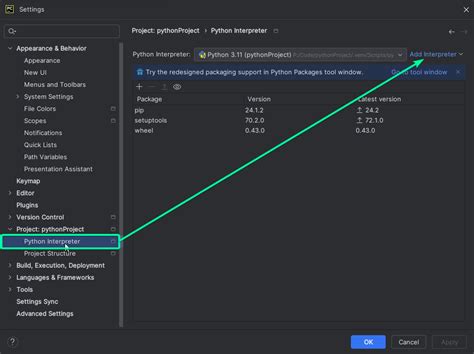
При установке PyCharm по умолчанию выбирается системный интерпретатор Python. Однако, вы можете добавить и настроить дополнительные интерпретаторы в PyCharm. Это может быть полезно, когда вы работаете с разными версиями Python или когда вам нужно использовать сторонние библиотеки или фреймворки.
Чтобы настроить дополнительные опции интерпретатора в PyCharm, выполните следующие шаги:
- Откройте настройки PyCharm, нажав на меню "File" -> "Settings" (или "Preferences" на macOS).
- В диалоговом окне настроек выберите "Project: [имя вашего проекта]" -> "Python Interpreter".
- В верхней части окна выберите интерпретатор Python, с которым вы хотите работать.
- Щелкните на шестиренку справа от выбранного интерпретатора и выберите "Show All..." для отображения всех доступных опций.
- Теперь вы можете настроить различные опции интерпретатора, такие как PYTHONPATH, настройки виртуального окружения, указание пути к сторонним библиотекам и другие.
- После внесения изменений нажмите кнопку "Apply" для сохранения настроек.
При использовании дополнительных опций интерпретатора в PyCharm вы можете контролировать окружение вашего проекта и легко добавлять или удалять библиотеки, а также работать с разными версиями Python. Это помогает упростить процесс разработки и улучшить производительность вашего проекта.
Выбор правильного интерпретатора и настройка его опций - важные шаги при работе с PyCharm. С помощью этих настроек вы сможете достичь максимальной производительности и комфорта в процессе разработки вашего проекта на языке Python.
Проверка и обновление интерпретатора в PyCharm
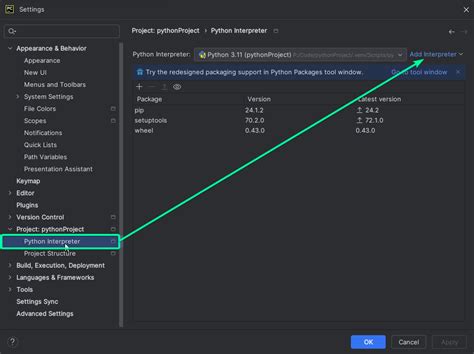
PyCharm предоставляет простой и удобный способ проверить актуальность вашего интерпретатора и узнать, есть ли новые версии.
Чтобы проверить обновления, откройте PyCharm и перейдите в раздел "Настройки". В разделе "Настройки" найдите вкладку "Python Interpreter". Здесь вы увидите список установленных интерпретаторов и их версий.
Чтобы проверить наличие обновлений, нажмите на кнопку с иконкой "Проверить на наличие обновлений". PyCharm автоматически проверит наличие новых версий интерпретатора и отобразит информацию о них.
Если новые версии доступны, вы можете выбрать интересующую вас версию и нажать на кнопку "Обновить". PyCharm загрузит выбранную версию и установит её.
После установки новой версии интерпретатора PyCharm автоматически обновит связанные с ним настройки. Однако, если вы используете специфические настройки или пакеты, проверьте их совместимость с новой версией перед обновлением.
Обновление интерпретатора в PyCharm поможет вам получить доступ к новым функциям, исправлениям ошибок и улучшениям производительности. Регулярная проверка и обновление интерпретатора являются хорошей практикой, которая поможет вам сохранить ваши проекты актуальными и безопасными.