Настройка нового iPhone 11 может быть немного сложной задачей для многих новичков. Однако не стоит волноваться! В этой подробной инструкции я расскажу вам, как настроить ваш iPhone 11 с помощью компьютера. Пошаговые инструкции помогут вам справиться с этим процессом без проблем!
Шаг 1: подготовка к настройке
Прежде всего, у вас должен быть компьютер с последней версией операционной системы. Убедитесь, что у вас установлена последняя версия iTunes или Finder на Mac. Также обязательно у вас должен быть кабель USB-C на Lightning, чтобы подключить ваш iPhone 11 к компьютеру. Заранее подготовьте все необходимые данные, такие как Apple ID и пароль, Wi-Fi сеть и пароль, чтобы не тратить время на их поиск во время настройки.
Шаг 2: подключение iPhone 11 к компьютеру
Подключите один конец кабеля USB-C на Lightning к порту на задней панели компьютера, а другой конец в разъём Lightning на вашем iPhone 11. Затем запустите iTunes или Finder на компьютере.
Шаг 3: настройка самого iPhone 11
На экране вашего iPhone 11 будет отображаться информация о подключении к компьютеру. Следуйте появляющимся на экране инструкциям для настройки языка, страны, сети Wi-Fi и установки пин-кода или пароля для доступа к устройству. Дополнительные шаги могут быть связаны с восстановлением данных из резервной копии iCloud или iTunes, или, если у вас таковых нет, созданием нового Apple ID.
Теперь вы готовы использовать свой iPhone 11. Удачи с вашим новым устройством и приятного использования!
Первые шаги
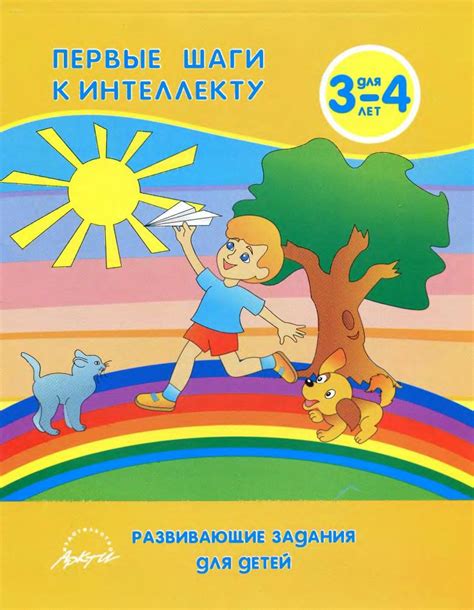
Когда вы впервые включаете свой iPhone 11, вас встретит приветственный экран. Следуйте инструкциям на экране, чтобы выбрать язык, подключиться к Wi-Fi и настроить Touch ID или Face ID.
После этого вам будет предложено войти в свою учетную запись Apple ID или создать новую. Если у вас уже есть учетная запись Apple ID, просто введите свои учетные данные. Если нет, создайте новую учетную запись Apple ID, следуя инструкциям на экране.
После входа в свою учетную запись Apple ID вам будет предложено восстановить данные с резервной копии, если таковые имеются. Если вы хотите восстановить данные с резервной копии, выберите эту опцию и следуйте инструкциям на экране. Если у вас нет резервной копии или вы хотите начать использовать iPhone как новое устройство, выберите опцию "Настроить iPhone как новое".
Затем вам будет предложено настроить "Экранное время" и включить или отключить функцию "Аналитика iCloud". Вы можете настроить эти параметры по вашему усмотрению.
После завершения всех настроек вы попадете на экран "Домашний экран" и ваш iPhone 11 будет полностью настроен и готов к использованию.
Подключение iPhone 11 к компьютеру

Если у вас есть новый iPhone 11 и вы хотите подключить его к компьютеру, чтобы передать файлы или синхронизировать данные, вам потребуется кабель Lightning (поставляется вместе с телефоном) и компьютер с операционной системой Windows или macOS.
Подключение iPhone 11 к компьютеру очень просто. Вот пошаговая инструкция:
Шаг 1: Убедитесь, что ваш компьютер включен и функционирует нормально. Установите последнюю версию iTunes на компьютере, если у вас ее еще нет. iTunes является необходимым приложением для работы с iPhone.
Шаг 2: Возьмите кабель Lightning и подключите один конец к порту Lightning на вашем iPhone 11.
Шаг 3: Подключите другой конец к свободному порту USB на вашем компьютере. При правильном подключении вы должны увидеть значок iPhone на экране.
Шаг 4: Разблокируйте ваш iPhone 11, если он заблокирован, и разрешите доступ с компьютера, если появится запрос на разрешение.
Шаг 5: После успешного подключения ваш iPhone 11 отобразится в iTunes. Вы сможете управлять своим телефоном, синхронизировать музыку, фотографии и видео или передавать файлы с компьютера на iPhone.
Теперь вы знаете, как подключить iPhone 11 к компьютеру. Это просто и удобно, позволяя вам управлять своим телефоном и обмениваться данными с компьютером.
Установка и обновление iTunes
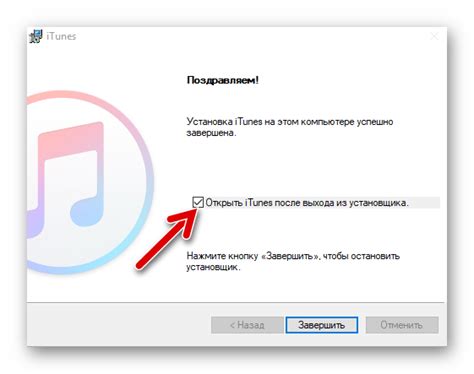
Для подключения iPhone 11 к компьютеру и настройки устройства с помощью iTunes, необходимо предварительно установить программу на компьютер. Если у вас уже установлен iTunes, обязательно проверьте, что у вас последняя версия программы, чтобы исключить возможные проблемы.
Чтобы установить или обновить iTunes, следуйте этим простым шагам:
- Откройте веб-браузер и перейдите на официальный сайт Apple.
- Найдите раздел "iTunes" и выберите "Скачать".
- Следуйте инструкциям на экране, чтобы скачать исполняемый файл установщика.
- Запустите скачанный файл и следуйте указаниям установщика для установки iTunes на ваш компьютер.
Если у вас уже установлен iTunes, чтобы обновить его до последней версии, выполните следующие действия:
- Откройте iTunes на вашем компьютере.
- На панели меню выберите "Справка".
- В выпадающем меню выберите "Проверить наличие обновлений".
- Если доступно обновление, следуйте инструкциям на экране, чтобы загрузить и установить его.
После установки или обновления iTunes вы готовы к подключению iPhone 11 и настройке устройства с помощью этой программы.
Скачивание iTunes с официального сайта Apple

1. Откройте веб-браузер на вашем компьютере и перейдите на официальный сайт Apple.
2. В правом верхнем углу страницы найдите значок "Поиск" и введите "iTunes". Нажмите Enter или поиск.
3. Вы увидите результаты поиска, среди которых должна быть ссылка на страницу загрузки iTunes. Нажмите на эту ссылку.
4. На странице загрузки iTunes выберите подходящую версию программы для вашей операционной системы. Например, если у вас установлена Windows, выберите "Скачать для Windows".
5. После выбора версии, нажмите на кнопку "Загрузить", чтобы начать скачивание файла.
6. Когда загрузка завершится, откройте скачанный файл и следуйте инструкциям установщика, чтобы установить iTunes на ваш компьютер.
Поздравляю, вы успешно скачали iTunes с официального сайта Apple! Теперь вы готовы перейти к настройке вашего iPhone 11 с помощью компьютера.
Установка iTunes на компьютер
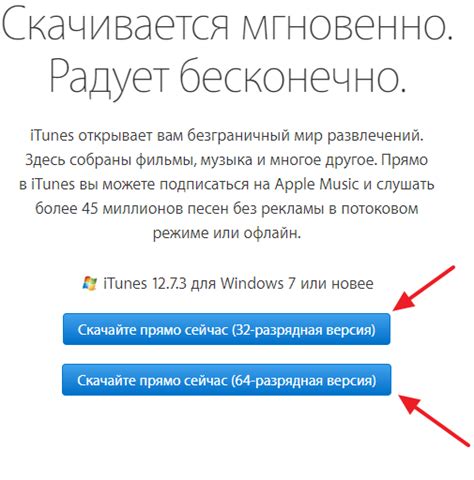
Для успешной настройки iPhone 11 с компьютером необходимо сначала установить приложение iTunes. Это официальное программное обеспечение от Apple, которое позволяет управлять медиаконтентом, обновлять прошивку и производить резервное копирование данных на iPhone.
Вот пошаговая инструкция, как установить iTunes на компьютер:
Шаг 1: Посетите официальный сайт Apple по адресу www.apple.com/ru/itunes/download/.
Шаг 2: На странице загрузки iTunes выберите вашу операционную систему (Windows или macOS) и нажмите кнопку "Загрузить".
Шаг 3: После загрузки файла установки iTunes, запустите его и следуйте инструкциям мастера установки.
Шаг 4: В процессе установки вам может быть предложено установить дополнительные компоненты, такие как Bonjour и QuickTime. Рекомендуется установить эти компоненты для более полноценной работы iTunes.
Шаг 5: После завершения установки iTunes, запустите приложение и проверьте, что оно работает корректно.
Теперь у вас установлено программное обеспечение iTunes на компьютере, и вы можете переходить к следующему этапу настройки вашего iPhone 11.
Обновление iTunes до последней версии

Перед настройкой iPhone 11 с компьютером необходимо убедиться, что у вас установлена последняя версия iTunes. Обновление iTunes не только позволит вам использовать все функции iPhone 11, но и обеспечит более стабильную и безопасную работу программы.
Чтобы обновить iTunes до последней версии, выполните следующие шаги:
- Откройте iTunes. Если у вас уже установлена iTunes, просто откройте программу. Если она не установлена, загрузите и установите ее с официального веб-сайта Apple.
- Проверьте наличие обновлений. В верхней панели iTunes выберите раздел "Справка" и в выпадающем меню выберите пункт "Обновить iTunes". Программа автоматически проверит наличие новой версии.
- Установите обновление. Если обновление доступно, iTunes предложит вам установить его. Щелкните кнопку "Установить" и дождитесь завершения процесса.
После успешного обновления iTunes вы будете готовы следовать дальнейшим шагам по настройке iPhone 11 с компьютером.