iVRy – это удобное программное решение, которое позволяет вам наслаждаться захватывающими играми и приложениями в виртуальной реальности с использованием вашего мобильного устройства. Но чтобы получить максимальное удовольствие от VR-путешествий, необходимо правильно настроить программу и подготовить ваше устройство к виртуальной реальности.
В данном руководстве мы расскажем, как выполнить настройку iVRy шаг за шагом, чтобы обеспечить оптимальную производительность и комфорт при использовании виртуальной реальности.
Первым шагом является загрузка и установка приложения iVRy на ваше мобильное устройство. Вы можете найти его в соответствующем магазине приложений для вашей платформы (iOS или Android). После установки приложения вам необходимо загрузить и установить плагин iVRy для вашего ПК или игровой консоли.
Подключите ваше мобильное устройство и ПК к одной и той же Wi-Fi сети. Это обеспечит бесперебойное и стабильное соединение между вашим устройством и ПК. Убедитесь, что оба устройства используют одну и ту же версию iVRy.
Далее необходимо выполнить калибровку вашего устройства в программе iVRy. Перейдите в настройки и найдите раздел «Калибровка». Следуйте инструкциям на экране для точной настройки трекинга и обеспечения максимальной точности передвижений в виртуальной реальности.
Теперь вы готовы начать использовать iVRy и наслаждаться потрясающими VR-приключениями! У вас есть доступ к огромной библиотеке игр и приложений виртуальной реальности, которую вы можете исследовать и наслаждаться.
Подготовка компьютера для работы с iVRy
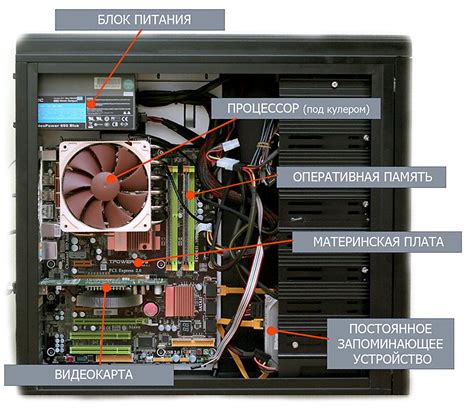
Для того чтобы настроить iVRy и насладиться комфортной виртуальной реальностью, необходимо выполнить несколько предварительных шагов. В этом разделе мы подробно рассмотрим все этапы подготовки компьютера к работе с iVRy.
1. Проверьте системные требования: убедитесь, что ваш компьютер соответствует минимальным системным требованиям для работы с iVRy. Также рекомендуется обновить операционную систему и драйверы устройств.
2. Установите SteamVR: iVRy работает на базе SteamVR платформы, поэтому вам необходимо установить SteamVR на свой компьютер. Зарегистрируйтесь в системе Steam, скачайте и установите SteamVR с официального сайта.
3. Подготовьте подключение гарнитуры виртуальной реальности: для работы iVRy вам потребуется подключить гарнитуру виртуальной реальности к компьютеру. Убедитесь, что гарнитура полностью заряжена и подключена к компьютеру через HDMI или USB кабель.
4. Запустите Steam и SteamVR: после установки SteamVR запустите Steam и войдите в свою учетную запись. Затем запустите SteamVR, выбрав его в библиотеке игр. После запуска SteamVR пройдите по инструкциям для настройки базовой станции и контроллеров.
5. Установите iVRy: перейдите на официальный сайт iVRy и скачайте последнюю версию приложения. Запустите установочный файл и следуйте инструкциям на экране для установки iVRy на ваш компьютер.
6. Подготовьте мобильное устройство: для использования iVRy с мобильным устройством вам потребуется скачать и установить соответствующее приложение на свой смартфон или планшет. Запустите приложение на устройстве и подключите его к компьютеру через Wi-Fi или USB-кабель.
После выполнения всех этих шагов ваш компьютер будет полностью готов к работе с iVRy. Теперь вы можете наслаждаться комфортной виртуальной реальностью и погрузиться в мир захватывающих игр и впечатляющих виртуальных путешествий!
Установка и настройка iVRy на мобильном устройстве
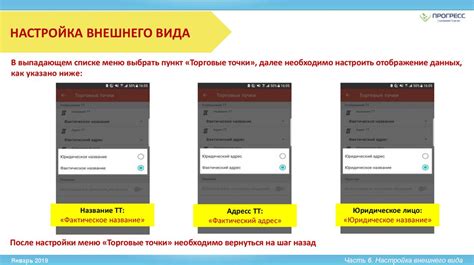
Для использования iVRy на мобильном устройстве вам потребуется пройти несколько шагов.
Шаг 1: Установка iVRy
Первым делом необходимо скачать и установить приложение iVRy с официального магазина приложений вашего мобильного устройства. После успешной установки вы будете готовы к настройке.
Шаг 2: Подключение физических устройств
Прежде чем начать использовать iVRy, вам потребуется подключить необходимые физические устройства к вашему мобильному устройству. Это могут быть специальные контроллеры, датчики движения или другое оборудование, которое вы собираетесь использовать в виртуальной реальности.
Шаг 3: Запуск iVRy
После подключения всех устройств включите приложение iVRy на вашем мобильном устройстве. Вы увидите главное меню iVRy с доступными опциями.
Шаг 4: Настройка параметров
Перед началом использования виртуальной реальности важно правильно настроить параметры iVRy в соответствии с вашими устройствами. В меню настроек вы сможете выбрать тип устройства, настроить чувствительность движения или регулировать другие параметры, чтобы достичь наилучшего опыта виртуальной реальности.
Примечание: Каждое устройство может иметь свои особенности настройки, поэтому рекомендуется обратиться к документации или руководству по эксплуатации соответствующих устройств для получения дополнительной информации.
Шаг 5: Тестирование и настройка
После завершения настройки параметров iVRy можно приступить к тестированию системы виртуальной реальности. Запустите совместимое приложение или игру и проверьте, работают ли устройства правильно и ощущение виртуальной реальности доставляет комфорт и удовольствие.
Следуя этому пошаговому руководству, вы сможете успешно установить и настроить iVRy на вашем мобильном устройстве для наилучшего опыта виртуальной реальности.
Подключение мобильного устройства к компьютеру
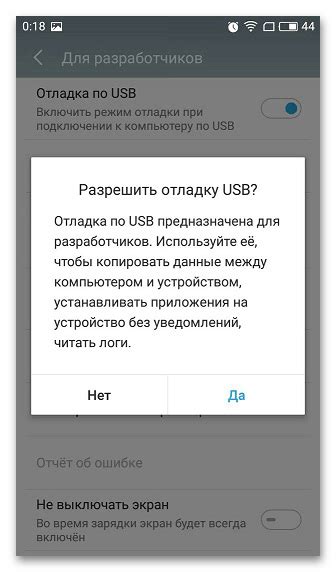
Для полноценного использования программы iVRy и погружения в виртуальную реальность, необходимо подключить мобильное устройство к компьютеру. В этом разделе мы расскажем, как это сделать.
Шаг 1: Установите приложение iVRy на ваше мобильное устройство. Приложение доступно для скачивания в магазине приложений App Store (для устройств на iOS) и Google Play (для устройств на Android).
Шаг 2: Установите драйвер iVRy на ваш компьютер. Драйвер доступен для скачивания на официальном сайте разработчика iVRy. Установите драйвер, следуя инструкциям на экране.
Шаг 3: Подключите ваше мобильное устройство к компьютеру с помощью USB-кабеля. Убедитесь, что кабель соединен плотно и надежно.
Шаг 4: Запустите приложение iVRy на вашем мобильном устройстве. После запуска приложения на экране устройства должна появиться надпись "Соединение активно".
Шаг 5: Откройте на компьютере программу-клиент iVRy. Если программа не запускается автоматически, найдите ее в списке установленных программ и запустите.
Шаг 6: В программе-клиенте iVRy выберите ваше мобильное устройство из списка доступных устройств. Если ваше устройство не отображается, убедитесь, что оно правильно подключено к компьютеру и запущено приложение iVRy на устройстве.
Поздравляю, теперь ваше мобильное устройство успешно подключено к компьютеру! Теперь вы можете наслаждаться виртуальной реальностью с помощью iVRy.
Важно: При подключении мобильного устройства к компьютеру через USB-кабель, убедитесь, что ваше устройство разрешает передачу данных по USB. В противном случае, подключение может быть неуспешным.
Обратите внимание: iVRy не поддерживает все модели мобильных устройств, поэтому перед установкой приложения и драйвера, убедитесь, что ваше устройство совместимо с iVRy. Проверить список совместимых устройств можно на официальном сайте разработчика iVRy.
Установка драйверов и программного обеспечения

Для полноценного использования iVRy виртуальной реальности, необходимо установить соответствующие драйверы и программное обеспечение на ваш компьютер. Ниже приведены шаги по установке необходимых компонентов:
1. Скачайте и установите последнюю версию iVRy с официального сайта производителя. Для этого перейдите на страницу загрузки и следуйте инструкциям на экране. Убедитесь, что вы загружаете версию, совместимую с вашей операционной системой.
2. После установки iVRy, вам может потребоваться установить драйверы для вашего VR-устройства. Загрузите соответствующий драйвер с официального сайта производителя вашего устройства и следуйте инструкциям по установке.
3. После установки драйверов, убедитесь, что ваше устройство VR правильно подключено к компьютеру. Проверьте, что все кабели подключены надежно и устройство распознано операционной системой.
4. В случае, если требуется установка дополнительного программного обеспечения, загрузите его с сайта производителя. Установите программу, следуя инструкциям на экране.
5. После установки всех драйверов и программного обеспечения, перезапустите компьютер, чтобы изменения вступили в силу.
Теперь ваш компьютер готов к использованию iVRy и настройке виртуальной реальности. Приступайте к настройке и наслаждайтесь полным погружением в виртуальный мир.
Процесс калибровки и настройки ориентации

Для начала настройки калибровки и ориентации вам потребуется носить гарнитуру виртуальной реальности и иметь доступ к настройкам iVRy на своем устройстве. Запустите приложение iVRy на вашем устройстве и перейдите в раздел "Настройки".
Шаг 1: Калибровка расстояния глаз
В разделе "Настройки" найдите параметр "Калибровка расстояния глаз" и выберите его. Затем следуйте инструкциям на экране, чтобы корректно измерить расстояние между вашими глазами. Внимательно следуйте указаниям и не двигайте головой во время процесса калибровки.
Шаг 2: Выравнивание головы
После успешной калибровки расстояния глаз перейдите к настройке ориентации головы. В разделе "Настройки" найдите параметр "Выравнивание головы" и выберите его. Следуйте инструкциям на экране, чтобы правильно выровнять вашу голову с помощью виртуального инструмента. В этот момент вам потребуется раскутишку с головой в разные стороны, чтобы система могла правильно определить положение глаз.
Шаг 3: Проверка и настройка угла обзора
После завершения настройки ориентации вашей головы раздел "Настройки" позволит вам также проверить и настроить угол обзора. Установите значение угла обзора с помощью ползунка или другого доступного инструмента для оптимального восприятия виртуальной реальности.
После завершения всех этих шагов ваши настройки калибровки и ориентации будут сохранены. Не забывайте регулярно проводить калибровку, особенно если вы меняли положение гарнитуры или обновляли драйверы устройства.
Настройка графики и графических параметров
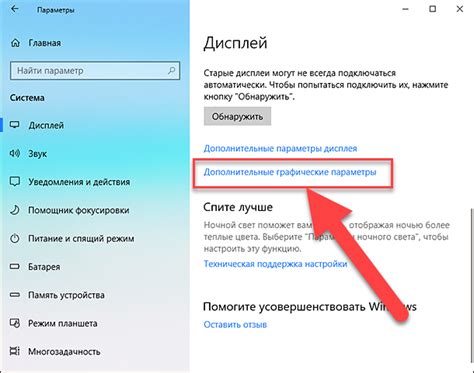
1. Разрешение экрана: выберите наивысшее разрешение экрана, поддерживаемое вашим монитором или гарнитурой виртуальной реальности. Более высокое разрешение обеспечивает более четкую и детализированную картинку в VR.
2. Частота обновления экрана: настройте частоту обновления экрана на максимальное значение, чтобы избежать мерцания и других неприятных эффектов. Обычно это 90 или 120 Гц в VR. Убедитесь, что ваше устройство поддерживает выбранную частоту.
3. Уровень детализации (рендеринга): установите наивысший уровень детализации графики, который ваше устройство может обработать без задержек и перегрева. Это позволит получить более реалистичную и проработанную картинку в VR.
4. Отключение эффектов: отключите ненужные графические эффекты, такие как HDR, тени высокого качества, анти-алиасинг и другие, чтобы снизить нагрузку на систему и повысить производительность.
5. Режим VR: активируйте режим виртуальной реальности в настройках игры или приложения, чтобы получить полноценный VR-опыт. Это позволит улучшить отображение графики и обеспечить правильный масштаб изображения.
Не забывайте экспериментировать с разными настройками и контролировать производительность системы во время игры или использования VR-приложений. Подобная настройка графики поможет вам получить наиболее комфортный и реалистичный опыт виртуальной реальности с использованием iVRy.
Дополнительные настройки контроллера и звука
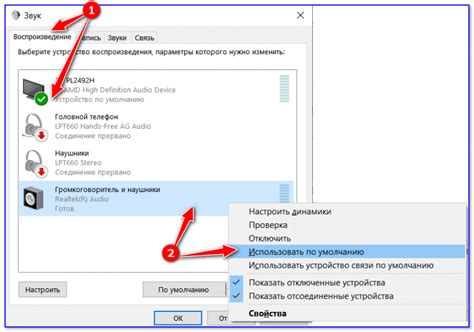
В iVRy у вас есть возможность настроить контроллеры и звук для оптимального виртуального опыта. Дополнительные настройки помогут вам управлять контроллерами и настраивать звук в соответствии с вашими предпочтениями.
Настройка контроллера
Чтобы настроить контроллер, откройте "Настройки" в приложении iVRy на своем смартфоне. Затем выберите "Контроллеры" и найдите свой контроллер в списке доступных устройств.
Выберите нужный контроллер и настройте его параметры, такие как чувствительность движения, кнопки и сенсорные панели. Вы можете изменять эти параметры в реальном времени, чтобы найти наилучшие настройки для себя.
Подсказка: Если вам не удалось найти свой контроллер в списке, убедитесь, что он правильно подключен и распознан вашим смартфоном.
Настройка звука
Для настройки звука в iVRy перейдите в "Настройки" и выберите "Звук". Здесь вы сможете настроить параметры громкости, баланса и эффектов звука.
Выберите нужные параметры и изменяйте их в соответствии с вашими предпочтениями. Важно настроить звук таким образом, чтобы он выглядел естественно и создавал правильную атмосферу виртуального мира.
Подсказка: Если у вас возникают проблемы с звуком, убедитесь, что аудиоустройства на вашем смартфоне настроены правильно и подключены к гарнитуре или аудиосистеме.
С помощью дополнительных настроек контроллера и звука в iVRy вы сможете настроить ваш виртуальный опыт так, чтобы он был максимально комфортным и реалистичным. Попробуйте различные настройки и найдите наилучшие параметры для себя.
Особенности и рекомендации использования

При использовании iVRy для создания комфортной виртуальной реальности есть несколько важных аспектов, на которые следует обратить внимание:
- Подбор подходящего оборудования: Для наилучшего опыта виртуальной реальности рекомендуется использовать высококачественные VR-гарнитуры и контроллеры, совместимые с iVRy. Выбирайте оборудование с учетом своих потребностей и бюджета.
- Используйте рекомендуемые системные требования: iVRy требует определенной производительности компьютера, поэтому перед установкой убедитесь, что ваше оборудование соответствует минимальным или рекомендуемым требованиям. Это поможет избежать проблем с производительностью и сбоев в работе.
- Настройка графических параметров: Для достижения наилучшего качества графики и плавности работы VR-приложений рекомендуется настроить графические параметры вашей видеокарты. Это можно сделать через настройки видеодрайвера или в самом приложении iVRy. Экспериментируйте с параметрами, чтобы найти оптимальные значения для вашей системы.
- Установка и настройка: Следуйте инструкциям по установке и настройке iVRy, предоставленным разработчиком. Убедитесь, что все шаги выполнены правильно и обновите драйверы, если необходимо. Затем проведите калибровку гарнитуры и контроллеров для наилучшего сопоставления движений и позиции виртуального пространства.
- Особые эффекты и настройка звука: iVRy позволяет настраивать различные эффекты и звуковые настройки в VR-приложениях. Используйте эти возможности для создания максимально реалистичного и впечатляющего звукового окружения в виртуальной реальности.
Следуя этим рекомендациям, вы сможете настроить iVRy таким образом, чтобы получить максимальное удовольствие от виртуальной реальности и погрузиться в захватывающий мир VR-приложений.
Известные проблемы и их решения
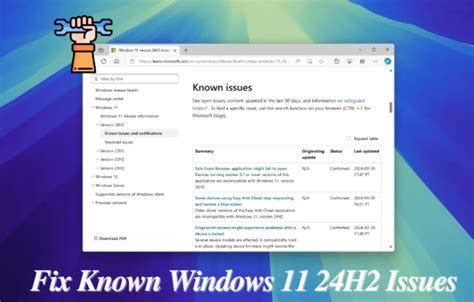
Использование iVRy может иногда сопровождаться следующими проблемами. В этом разделе мы рассмотрим эти проблемы и предложим решения для их устранения.
1. Проблема с низкой производительностью
Если ваша система имеет низкую производительность, вы можете столкнуться с проблемами, такими как рывки и задержки в виртуальной реальности. Чтобы решить эту проблему, рассмотрите следующие рекомендации:
- Обновите драйверы для видеокарты и других компонентов вашей системы. Новые драйверы могут улучшить производительность и стабильность работы iVRy.
- Проверьте требования системы для приложений виртуальной реальности. Если ваша система не соответствует минимальным требованиям, возможно, вам стоит обновить или улучшить компоненты.
- Выключите все другие программы и процессы, которые могут использовать ресурсы вашей системы. Это может помочь уменьшить нагрузку на процессор и видеокарту.
2. Проблема с отслеживанием движений
Если iVRy не правильно отслеживает движения вашей головы или контроллеров, рассмотрите следующие решения:
- Проверьте, правильно ли подключены датчики или контроллеры. Убедитесь, что все соединения надежны и не повреждены.
- Калибруйте датчики или контроллеры в соответствии с инструкциями производителя. Возможно, некорректная калибровка мешает правильному отслеживанию движений.
- Удалите любые преграды или объекты, которые могут мешать отслеживанию движений. Это может быть зеркало, стекло или яркий свет, который отражается на датчиках.
3. Проблема с цветопередачей
Иногда iVRy может неправильно передавать цвета в виртуальной реальности. Чтобы исправить эту проблему, примените следующие решения:
- Убедитесь, что качество передачи видеосигнала в вашей системе настроено правильно. Это может потребовать настройки на панели управления видеокартой.
- Отключите все програмные фильтры и улучшения цвета в настройках видеоплеера или приложения виртуальной реальности. Эти фильтры могут влиять на цветопередачу.
- Убедитесь, что мониторы вашей системы поддерживают достаточное количество цветовых пространств для виртуальной реальности.
Надеемся, что эти решения помогут вам быстро и легко решить любые проблемы, которые вы можете столкнуться при настройке iVRy. Если у вас все еще остались вопросы или проблемы, рекомендуем обратиться к официальной документации или поддержке iVRy.