Майнкрафт - это уникальная игра, которая предлагает освоить весьма многогранный мир блоков и приключений. Однако ничто не портит удовольствие от игры, как постоянные лаги и зависания. Часто проблема в настройках Java, платформы, на которой работает игра.
Настройка Java - ключевой шаг к плавной работе игры и избежанию лагов. В этой статье мы рассмотрим некоторые советы и инструкции по настройке Java для оптимальной работы Minecraft.
1. Обновите Java до последней версии. Разработчики постоянно выпускают обновления для Java, чтобы исправить ошибки и улучшить ее производительность. Установите последнюю версию, чтобы быть уверенным, что вы используете все последние исправления и оптимизации.
2. Выделите больше памяти для Java. Майнкрафт требует довольно много оперативной памяти, поэтому увеличение выделенной памяти для Java может существенно улучшить производительность. Измените параметры запуска Java, указав большую выделенную память. Например, вы можете добавить следующую строку в свой профиль запуска:
-Xmx4G
Эта команда устанавливает максимальное количество памяти в 4 гигабайта. Вы можете изменить эту цифру в зависимости от вашего желания и доступных ресурсов на компьютере.
3. Отключите вертикальную синхронизацию. Вертикальная синхронизация (VSync) может вызывать задержки в игре, поэтому отключение этой функции также может помочь устранить лаги. Откройте настройки графики вашей видеокарты и найдите опцию "Вертикальная синхронизация". Выключите ее для Minecraft.
Используя эти советы и инструкции, вы сможете настроить Java таким образом, чтобы играть в Minecraft без проблем с задержками и зависаниями. Приятной игры!
Настройка Java для Minecraft: советы и инструкции по избежанию лагов

1. Обновите Java
Проверьте, что у вас установлена самая последняя версия Java. Устаревшая версия может вызывать проблемы с производительностью игры. Посетите официальный сайт Java и загрузите последнюю версию с совместимостью для вашей операционной системы.
2. Увеличьте выделяемую память Java
Майнкрафт требует определенного количества памяти для запуска и плавной работы. Если у вас недостаточно выделено памяти на Java, игра может лагать. Чтобы увеличить выделенную память, откройте запускающий файл Minecraft (обычно называется minecraft_launcher.exe) правой кнопкой мыши и выберите "Редактировать". Найдите строку, которая начинается с "-Xmx" и увеличьте значение после нее. Например, "-Xmx2G" означает, что вы выделяете 2 гигабайта памяти. Увеличьте это значение до 4 или 8 гигабайт, если у вас есть достаточно оперативной памяти на компьютере.
3. Включите оптимизацию графики
Майнкрафт предлагает несколько настроек графики, которые могут повлиять на производительность игры. Откройте настройки Minecraft и перейдите во вкладку "Настройки". Уменьшите значение "Расстояние видимости" и отключите некоторые дополнительные настройки графики, такие как "Тени" и "Анимация воды". Это может снизить нагрузку на вашу видеокарту и улучшить производительность игры.
4. Установите оптимизированный клиент Minecraft
Существуют оптимизированные клиенты Minecraft, которые предлагают лучшую производительность и устранение лагов. Популярные клиенты включают OptiFine и Badlion Client. Посетите их официальные веб-сайты и следуйте инструкциям по установке. Эти клиенты предлагают различные настройки, которые можно настроить, чтобы улучшить производительность и устранить лаги.
5. Перезагрузите ваш компьютер и закройте другие программы
Перезагрузите компьютер перед запуском Minecraft. Это может помочь освободить ресурсы и улучшить производительность игры. Также закройте все другие программы, работающие на вашем компьютере, чтобы освободить память и процессор.
Следуя этим советам и инструкциям, вы можете улучшить производительность игры Minecraft и избежать лагов. Помните, что каждый компьютер уникален, поэтому может потребоваться некоторая настройка и оптимизация в зависимости от вашей конфигурации. Экспериментируйте с разными настройками и найдите оптимальные для вашей системы. Удачи и приятной игры в Minecraft без лагов!
Установка последней версии Java
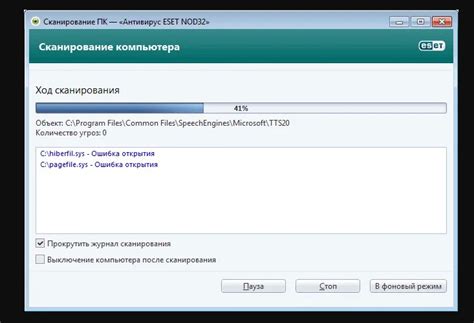
Для избежания лагов и повышения производительности Minecraft рекомендуется установить последнюю версию Java. В этом разделе мы расскажем, как это сделать.
1. Перейдите на официальный сайт Java по адресу www.java.com.
2. На главной странице найдите кнопку "Бесплатная загрузка Java" и нажмите на нее.
3. Выберите необходимую версию Java для вашей операционной системы. Обратите внимание, что 32-разрядные операционные системы требуют 32-разрядную версию Java, а 64-разрядные системы - 64-разрядную версию.
4. После выбора версии нажмите на кнопку "Загрузить" и дождитесь, пока загрузка завершится.
5. После завершения загрузки запустите установщик Java и следуйте инструкциям на экране. Обычно установка Java сводится к нажатию нескольких кнопок "Далее" и "Установить".
6. После установки Java перезапустите свой компьютер, чтобы изменения вступили в силу.
Теперь вы установили последнюю версию Java и готовы настраивать Minecraft для оптимальной работы. Настоятельно рекомендуется использовать 64-разрядную версию Java, если ваша операционная система это поддерживает, так как она может обеспечить более высокую производительность и стабильность игры.
Использование 64-битной версии Java

Для оптимальной работы Minecraft рекомендуется использовать 64-битную версию Java. Вот несколько причин, почему это важно:
1. Улучшенная производительность
64-битная Java может обрабатывать больший объем данных одновременно, чем 32-битная версия. Это позволяет игре работать более плавно и снижает вероятность появления лагов и подвисаний.
2. Большее количество доступной памяти
64-битная Java позволяет выделить игре большее количество оперативной памяти. Это особенно полезно для Minecraft, так как игра может потреблять много ресурсов при выполнении сложных операций, таких как генерация мира или загрузка больших текстур или модификаций.
3. Исправление ошибок и уязвимостей
Официальная поддержка 32-битной Java ограничивается, и она может содержать ошибки и уязвимости. 64-битная версия Java обычно обновляется и поддерживается дольше, что обеспечивает большую стабильность и безопасность.
Проверить, установлена ли у вас 64-битная Java, можно в Панели управления Java, в разделе "Java" -> "Вкладка Java". Если у вас установлена 32-битная версия Java, рекомендуется удалить ее и установить 64-битную версию.
Обратите внимание, что для использования 64-битной Java требуется 64-битная операционная система.
Увеличение выделенной оперативной памяти

Чтобы увеличить выделенную оперативную память, потребуется редактировать Java аргументы запуска. Ниже приведены шаги для этого:
- Откройте лаунчер Minecraft и выберите профиль, с которым вы хотите играть.
- Нажмите на кнопку "Edit Profile" (Настроить профиль) в правом нижнем углу окна.
- В разделе "Java Settings" (Настройки Java) найдите поле "JVM Arguments" (Аргументы JVM).
- После поля аргументов добавьте следующий код:
-Xmx[количество оперативной памяти, которое вы хотите выделить для игры]G. - Например, чтобы выделить 4 гигабайта оперативной памяти, введите:
-Xmx4G. - Сохраните изменения и запустите Minecraft. Теперь игра будет использовать больше оперативной памяти, что может снизить лаги.
Важно помнить, что выделение слишком большого количества памяти может привести к проблемам со стабильностью и производительностью. Рекомендуется экспериментировать с различными значениями и выбирать наиболее подходящее для вашей системы.
Оптимизация параметров запуска Java для Minecraft
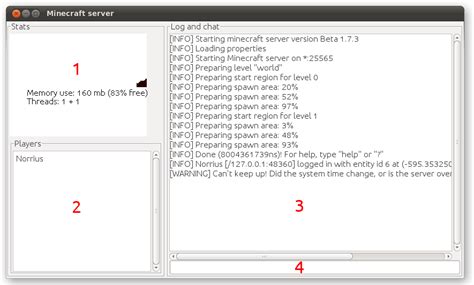
1. Выделите достаточно памяти
Одним из самых важных параметров для оптимизации Minecraft является параметр -Xmx, определяющий максимальное количество памяти, выделенное для Java. Рекомендуется выделить не менее 2 ГБ памяти, используя команду -Xmx2G.
2. Используйте многопоточность
Один из способов ускорения Minecraft - использование многопоточности. Для этого можно использовать параметр -XX:+UseConcMarkSweepGC, который активирует параллельный сборщик мусора.
3. Отключите анимации и шейдеры
Анимации и шейдеры в Minecraft могут существенно нагружать систему и вызывать лаги. Рекомендуется отключить анимации и шейдеры в настройках игры, чтобы повысить производительность.
4. Оптимизируйте настройки графики
Настройки графики в Minecraft также могут влиять на производительность. Рекомендуется снизить значения параметров, таких как разрешение экрана, детализация и расстояние прорисовки, чтобы сократить нагрузку на систему.
Внимание: перед изменением параметров запуска Java рекомендуется создать резервную копию игры, чтобы в случае проблем можно было вернуть предыдущие настройки.
Следуя этим советам и настраивая параметры запуска Java для Minecraft, вы сможете значительно повысить производительность игры и избежать лагов.
Обновление графических драйверов
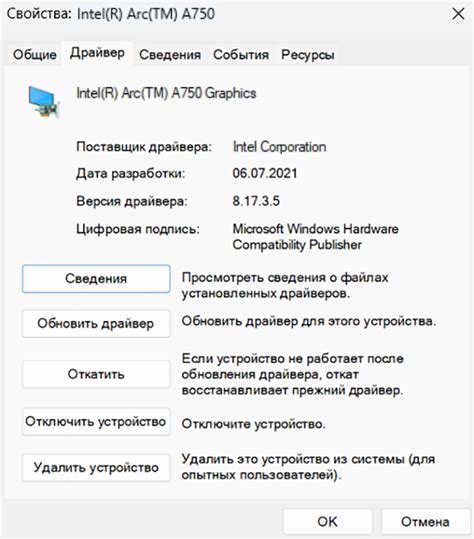
Вот несколько шагов, которые помогут вам обновить графические драйверы и оптимизировать работу Minecraft:
1. Узнайте какую видеокарту у вас установлена. Вы можете узнать модель вашей видеокарты в ОС Windows, открыв панель управления и выбрав "Устройства и принтеры". На macOS перейдите в "О системе" и выберите "Графика/дисплеи". В Linux используйте команду "lspci" в Терминале.
2. Посетите веб-сайт производителя видеокарты. На сайте производителя вы найдете раздел поддержки/драйверы, где можно загрузить последнюю версию драйверов для вашей видеокарты.
3. Скачайте и установите последнюю версию драйверов. Следуйте инструкциям на сайте производителя для загрузки и установки последней версии драйвера. Убедитесь, что выбрана версия, совместимая с вашей операционной системой и видеокартой.
4. Перезагрузите компьютер. После установки нового драйвера может потребоваться перезагрузка компьютера, чтобы изменения вступили в силу.
5. Проверьте, работает ли Minecraft лучше. Запустите Minecraft и оцените, как изменилась производительность игры. Если лаги остаются, возможно, стоит обратиться за помощью к специалисту или исследовать другие возможные причины лагов.
Обновление графических драйверов может значительно повысить производительность Minecraft и помочь избежать возможных проблем с отображением и работой игры. Следование этим простым шагам поможет вам настроить Java и создать более плавный игровой опыт.
Отключение визуальных эффектов и текстурного фильтра
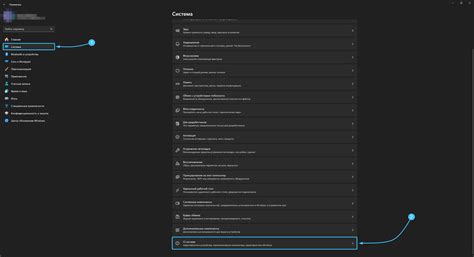
Чтобы отключить визуальные эффекты, вам понадобится открыть настройки Minecraft и выполнить следующие шаги:
- Откройте настройки игры, нажав на значок шестеренки в верхнем правом углу экрана.
- Выберите вкладку "Параметры" (Options) в меню настроек.
- Перейдите в раздел "Видеонастройки" (Video Settings).
- Отключите ненужные вам визуальные эффекты, такие как частицы (Particles), тени (Shadows) и отражения (Reflections).
Чтобы отключить текстурный фильтр, вам нужно сделать следующее:
- Откройте настройки игры, нажав на значок шестеренки в верхнем правом углу экрана.
- Выберите вкладку "Параметры" (Options) в меню настроек.
- Перейдите в раздел "Видеонастройки" (Video Settings).
- Найдите настройку "Фильтр текстур" (Texture Filters).
- Выберите "Ближайшее" (Nearest), чтобы отключить текстурный фильтр.
После отключения визуальных эффектов и текстурного фильтра вы должны заметить улучшение плавности игры и снижение задержек. Однако, имейте в виду, что это может изменить визуальный вид игры, и ваша графика может выглядеть менее реалистично. Поэтому рекомендуется экспериментировать с этими настройками, чтобы найти оптимальный баланс между производительностью и визуальным опытом.
Уменьшение дальности прорисовки и количества частиц

1. Уменьшите дальность прорисовки блоков. В настройках игры найдите раздел "Настройки видео" или "Графика" и установите меньшую дальность прорисовки блоков. Это позволит игре отображать меньше блоков одновременно и тем самым снизит нагрузку на процессор и видеокарту.
2. Отключите анимированные частицы. В игре существуют различные анимированные частицы, такие как дым, огонь, вспышки и т. д. Они могут создавать красивые эффекты, но в то же время нагружать систему. В настройках игры найдите параметр "Анимированные частицы" и отключите его.
3. Ограничьте количество видимых частиц. В настройках игры также можно установить ограничение на количество видимых частиц. Это можно сделать, чтобы уменьшить нагрузку на систему. Настройте параметр "Количество частиц" на минимальное значение или выберите опцию "Убрать пыль".
Не забывайте, что уменьшение дальности прорисовки и количества частиц может привести к некоторой потере визуального качества игры. Поэтому, перед внесением изменений, убедитесь, что компромисс между производительностью и графикой вам подходит.
Выключение вертикальной синхронизации

Если у вас возникают проблемы с производительностью в Minecraft, вы можете попробовать выключить вертикальную синхронизацию. Для этого выполните следующие шаги:
- Запустите Minecraft и войдите в настройки.
- Перейдите во вкладку "Настройки видео" или "Настройки графики".
- Найдите опцию "Вертикальная синхронизация" или "VSync".
- Отключите эту опцию, выбрав "Выкл" или "Отключено".
- Сохраните изменения и закройте настройки.
После выключения вертикальной синхронизации вы можете заметить улучшение производительности в Minecraft, так как это позволяет игре работать с более высокой частотой кадров. Однако, учтите, что отключение VSync может привести к возникновению эфекта разрыва экрана.
Если после выключения вертикальной синхронизации у вас по-прежнему возникают лаги в Minecraft, вы можете попробовать также уменьшить настройки графики или обратиться к другим рекомендациям по оптимизации игры.
Оптимизация настроек энергосбережения
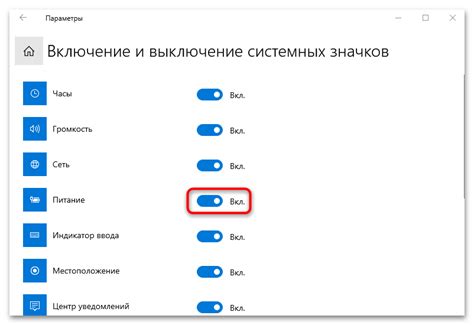
Правильная настройка энергосберегающих функций помогает снизить нагрузку на компьютер и улучшить производительность игры Minecraft. В этом разделе мы рассмотрим несколько советов и инструкций по оптимизации настроек энергосбережения.
1. Выберите оптимальный режим энергосбережения.
Перед началом игры убедитесь, что ваш компьютер находится в режиме энергосбережения. Это позволит снизить потребление энергии и улучшить производительность игры.
2. Оптимизируйте настройки видеокарты.
Убедитесь, что настройки вашей видеокарты оптимизированы для игры Minecraft. Включите вертикальную синхронизацию (VSync), чтобы предотвратить появление искажений изображения и снизить нагрузку на видеокарту.
3. Проверьте настройки питания.
Установите настройки питания вашего компьютера в режим "Высокая производительность". Это поможет предотвратить снижение производительности из-за энергосберегающих функций.
4. Ограничьте фоновые процессы.
Закройте все ненужные фоновые процессы и программы, чтобы освободить ресурсы компьютера и повысить производительность игры.
5. Уменьшите настройки графики.
Снизьте настройки графики в игре Minecraft, такие как разрешение экрана, уровень детализации и эффекты. Это поможет снизить нагрузку на видеокарту и повысить производительность.
Следуя этим советам по оптимизации настроек энергосбережения, вы сможете снизить лаги и улучшить игровой опыт в Minecraft. Играйте с комфортом и наслаждайтесь своими приключениями!
Установка оптимизированных модов и плагинов для Minecraft
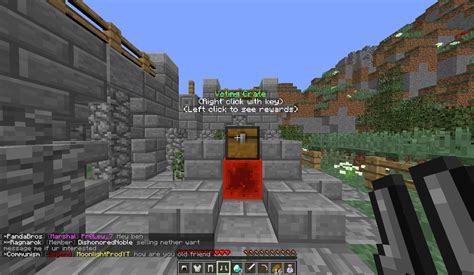
1. OptiFine
OptiFine – это один из самых популярных модов для оптимизации графики и производительности Minecraft. Он позволяет настроить различные параметры графики, такие как уровень отрисовки, детализацию и дистанцию отображения, что может существенно улучшить производительность игры. Установка OptiFine крайне проста: вам нужно скачать и запустить установщик мода, выбрав нужную версию Minecraft.
2. FoamFix
FoamFix – это мод, разработанный специально для улучшения производительности Minecraft, особенно на слабых компьютерах. Он позволяет оптимизировать использование памяти и уменьшить нагрузку на процессор, что помогает устранить лаги и ускорить загрузку мира. Установка FoamFix также происходит через загрузку и запуск установщика мода.
3. ClearLagg
ClearLagg – это плагин для оптимизации серверов Minecraft. Он автоматически удаляет различные ненужные объекты и сущности в игре, такие как падающие предметы или вырубленные мобы, что помогает снизить нагрузку на сервер и улучшить производительность. Установка ClearLagg требует доступа к серверу и включения плагина в список установленных плагинов.
4. BetterFPS
BetterFPS – это мод, который улучшает производительность Minecraft, путем оптимизации кода игры и уменьшения нагрузки на процессор. Он позволяет настроить различные параметры игры, такие как количество обрабатываемых кадров в секунду и использование мультипоточности, что помогает предотвратить лаги и повысить FPS. Установка BetterFPS осуществляется путем загрузки и установки мода.
Установка указанных модов и плагинов поможет улучшить производительность игры Minecraft и избежать лагов. Однако перед установкой любого мода или плагина рекомендуется сохранить резервную копию игры или сервера, чтобы в случае проблем можно было быстро восстановить исходное состояние.