Мобильные устройства Apple, включая iPhone, предоставляют широкие возможности для эффективной организации рабочего времени благодаря встроенному календарю. Однако для максимального использования функциональности календаря и его связи с рабочей почтой на iPhone необходимо правильно настроить интеграцию.
Настройка календаря с рабочей почтой на iPhone позволяет вам получать уведомления о встречах и событиях, синхронизировать все планируемые мероприятия между устройствами и удобно управлять рабочим расписанием, даже находясь вне офиса.
Для начала, убедитесь, что ваша рабочая почта поддерживает протоколы Exchange, CalDAV или iCloud, так как они являются основой для синхронизации календаря на iPhone. Затем следуйте простым шагам установки, чтобы связать вашу рабочую почту с календарем и настроить все необходимые параметры.
Настройка календаря на iPhone с рабочей почтой
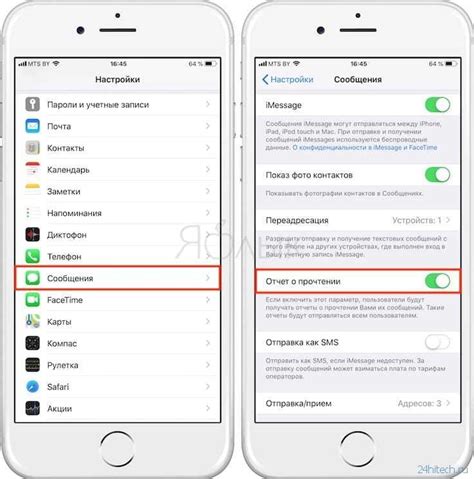
Для начала, убедитесь, что у вас есть доступ к своей рабочей почте на iPhone. Если у вас еще нет учетной записи электронной почты, настройте ее в разделе "Почта" в настройках устройства. После этого вы можете приступить к настройке календаря.
1. Откройте приложение "Настройки" на вашем iPhone и выберите раздел "Почта, контакты, календари".
2. Нажмите на "Добавить аккаунт" и выберите тип учетной записи "Exchange".
3. Введите ваше имя, адрес электронной почты и пароль для вашей рабочей почты.
4. При необходимости, введите дополнительные параметры, такие как домен и имя сервера, которые могут быть предоставлены администратором вашей рабочей почты. Если у вас есть сомнения по поводу этих параметров, обратитесь к администратору.
5. После ввода всех необходимых данных, нажмите на кнопку "Далее" и дождитесь завершения процесса настройки.
После этого ваша рабочая почта будет добавлена в приложение "Mail" на iPhone, и вы сможете просматривать и отправлять электронные письма с помощью этого приложения. Кроме того, ваш календарь на iPhone будет автоматически синхронизироваться с вашим рабочим календарем, и вы сможете просматривать и управлять своими рабочими встречами и событиями.
Если вы хотите настроить уведомления о событиях в вашем рабочем календаре, вы можете сделать это в настройках уведомлений iPhone. Откройте приложение "Настройки" и выберите раздел "Уведомления". Найдите приложение "Календарь" в списке и настройте уведомления по своему усмотрению.
Теперь вы готовы использовать календарь на iPhone с рабочей почтой. Управляйте своим рабочим временем эффективно и не пропускайте важные события с помощью этого удобного инструмента!
Активация календаря на iPhone
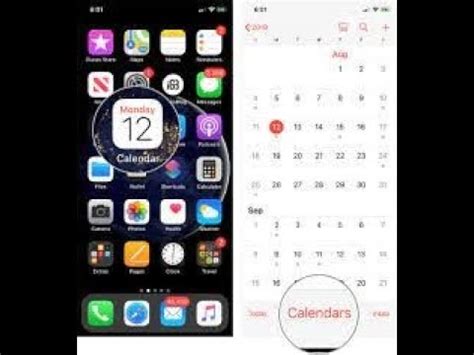
Для активации календаря на iPhone, вам необходимо следовать нескольким простым шагам. Во-первых, убедитесь, что у вас есть аккаунт с рабочей почтой на вашем устройстве.
Чтобы добавить рабочий календарь на iPhone, откройте приложение "Настройки" и прокрутите вниз до раздела "Почта". Нажмите на "Аккаунты" и выберите свой рабочий аккаунт из списка.
Затем, в разделе аккаунта, разрешите доступ к календарю, переключив соответствующую опцию в положение "Включено".
После этого, вернитесь на главный экран устройства и откройте приложение "Календарь". Вы должны увидеть свой рабочий календарь там.
Теперь вы можете настраивать и использовать свой рабочий календарь на iPhone. Не забудьте настроить уведомления, чтобы всегда быть в курсе своих дел и встреч.
Добавление учетной записи рабочей почты в календарь
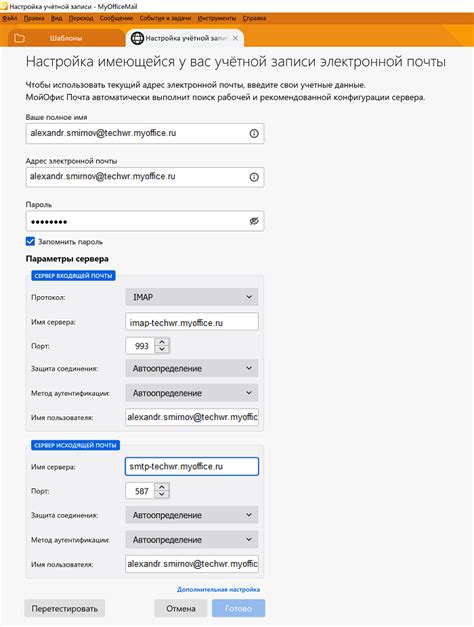
Настройка календаря на iPhone с рабочей почтой позволяет удобно планировать свои дела, не открывая отдельное приложение. Чтобы добавить учетную запись рабочей почты в календарь, следуйте инструкции:
- Откройте "Настройки" на своем iPhone.
- Прокрутите вниз и нажмите на "Почта, контакты, календари".
- Тапните на "Добавить учетную запись".
- Выберите тип учетной записи, который соответствует вашей рабочей почте (например, Exchange).
- Введите ваше имя, адрес электронной почты и пароль.
- Нажмите "Далее", чтобы ваш iPhone попытался автоматически настроить учетную запись.
- Если автоматическая настройка не удалась, введите дополнительные данные, предоставленные вашим администратором почты.
- Выберите, какие данные вы хотите синхронизировать с вашим iPhone (например, почта, контакты и календари).
- Нажмите "Сохранить", чтобы добавить учетную запись рабочей почты в календарь.
Теперь ваша рабочая почта будет автоматически синхронизироваться с календарем iPhone. Вы сможете просматривать и редактировать свои события и задачи, а также получать уведомления о предстоящих событиях прямо на главном экране вашего устройства.
Синхронизация рабочего календаря с iPhone
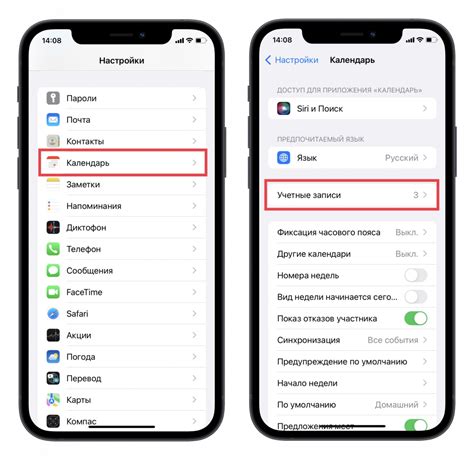
Если вы являетесь пользователем iPhone и вам необходимо иметь доступ к рабочему календарю на своем устройстве, существует несколько способов синхронизации.
1. Использование учетной записи Exchange.
- Откройте настройки на своем iPhone и выберите раздел "Почта, Контакты, Календари".
- Нажмите на "Добавить учетную запись" и выберите тип "Exchange".
- Впишите свой адрес электронной почты, пароль и домен (если необходимо).
- При необходимости введите сервер Exchange, который предоставлен вашим работодателем.
- После успешного входа в систему, ваши рабочие календари будут автоматически синхронизированы на вашем iPhone.
2. Использование учетной записи Google.
- Перейдите в настройки iPhone и выберите раздел "Почта, Контакты, Календари".
- Нажмите на "Добавить учетную запись" и выберите тип "Google".
- Впишите свой адрес электронной почты и пароль от учетной записи Google.
- Разрешите доступ к календарю в Google и подтвердите разрешение.
- После успешной аутентификации, ваши рабочие календари будут синхронизированы с вашим iPhone.
3. Использование приложения Outlook.
- Установите приложение Outlook из App Store на вашем iPhone.
- Войдите в приложение Outlook с помощью учетной записи Microsoft Exchange, Outlook.com или Office 365.
- Разрешите доступ к календарю в приложении Outlook.
- После успешного входа в систему, все ваши рабочие календари будут синхронизированы в приложении Outlook на iPhone.
Выберите наиболее удобный для вас способ синхронизации и настройте доступ к вашему рабочему календарю на iPhone. Теперь вы сможете легко управлять своим рабочим расписанием и быть в курсе всех важных событий, независимо от того, где вы находитесь.
Создание событий и напоминаний в календаре iPhone
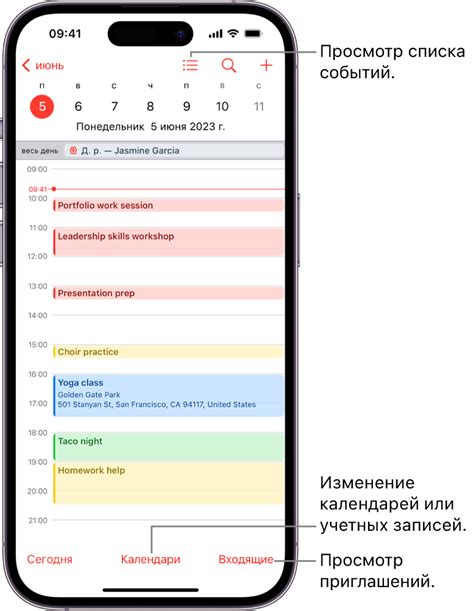
Календарь на iPhone позволяет не только просматривать даты, но и создавать события и напоминания, чтобы легко организовать свой расписание и не пропустить важные встречи и задачи. В этом разделе мы расскажем, как создать события и напоминания в календаре iPhone.
1. Откройте приложение "Календарь" на вашем iPhone.
2. Нажмите на кнопку "+" в правом нижнем углу экрана, чтобы создать новое событие или напоминание.
3. Введите название события или напоминания в поле "Название".
4. Выберите дату и время начала события или напоминания, а также дату и время окончания (если необходимо).
5. Если хотите, вы можете добавить уведомления о событии или напоминании, чтобы вам приходили оповещения заранее.
6. Если нужно, добавьте локацию, повторение или заметки к событию или напоминанию.
7. Нажмите кнопку "Готово" в правом верхнем углу экрана, чтобы сохранить событие или напоминание.
Теперь у вас есть событие или напоминание в вашем календаре iPhone. Вы можете просмотреть и изменить его в любое время, открыв приложение "Календарь".
Также, не забудьте, что вы можете синхронизировать календарь на iPhone с другими устройствами, чтобы иметь доступ к своему расписанию везде, где у вас есть интернет.
| Совет: | Вы можете быстро создать событие или напоминание, не открывая приложение "Календарь", с помощью голосовых команд в Siri. Просто скажите "Создай событие" или "Создай напоминание" и укажите нужные детали. |
Настройка уведомлений и оповещений в календаре iPhone
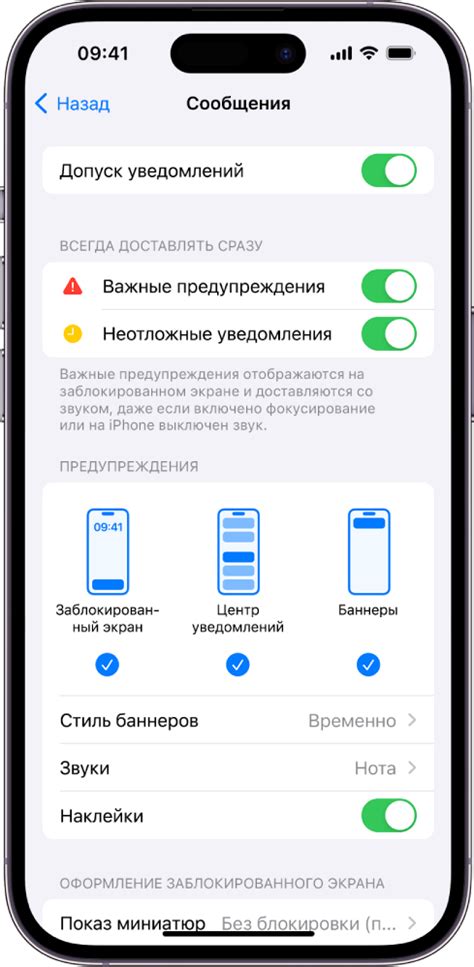
Календарь на iPhone предлагает удобные функции уведомлений и оповещений, которые помогут вам не пропустить важные события и встречи. В этом разделе мы расскажем, как настроить уведомления в календаре и использовать их в своих интересах.
1. Откройте приложение «Настройки» на вашем iPhone.
2. Прокрутите вниз и найдите в списке приложений «Календарь». Нажмите на него.
3. В разделе «Уведомления» вы найдете различные параметры настройки оповещений. Нажмите на «Позволять уведомления», чтобы включить функцию уведомлений для календаря.
4. После включения функции уведомлений, вы можете выбрать время, когда хотите получать оповещения о предстоящих событиях. Нажмите на «Время предупреждения» и выберите нужный вам вариант (например, 5 минут, 15 минут, 1 час и т. д.).
5. Также вы можете настроить тип уведомления, которые вы хотите получать. Нажмите на «Тип уведомлений» и выберите нужный вариант. Вы можете выбрать звуковое оповещение, визуальное оповещение или без звука и вибрации.
6. Если вы хотите получать уведомления только о событиях из определенных календарей, вы можете настроить это в разделе «Календари для уведомлений». Нажмите на «Календари» и выберите нужные календари.
7. После завершения настроек уведомлений, вернитесь в приложение Календарь и выберите событие. Удерживайте палец на событии, чтобы открыть меню быстрых действий. Нажмите на «Уведомления», чтобы настроить уведомление для конкретного события. Вы можете включить/отключить оповещение, выбрать время предупреждения и т. д.
Теперь вы знаете, как настроить уведомления и оповещения в календаре на iPhone. Это поможет вам быть в курсе всех ваших важных событий и не пропустить ни одной важной встречи.
Отображение различных видов календарей

Календарь на iPhone предоставляет возможность отображать различные виды календарей, чтобы упростить организацию своего времени. Вот несколько полезных советов, как настроить разные виды календарей:
1. Личный календарь: Создайте личный календарь, чтобы отслеживать свои личные дела и события. Вы можете добавить различные события, например, тренировки, важные встречи и дни рождения, чтобы никогда не забыть о них.
2. Рабочий календарь: Если у вас есть рабочая почта, подключите ее к календарю на iPhone. Таким образом, вы сможете отображать свои рабочие события, встречи и задачи прямо на главном экране календаря.
3. Синхронизация с другими календарями: Кроме того, вы можете синхронизировать календарь iPhone с различными онлайн-сервисами, такими как Google Календарь, Microsoft Exchange и iCloud. Это позволит вам увидеть все свои события из разных календарей в одном месте.
4. Подписки на календари: Если вы хотите отображать календарь событий известных организаций или публичные праздники, вы можете подписаться на эти календари. Просто найдите интересующий вас календарь и добавьте его в настройках календаря.
5. Цветные категории: Поставьте цветные метки для разных категорий событий или календарей, чтобы легче их различать. Например, вы можете использовать красный цвет для категории "личные дела" и зеленый цвет для категории "рабочие события".
С помощью этих полезных функций управление вашим календарем на iPhone станет еще более удобным и эффективным. Не забудьте настроить все нужные календари и наслаждайтесь удобством планирования своего времени!
Импорт и экспорт событий в календаре iPhone
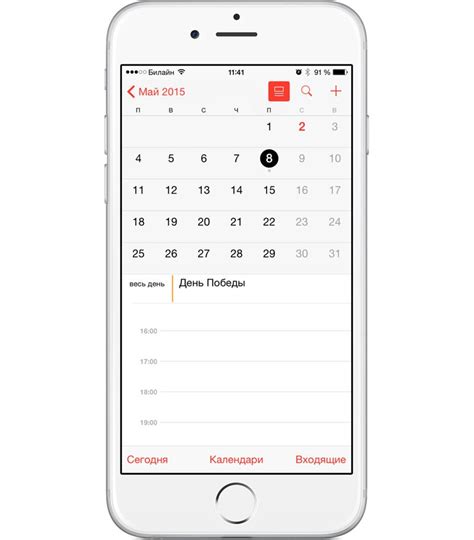
Настройка календаря на iPhone позволяет не только удобно планировать свои дела и встречи, но и импортировать и экспортировать события из других календарей или приложений.
Чтобы импортировать события в календарь iPhone, необходимо выполнить следующие действия:
- Откройте календарь на iPhone и нажмите на раздел "Календари" в нижней части экрана.
- Выберите "Добавить календарь" и нажмите "Импортировать из файла".
- Выберите файл событий, который вы хотите импортировать, и нажмите "Импортировать".
- После успешной импортировки события появятся в календаре на iPhone.
Чтобы экспортировать события из календаря iPhone, выполните следующие шаги:
- Откройте календарь на iPhone и найдите событие, которое вы хотите экспортировать.
- Нажмите на событие и выберите опцию "Другое" в нижней части экрана.
- Выберите "Отправить событие" и выберите способ экспорта, например, по электронной почте или сообщению.
- Укажите получателя и отправьте событие.
Теперь вы знаете, как импортировать и экспортировать события в календаре iPhone. Эта функция позволяет вам удобно перемещаться между разными календарями и приложениями, а также делиться расписанием со своими коллегами и друзьями.