Калькулятор органайзера – одно из самых полезных приложений на компьютере. Он помогает вести учет расходов, планировать задачи и проекты, а также облегчает организацию рабочего дня. Но чтобы в полной мере воспользоваться всеми его возможностями, необходимо правильно настроить этот инструмент. В данной статье мы расскажем, как настроить калькулятор органайзера шаг за шагом.
Первым шагом является загрузка и установка калькулятора органайзера на компьютер. Для этого необходимо посетить официальный сайт разработчика и скачать последнюю версию программы. После загрузки файла, запустите установщик и следуйте указаниям на экране. Обратите внимание на дополнительные компоненты, которые могут быть предложены для установки. Если вы не уверены, что они вам нужны, лучше отказаться от них, чтобы не засорять систему.
Настраиваем калькулятор органайзера. Когда установка завершена, запустите программу. В большинстве случаев она появится в меню "Пуск" или на рабочем столе. Если вы не можете найти иконку калькулятора, воспользуйтесь поиском. После запуска откроется основной экран программы, на котором можно будет увидеть различные вкладки и функции.
Как настроить калькулятор органайзера на компьютере: инструкция по шагам
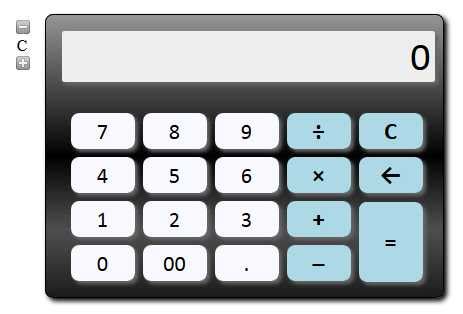
Для того чтобы настроить калькулятор органайзера на компьютере, следуйте этим простым шагам:
- Откройте органайзер на компьютере.
- Перейдите в настройки или меню программы.
- Найдите раздел «Калькулятор» или «Настройки калькулятора».
- Настройте калькулятор по вашим предпочтениям. Здесь вы можете изменить внешний вид, выбрать режим работы, включить или отключить дополнительные функции.
- Сохраните изменения и закройте настройки.
Теперь калькулятор органайзера будет готов к использованию. Вы можете начать выполнять различные математические операции, такие как сложение, вычитание, умножение и деление. Кроме того, некоторые калькуляторы органайзера могут выполнять и более сложные операции, такие как вычисление процентов или квадратных корней.
Не забудьте проверить работоспособность калькулятора после настройки. Если возникнут проблемы или калькулятор не работает должным образом, обратитесь к документации по программе или свяжитесь с технической поддержкой.
Настройка калькулятора органайзера на компьютере является простым и быстрым процессом, который может значительно упростить вашу работу. Следуя этой инструкции, вы сможете быстро настроить калькулятор в соответствии с вашими потребностями и предпочтениями.
Шаг 1. Установка программы

Перед началом настройки калькулятора органайзера необходимо установить специальную программу на компьютер. Это позволит вам использовать органайзер для ведения списка дел, контроля расписания и других полезных функций.
Для установки программы выполните следующие действия:
- Перейдите на официальный сайт разработчика программы.
- Найдите раздел "Скачать" или "Загрузить" и кликните по ссылке загрузки.
- Дождитесь завершения загрузки файла установщика на ваш компьютер.
- Откройте скачанный файл и следуйте инструкциям установщика.
- После завершения установки запустите программу.
Если на вашем компьютере установлен антивирус, возможно, он будет блокировать запуск программы. В таком случае, добавьте программу в исключения антивируса или разрешите ее запуск.
Поздравляем! Теперь программа успешно установлена на ваш компьютер и вы можете приступить к последующим шагам настройки калькулятора органайзера.
Шаг 2. Выбор языка интерфейса
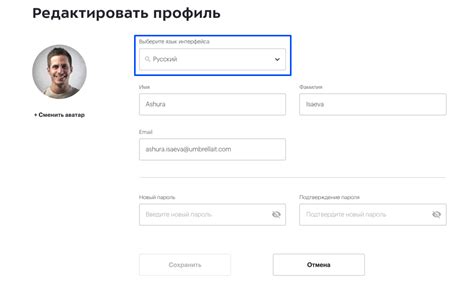
Органайзер на компьютере позволяет настроить язык интерфейса под ваши предпочтения. Для выбора языка следуйте инструкциям ниже:
- Откройте настройки органайзера, нажав на значок "Настройки" в верхнем правом углу окна.
- В открывшемся меню выберите пункт "Язык интерфейса".
- Появится список доступных языков. Выберите нужный язык, щелкнув на нем один раз.
- После выбора языка интерфейса, сохраните изменения, нажав на кнопку "Сохранить" или "Применить".
После этого интерфейс органайзера будет переключен на выбранный язык. Вы всегда сможете изменить язык интерфейса в любое время, повторив описанные выше шаги.
Шаг 3. Настройка формата даты и времени
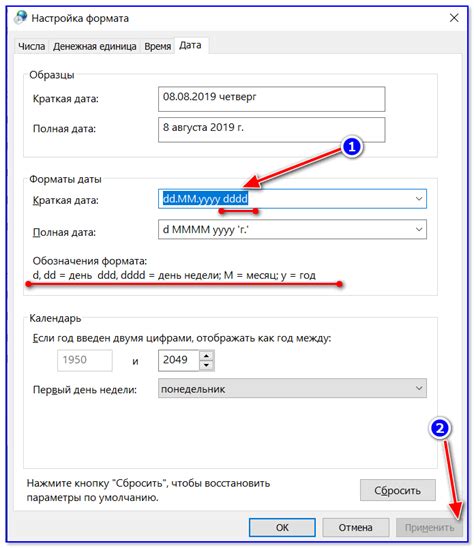
Для начала откройте настройки калькулятора органайзера. Обычно это можно сделать, нажав на кнопку "Настройки" или "Опции", которая находится где-то в верхней части главного окна программы.
После открытия настроек, найдите раздел "Формат даты и времени" или похожий. В некоторых органайзерах это может быть отдельным пунктом меню.
В этом разделе вы должны увидеть несколько опций для настройки формата даты и времени. Обычно доступные опции включают выбор формата даты (например, дд/мм/гггг или мм/дд/гггг) и формата времени (например, 24-часовой или 12-часовой формат).
Выберите соответствующие опции для настройки формата даты и времени в органайзере. Если вы не знаете, какой формат вам нужен, можете выбрать настройки по умолчанию или воспользоваться рекомендациями органайзера.
После того, как вы выбрали необходимые настройки формата даты и времени, сохраните изменения и закройте окно настроек.
Теперь ваш калькулятор органайзера будет использовать выбранный вами формат для отображения даты и времени. Обратите внимание, что эти настройки могут быть разными для разных модулей органайзера, таких как календарь и задачи. Убедитесь, что вы применили настройки для всех необходимых модулей.
Шаг 4. Установка звуковых оповещений
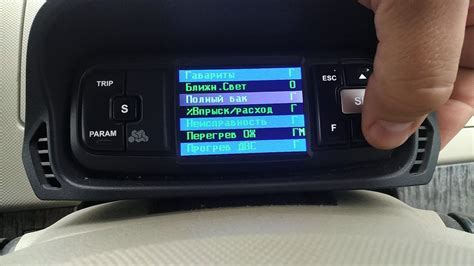
Чтобы настроить звуковые оповещения, выполните следующие действия:
- Откройте настройки калькулятора органайзера. Для этого щелкните на иконке на рабочем столе или в панели задач, либо используйте горячие клавиши, если они у вас включены.
- Перейдите в раздел "Звуковые оповещения". Обычно он находится вкладке "Настройки" или "Опции".
- Выберите звук для оповещений. В большинстве органайзеров доступно несколько предустановленных звуковых файлов. Вы можете выбрать любой из них или загрузить свой собственный файл.
- Установите настройки оповещений. Выберите, при каких событиях вам нужно получать звуковое оповещение: например, при приближении срока задачи или при получении нового сообщения.
- Сохраните изменения. Чтобы применить новые настройки, нажмите на кнопку "Сохранить" или "Применить".
Звуковые оповещения помогут вам структурировать свое время, быть в курсе дел и не пропускать важные моменты. Установите их на свой калькулятор органайзера и наслаждайтесь удобством использования.
Шаг 5. Настройка уведомлений и напоминаний

Органайзер на компьютере имеет удобную функцию настройки уведомлений и напоминаний, которая поможет вам не пропустить важные события и задачи. В этом разделе мы расскажем, как правильно настроить эти функции.
Шаг 1: Откройте настройки калькулятора органайзера, нажав на значок "Настройки" или выбрав соответствующий пункт в меню.
Шаг 2: В настройках найдите раздел "Уведомления" или "Напоминания".
Шаг 3: В этом разделе вы сможете выбрать тип уведомлений, который хотите получать: звуковые, визуальные или оба варианта одновременно.
Шаг 4: Задайте время, когда вы хотите получать уведомления. Вы можете выбрать определенное время или указать промежуток дней/недель, например, каждый рабочий день в 9 утра.
Шаг 5: Установите приоритет уведомлений. Вы можете выбрать, как часто вы хотите получать напоминания: каждый день, раз в неделю или только для очень важных задач.
Шаг 6: Не забудьте сохранить все изменения, нажав на кнопку "Сохранить" или "Применить".
Теперь ваш органайзер будет автоматически отправлять вам уведомления и напоминания о важных событиях и задачах. Больше никогда не забудьте о важном мероприятии или встрече благодаря этой полезной функции!
Шаг 6. Создание и настройка категорий органайзера
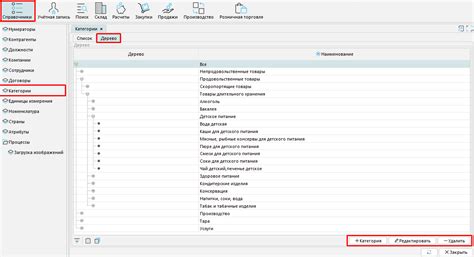
Для создания новой категории в органайзере следуйте этим простым шагам:
- Откройте меню настроек органайзера и выберите раздел "Категории".
- Нажмите на кнопку "Создать новую категорию".
- Введите название категории и выберите цветовую метку для нее.
- Опционально, вы можете добавить описание категории, чтобы лучше описать ее назначение или особенности.
- Нажмите кнопку "Сохранить", чтобы завершить создание категории.
После создания категории вы сможете добавлять записи и задачи в нее, назначать им определенную категорию и легко находить нужную информацию.
Также стоит отметить, что вы можете редактировать и удалять категории в любое время, если вам потребуется изменить или удалить созданную ранее категорию. Просто откройте раздел "Категории", найдите нужную категорию и выберите соответствующий пункт меню для редактирования или удаления.
Создавайте категории в органайзере, структурируйте свою информацию и упорядочивайте свои записи для более эффективной работы и повышения продуктивности.
Шаг 7. Импорт и экспорт данных органайзера
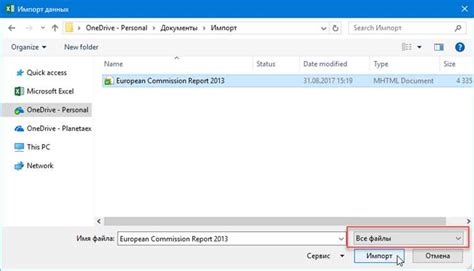
Для того чтобы импортировать данные, вам необходимо перейти в меню "Файл" и выбрать опцию "Импорт". Затем укажите путь к файлу, который вы хотите импортировать, и нажмите кнопку "Открыть". Органайзер загрузит данные из выбранного файла и добавит их в вашу текущую коллекцию.
Чтобы экспортировать данные, выберите пункт меню "Файл" и выберите опцию "Экспорт". Затем выберите место сохранения файла и введите его имя. Нажмите кнопку "Сохранить", чтобы начать процесс экспорта. Органайзер создаст файл, содержащий все ваши записи и задачи, который вы сможете открыть на другом устройстве.
Важно помнить, что при импорте и экспорте данных органайзера могут быть некоторые ограничения. Некоторые форматы файлов могут не поддерживаться, и в таком случае вам придется выбрать другой формат для экспорта или импорта. Также может возникнуть несоответствие форматов данных, и часть информации может быть потеряна при переносе на другое устройство.
Тем не менее, функция импорта и экспорта данных органайзера является очень полезной и поможет вам сохранить и передать ваши записи и задачи в удобном формате. Пользуйтесь этой функцией, чтобы ваши данные всегда были под рукой и доступны на любом компьютере или устройстве!