RAW-формат является одним из наиболее популярных форматов для фотографии среди профессиональных фотографов. Он предоставляет гораздо больше возможностей для обработки изображения, по сравнению с JPEG. Таким образом, если вы хотите получить максимально качественные снимки на своей камере Canon, настройка на RAW-съемку будет отличным вариантом.
Настройка фотоаппарата для RAW-съемки может показаться сложной задачей, но на самом деле это очень просто. Следуя нескольким полезным советам, вы сможете максимально использовать возможности своей камеры Canon и получить высококачественные снимки в RAW-формате.
Во-первых, установите качество записи в RAW. Для этого вам понадобится зайти в меню настроек камеры Canon и выбрать опцию RAW-съемки. Выберите наивысшее качество, чтобы быть уверенным, что снимки будут сделаны в формате RAW. Опция "RAW+JPEG" также может быть полезна, если вы хотите иметь копию снимка в формате JPEG для быстрого предпросмотра или экспорта без дополнительной обработки.
Выбор формата RAW на камере Canon

Камеры Canon предлагают несколько вариантов формата RAW, которые влияют на компромисс между качеством изображения и объемом файла. Выбор правильного формата RAW может значительно повысить качество ваших фотографий. Вот некоторые полезные советы о том, как выбрать формат RAW на камере Canon:
1. Формат CR3: Это самый новый формат RAW, представленный Canon. Он обеспечивает наивысшее качество изображения и максимальную гибкость при обработке. Файлы CR3 могут быть сжаты без потери качества, что позволяет сэкономить место на карте памяти. Кроме того, формат CR3 поддерживается последними версиями программного обеспечения для обработки изображений.
2. Формат CR2: Это формат RAW, который использовался Canon до введения CR3. Хотя формат CR2 несколько устарел, он все еще предлагает отличное качество изображения и широкую совместимость с различными программами для обработки RAW. Если вы используете старую камеру Canon или старые версии программного обеспечения, формат CR2 может быть наиболее подходящим вариантом.
3. Формат RAW+JPEG: Canon также предлагает возможность съемки в формате RAW+JPEG, что означает, что вы получаете как файл RAW, так и файл JPEG одновременно. Этот формат особенно удобен, если вам нужно быстро получить качественное изображение для печати или публикации в социальных сетях, а затем обработать его более тщательно в формате RAW.
Независимо от выбора формата RAW, важно запомнить, что файлы RAW требуют специального программного обеспечения для их просмотра и обработки. При выборе формата RAW на камере Canon учитывайте свои потребности в качестве изображения, доступном месте на карте памяти и совместимости с программным обеспечением.
Особенности RAW-формата на камере Canon

На камерах Canon формат RAW имеет несколько особенностей и преимуществ:
1. Большое количество информации: RAW-снимки на камере Canon сохраняют большее количество информации, по сравнению с форматом JPEG. Это позволяет фотографу иметь больше возможностей для обработки изображения, включая коррекцию экспозиции, баланса белого и цветовой гаммы.
2. Потеря меньшего количества данных: При съемке в формате JPEG изображение сжимается и теряет определенное количество данных. Съемка в RAW-формате позволяет снизить потери качества, так как снимок не подвергается сжатию.
3. Гибкость настройки обработки: При съемке в формате RAW, фотограф может позже настроить все параметры обработки изображения, такие как контраст, резкость, насыщенность и другие. Таким образом, можно добиться наиболее точного отображения желаемого эффекта.
4. Отличная цветопередача: RAW-формат на камере Canon обеспечивает точную цветопередачу, сохраняя все цветовые тона, тени и света. Это позволяет фотографу сохранить естественные и насыщенные цвета снимков.
Важно отметить, что съемка в формате RAW требует дополнительного времени и ресурсов для обработки снимков, поэтому этот формат рекомендуется использовать только для важных и особо значимых снимков.
Преимущества съемки в RAW-формате
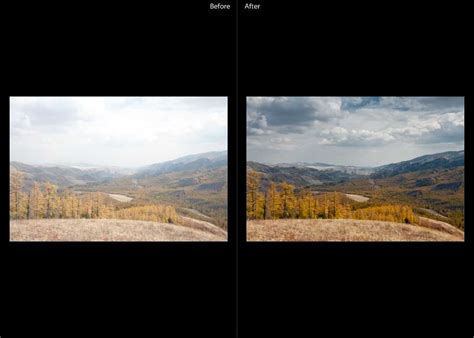
Если ваша камера поддерживает съемку в RAW, вам доступны следующие преимущества:
Высокая гибкость в обработке: RAW-файлы содержат больше информации о яркости, контрасте, цвете и деталях, что позволяет лучше корректировать изображение в постобработке.
Расширенный диапазон контрастности: благодаря большему количеству информации, RAW-файлы позволяют узаконить подробности как в светлых, так и в темных областях снимка.
Более точное воспроизведение цветов: RAW-формат сохраняет больше информации о цвете, позволяя более точно настроить цветовую гамму фотографии.
Улучшенная возможность исправления ошибок: RAW-файлы позволяют исправлять такие ошибки, как недодержка или переэкспонирование, в большей степени, чем JPEG-изображения.
Безопасное хранение оригинала: при съемке в RAW вы сохраняете оригиналы фотографий без какой-либо обработки, что позволяет вам всегда вернуться к ним и применить новые методики обработки.
Учитывая все эти преимущества, съемка в RAW-формате является отличным выбором для фотографов, желающих получить максимальное качество изображения и иметь больше возможностей при обработке фотографий.
Установка формата RAW на камере Canon

Вот шаги, которые нужно выполнить, чтобы установить формат RAW на камере Canon:
Шаг 1: Откройте меню на камере
Сначала включите камеру Canon и нажмите кнопку "Меню". Это приведет к открытию меню на дисплее камеры.
Шаг 2: Найдите параметры съемки
В меню навигируйте к параметрам съемки, нажимая кнопку со стрелкой вниз или вправо на дисплее. Обычно они находятся в разделе "Настройки" или "Параметры".
Шаг 3: Выберите формат RAW
В параметрах съемки найдите опцию "Формат файла" или "Тип файла". Нажмите эту опцию, чтобы открыть доступные форматы. Здесь вы увидите список файловых форматов, включая форматы JPEG и RAW. Выберите формат RAW.
Шаг 4: Сохранить настройки
После выбора формата RAW вернитесь в меню и найдите параметр "Сохранить настройки" или "Применить". Нажмите этот параметр, чтобы сохранить изменения.
Теперь ваша камера Canon будет настроена для съемки в формате RAW. Не забудьте подготовить достаточно большую память, так как RAW-изображения занимают больше места на карте памяти, чем файлы JPEG. Кроме того, убедитесь, что у вас есть программное обеспечение для обработки и просмотра RAW-файлов, чтобы получить максимальную пользу от этого формата.
Размеры RAW-файлов на камере Canon

Размер RAW-файла определяется количеством данных, записываемых камерой. Чем больше размер RAW-файла, тем больше информации содержится в каждом пикселе изображения. Однако это также означает, что файлы будут занимать больше места на карте памяти и требовать больше процессорных ресурсов для обработки.
На камерах Canon обычно предлагаются несколько размеров RAW-файлов, включая полный размер (Full RAW) и уменьшенные размеры (S1, S2, S3). При выборе уменьшенных размеров RAW-файлов, количество данных сжимается, что позволяет экономить место на карте памяти и ускоряет передачу и обработку файлов. Однако при этом теряется часть информации, что может повлиять на качество и гибкость обработки изображений.
Выбор размера RAW-файла зависит от конкретной съемки и ваших потребностей. Если вам необходимо максимальное качество изображений и готовы потратить больше времени на обработку файлов, то рекомендуется использовать полный размер RAW-файлов. Если же у вас ограниченное пространство на карте памяти или вам необходима максимальная скорость обработки файлов, то можно выбрать уменьшенные размеры RAW-файлов.
Всегда имейте в виду, что размер RAW-файла не влияет на качество самого изображения, а лишь определяет количество информации, записываемой камерой. Поэтому, выбирая размер RAW-файла на камере Canon, руководствуйтесь своими потребностями и предпочтениями.
Настройка баланса белого при съемке в RAW
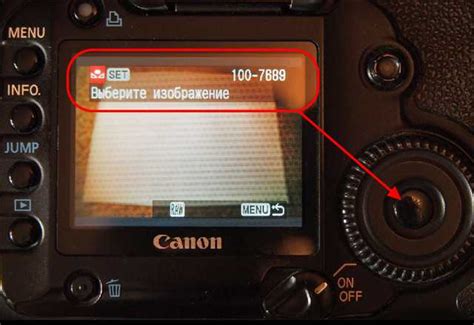
Чтобы получить наиболее точные и естественные цвета в RAW-файле, рекомендуется установить баланс белого вручную, исходя из условий освещения на месте съемки. Настройка баланса белого может быть осуществлена с помощью специальных предустановок на камере или вручную:
1. Использование предустановок баланса белого
Камеры Canon обычно предлагают несколько предустановок баланса белого, которые соответствуют различным источникам освещения, таким как солнце, облачность, лампы накаливания и т. д. Выбрав подходящую предустановку, вы устанавливаете оптимальный баланс белого для конкретных условий съемки.
2. Ручная настройка баланса белого
Если вам не подходит ни одна из предустановок, вы можете настроить баланс белого вручную. В меню камеры найдите настройку баланса белого и выберите опцию "Ручное". Затем приведите цвет белого в кадре к его истинному оттенку, используя специальные инструменты, предоставляемые камерой.
Важно помнить, что баланс белого можно отрегулировать и на этапе обработки RAW-файлов. При помощи соответствующего программного обеспечения вы сможете точно настроить баланс белого, основываясь на цветовой палитре и эмоциональной составляющей вашей фотографии.
Баланс белого является важным параметром при съемке в RAW, так как он позволяет достичь наиболее точного и естественного воспроизведения цветов на фотографии. Экспериментируйте с разными настройками и находите оптимальную комбинацию для каждой съемки.
Калибровка экрана для правильного просмотра RAW-фотографий
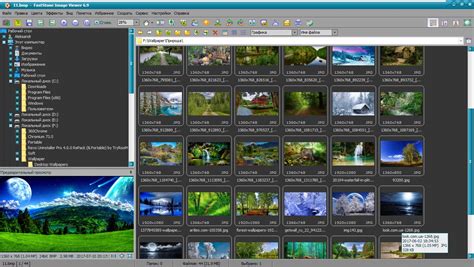
Качественное просмотрение RAW-фотографий требует правильно откалиброванного экрана. Только в этом случае вы сможете увидеть все нюансы изображения и делать корректные редактирования.
Для начала, вам понадобится калибровочное устройство, такое как Datacolor Spyder или X-Rite ColorMunki. Эти устройства позволяют измерить и скорректировать цветовую гамму и контрастность вашего монитора.
Процесс калибровки может занять некоторое время, но он несложен и не требует особых технических навыков. Вам нужно будет запустить программу, присоединить калибровочное устройство к монитору и следовать инструкциям на экране.
Важно помнить, что калибровка – это процесс индивидуальный. Регулировка цветовой гаммы и контрастности должна быть адаптирована под вашу среду и предпочтения. Помните, что экраны отличаются по своим характеристикам, поэтому не стоит полностью копировать чьи-то настройки. Следите за объективностью и выставляйте параметры так, чтобы изображение на экране соответствовало естественности и детализации реального мира.
Также рекомендуется регулярно повторять процесс калибровки, особенно после изменения настроек монитора или замены устройства. Это поможет сохранить точность отображения и избежать непредвиденных сюрпризов при просмотре RAW-фотографий.
Использование правильного профиля цвета при обработке RAW-файлов
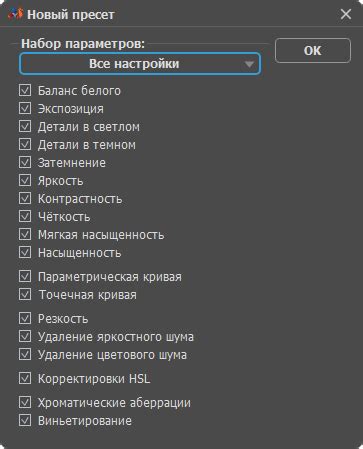
При обработке RAW-файлов важно учитывать правильный профиль цвета, чтобы достичь наиболее точного и естественного воспроизведения цветов на фотографии. Профиль цвета определяет, каким образом цвета отображаются на мониторе или печатаются на принтере.
В камерах Canon вы можете выбрать различные профили цвета, такие как Adobe RGB, sRGB и другие. Каждый профиль цвета имеет свои особенности и области применения, поэтому важно выбрать подходящий профиль цвета в зависимости от конкретной задачи.
Adobe RGB представляет собой широкий цветовой пространство, которое обеспечивает более насыщенное воспроизведение цветов. Этот профиль цвета рекомендуется использовать, когда вы планируете обрабатывать фотографии в программе Adobe Photoshop или печатать на принтере с поддержкой Adobe RGB.
С другой стороны, sRGB является стандартным профилем цвета, используемым в большинстве мониторов, принтеров и веб-браузеров. Он оказывает меньшее влияние на воспроизведение цветов и может быть более подходящим для фотографий, предназначенных для просмотра в Интернете или печати на обычных струйных принтерах.
Определенные профили цвета могут быть также связаны с конкретными стилями обработки, предоставляемыми камерой. Например, профиль цвета "Пейзаж" может помочь передать большую насыщенность зеленого цвета на фотографии при съемке природных пейзажей.
| Примеры профилей цвета | Описание |
|---|---|
| Adobe RGB | Обеспечивает более широкое цветовое пространство и насыщенное воспроизведение цветов. |
| sRGB | Стандартный профиль цвета, подходящий для большинства мониторов, принтеров и веб-браузеров. |
| Портрет | Придает фотографиям портретного типа более естественное и мягкое воспроизведение цветов. |
| Пейзаж | Усиливает насыщенность зеленого цвета для лучшего представления природных пейзажей. |
Выбор правильного профиля цвета при обработке RAW-файлов важен для достижения наилучшего результата и соответствия вашему намерению передать оригинальные цвета сцены. Поэтому экспериментируйте с различными профилями цвета, чтобы найти тот, который наиболее удовлетворяет вашим требованиям и позволяет создавать высококачественные фотографии.
Регулировка экспозиции при съемке в RAW
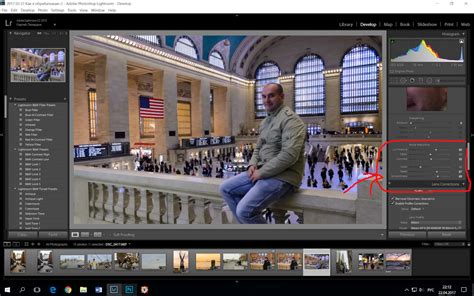
Съемка в формате RAW позволяет фотографу иметь полный контроль над настройками экспозиции. Когда вы фотографируете в RAW, камера записывает все данные сенсора без какой-либо обработки. Это означает, что вы можете легко откорректировать экспозицию при обработке изображения.
Однако, чтобы иметь максимальные возможности для коррекции, важно соблюдать несколько правил при съемке:
| 1 | Используйте режим экспозиции, который дает вам контроль над выдержкой и диафрагмой. Например, режимы "M" (Manual) или "Av" (Aperture Priority) позволяют вам ручно установить нужные значения. |
| 2 | Используйте исторграмму, чтобы правильно экспонировать снимок. Исторграмма показывает распределение яркости в кадре. Если исторграмма смещена влево или вправо, это может свидетельствовать о недо- или переэкспозиции. |
| 3 | Учитывайте динамический диапазон сцены. Если снимаете яркую сцену с большими контрастами между светлыми и темными участками, рекомендуется сделать снимок с нижней экспозицией, чтобы сохранить детали в ярких участках. Затем можно будет восстановить тени при обработке. |
| 4 | Проводите эксперименты с чувствительностью ISO. В RAW формате у вас больше возможности для коррекции шумов. Вы можете снизить уровень шума, увеличивая чувствительность ISO, или наоборот, снизить чувствительность, чтобы избежать шумов. |
Помните, что съемка в RAW предлагает гибкость и возможности для обработки изображений, поэтому экспериментируйте и настраивайте параметры в соответствии с вашим видением и требованиями съемки.
Коррекция шумов в RAW-файлах на камере Canon
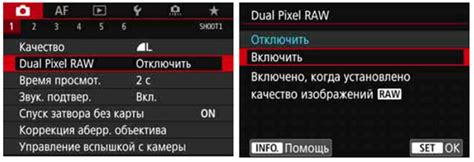
RAW-формат позволяет сохранить максимальное количество информации и деталей в снимках, но иногда при съемке в условиях низкой освещенности или использовании высоких ISO возникает проблема шумов. Шумы могут испортить качество снимка, но настройки камеры Canon позволяют бороться с этой проблемой.
1. Включите режим RAW. RAW-файлы содержат необработанные данные сенсора камеры и позволяют проводить более качественную коррекцию шумов.
2. Используйте низкий ISO. Чем ниже уровень чувствительности ISO, тем меньше шумов будет присутствовать на снимках. Поэтому в ситуациях, когда есть возможность использования низкого ISO, предпочтительнее его выбирать.
3. Используйте функцию "Уменьшение шумов". Если камера Canon имеет функцию уменьшения шумов, включите ее перед съемкой в условиях, когда ожидается большое количество шумов. Обычно эта функция доступна в меню настроек камеры.
4. Послесъемочная обработка. Если шумы все же есть на снимке, их можно устранить в программе обработки фотографий, например, в Adobe Lightroom или Capture One. Эти программы позволяют проводить более точную и качественную коррекцию шумов, чем функции камеры.
Коррекция шумов в RAW-файлах позволяет значительно улучшить качество изображений на камере Canon. Следуя указанным выше советам и настройкам, вы сможете получить снимки с минимальным уровнем шумов и большим количеством деталей.