Видеоигры стали неотъемлемой частью нашей жизни, и все больше людей начинают делиться своими игровыми приключениями с другими. Качественная видеозапись игровых моментов может значительно повысить интересность контента и привлечь большее количество зрителей. Однако, чтобы создать качественную видеозапись, необходимо правильно настроить камеру.
Один из самых популярных инструментов для записи видеоигр - программное обеспечение GeForce Experience от компании NVIDIA. Оно предлагает широкие возможности для настройки и запуска записи игрового процесса. Однако, чтобы достичь идеального результата, следует знать, как правильно настроить камеру в GeForce Experience.
Прежде всего, необходимо установить последнюю версию GeForce Experience на свой компьютер. После установки, откройте программу и перейдите в раздел "Настройки". Здесь вы найдете различные параметры, влияющие на качество видеозаписи.
Одной из главных настроек является выбор качества видеозаписи. В GeForce Experience можно выбрать разрешение видео, кадровую частоту, битрейт и другие параметры. Важно найти баланс между качеством и производительностью компьютера, чтобы запись была плавной и не нагружала систему. Рекомендуется выбрать разрешение не ниже 1080p, чтобы видео выглядело реалистично и четко.
Как настроить камеру в GeForce Experience для идеальных видеозаписей
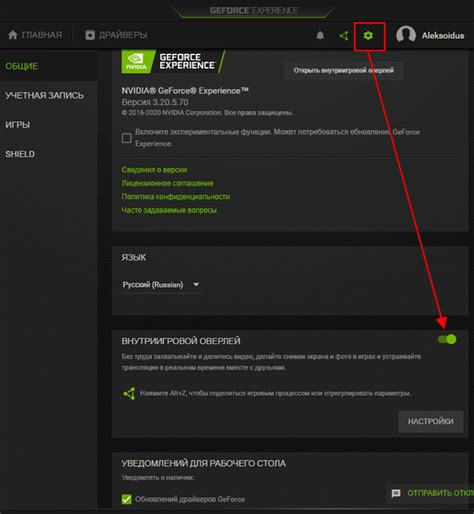
Для получения идеальных видеозаписей в GeForce Experience необходимо правильно настроить камеру. В этой инструкции мы расскажем вам о нескольких настройках, которые помогут вам добиться высокого качества видео.
1. Разрешение видео. Одним из самых важных параметров при настройке камеры является разрешение видео. Выберите максимально возможное разрешение для вашей камеры, чтобы получить наилучшее качество записи. Однако стоит учитывать, что более высокое разрешение требует больше вычислительных ресурсов, поэтому проверьте, сможет ли ваш компьютер справиться с выбранным разрешением без снижения производительности.
2. Частота кадров. Второй важный параметр - частота кадров. Чем выше частота кадров, тем более плавное будет видео. Рекомендуется выбирать частоту кадров не менее 30 кадров в секунду для достижения хорошей плавности и реалистичности.
3. Освещение и фокусировка. Чтобы получить наилучшее качество видео, обратите внимание на освещение и фокусировку. Регулируйте яркость, контраст и насыщенность изображения в зависимости от условий съемки. Также убедитесь, что камера правильно сфокусирована на объекте, чтобы избежать размытости и нечеткости.
4. Активируйте шумоподавление. Шумоподавление - это функция, которая позволяет уменьшить шумы на видеозаписи. Включите шумоподавление в настройках камеры, чтобы получить более чистое и качественное видео.
5. Обратите внимание на настройки звука. Помимо настроек видео, не забывайте о настройках звука. Убедитесь, что микрофон камеры включен и правильно настроен. Проверьте уровень громкости и качество звука, чтобы запись была четкой и понятной.
Следуя этим советам, вы сможете настроить камеру в GeForce Experience для получения идеальных видеозаписей. Экспериментируйте с различными настройками и не забывайте проверять результаты, чтобы добиться наилучших результатов.
Инструкция по настройке камеры в GeForce Experience для получения качественных видео
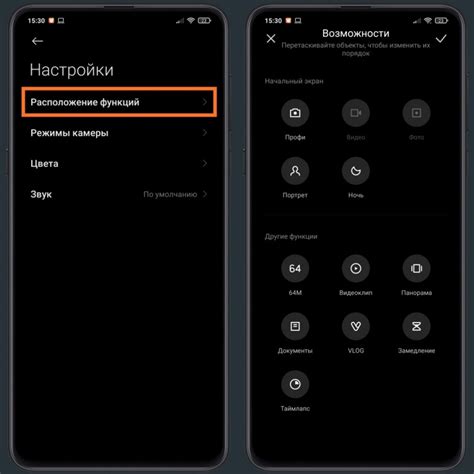
Для создания профессиональных видеозаписей с помощью программного обеспечения GeForce Experience, необходимо правильно настроить камеру. Ниже представлена подробная инструкция по настройке камеры в GeForce Experience для получения качественных видео.
| Шаг | Описание |
|---|---|
| Шаг 1 | Убедитесь, что ваша камера подключена к компьютеру и работает. |
| Шаг 2 | Откройте программу GeForce Experience на своем компьютере. |
| Шаг 3 | В меню программы выберите раздел "Настройки" или "Settings". |
| Шаг 4 | Перейдите во вкладку "Камера" или "Camera". |
| Шаг 5 | Выберите свою камеру из списка доступных устройств. |
| Шаг 6 | Настройте параметры камеры, такие как яркость, контрастность, насыщенность и резкость. |
| Шаг 7 | Проверьте результаты настройки, используя предварительный просмотр. |
| Шаг 8 | Сохраните настройки и закройте программу GeForce Experience. |
После следования этой инструкции вы сможете получить качественные видеозаписи с помощью программного обеспечения GeForce Experience. Не забудьте проверить настройки перед каждой съемкой, чтобы убедиться, что они соответствуют вашим требованиям и предпочтениям.
Советы по настройке камеры в GeForce Experience для лучших результатов при записи видео
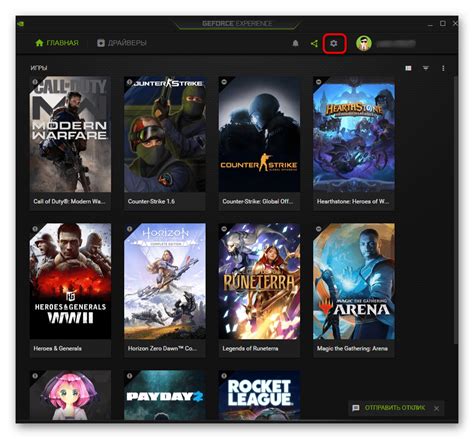
1. Выберите правильное разрешение. При настройке камеры в GeForce Experience важно выбрать разрешение, которое соответствует вашим потребностям. Если вам нужно записывать видео с высокой детализацией, выбирайте более высокое разрешение, например, 1080p или даже 4K. Однако имейте в виду, что запись видео с высоким разрешением может потребовать более мощного компьютера.
2. Настройте частоту кадров. Частота кадров – это количество кадров, записываемых камерой в секунду. Чем выше частота кадров, тем более плавное будет видео. Определите, требуется ли вам высокая частота кадров для быстрого действия или же вам достаточно стандартной частоты 30-60 кадров в секунду.
3. Настройте экспозицию. Экспозиция влияет на яркость и контрастность видео. В GeForce Experience можно настроить экспозицию вручную или же воспользоваться автоматическим режимом. Рекомендуется провести тестирование с разными значениями экспозиции, чтобы найти оптимальные настройки для вашей сцены.
4. Улучшите качество изображения. GeForce Experience предлагает несколько инструментов для улучшения качества изображения, таких как режимы фильтров, настройка резкости и насыщенности. Экспериментируйте с этими параметрами, чтобы достичь максимального качества видео.
5. Используйте микрофон высокого качества. Комплексная запись видео включает не только качественное изображение, но и кристально чистый звук. Используйте микрофон высокого качества или настройте параметры микрофона в GeForce Experience, чтобы получить оптимальное звуковое сопровождение для вашего видео.
С помощью этих советов вы сможете достичь идеальных результатов при настройке камеры в GeForce Experience. Используйте их для создания профессиональных видеозаписей и потокового вещания игр.