Zoom - популярная программа для видеоконференций, которая широко используется во многих сферах деятельности. Если вы планируете присоединиться к важному онлайн-собранию или просто желаете улучшить свою видеокамеру в Zoom, то данная статья предоставит вам подробные инструкции по настройке камеры на вашем ноутбуке.
Первым шагом является открытие программы Zoom и вход в свой аккаунт. Затем, в правом верхнем углу экрана найдите свою фотографию или инициалы, и щелкните по ним. Появится выпадающее меню, в котором нужно выбрать "Настройки".
После этого перейдите во вкладку "Видео". Здесь вы увидите различные настройки для своей камеры. Если вы используете встроенную камеру ноутбука, она должна автоматически отображаться в списке. Если вы подключаете внешнюю камеру, проверьте, что она подключена корректно.
В этой вкладке вы можете изменить разрешение и кадровую частоту камеры, а также включить или отключить зеркальное отображение. Рекомендуется выбирать разрешение, которое соответствует возможностям вашей камеры и сети. Важно помнить, что высококачественное разрешение может потребовать больше пропускной способности интернет-соединения.
После внесения необходимых изменений сохраните настройки. Теперь ваша камера в Zoom должна быть настроена и готова к использованию! Пользуйтесь этими простыми инструкциями, чтобы улучшить ваш опыт видеоконференций и общения с коллегами или друзьями.
Проверка наличия и работоспособности камеры

Перед настройкой камеры в Zoom на ноутбуке важно убедиться в наличии и правильном функционировании камеры. Вот несколько простых шагов, которые помогут вам это сделать:
1. Проверьте наличие камеры на вашем ноутбуке.
Для начала убедитесь, что ваш ноутбук оснащен встроенной камерой. Обычно она располагается над экраном и выглядит как маленькое круглое или прямоугольное отверстие. Если на вашем ноутбуке нет встроенной камеры, вам понадобится внешняя камера для участия в видеоконференциях.
2. Откройте приложение камеры.
На вашем ноутбуке уже должно быть установлено приложение камеры. Обычно оно называется "Камера" или "Camera". Найдите его в списке приложений и откройте.
3. Проверьте работоспособность камеры.
В открытом приложении камеры вы должны увидеть изображение с камеры. Если вы видите себя или что-то другое на экране, это означает, что камера функционирует нормально.
Примечание: Если изображение слишком темное или нечеткое, попробуйте отрегулировать настройки экспозиции и фокуса в приложении камеры.
4. Проверьте, работает ли камера в других приложениях.
Чтобы убедиться, что камера работает не только в приложении камеры, откройте другое приложение, которое использует камеру, например Skype или Zoom. Запустите видеоконференцию или просто проверьте, видит ли вас приложение.
Примечание: Если вы не видите изображения с камеры в других приложениях, возможно, вам потребуется установить или обновить драйверы для камеры на вашем ноутбуке.
Проверка наличия и работоспособности камеры перед настройкой в Zoom на ноутбуке поможет избежать неприятных сюрпризов и гарантировать успешное проведение видеоконференций.
Установка и настройка драйверов для камеры
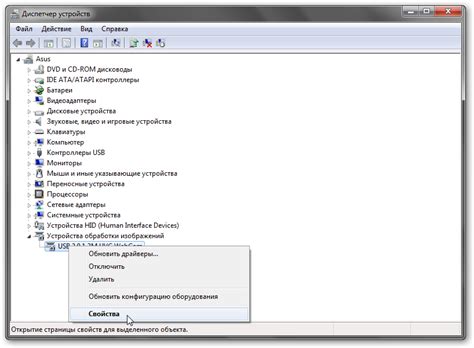
Для того чтобы камера в Zoom работала корректно, необходимо установить и настроить драйверы для камеры на вашем ноутбуке. В этом разделе мы расскажем, как выполнить эту операцию.
1. Перейдите на официальный сайт производителя вашего ноутбука.
2. Найдите раздел "Поддержка" или "Драйверы и загрузки".
3. Введите модель вашего ноутбука и операционную систему, чтобы найти соответствующие драйверы для камеры.
4. Скачайте драйверы для камеры и сохраните их на вашем ноутбуке.
5. Запустите установку драйверов и следуйте инструкциям на экране. В некоторых случаях может потребоваться перезагрузка системы.
6. После установки драйверов для камеры, откройте приложение Zoom и перейдите в раздел "Настройки".
7. В разделе "Видео" выберите вашу камеру из списка доступных устройств.
8. Убедитесь, что включена опция "Разрешить использование камеры".
9. Проверьте работу камеры, сделав пробный видеозвонок или запустив тестовую конференцию в Zoom.
10. Если камера все еще не работает, проверьте настройки конфиденциальности в системе, чтобы разрешить приложению Zoom использовать камеру.
Следуя этим простым инструкциям, вы сможете успешно установить и настроить драйверы для камеры на вашем ноутбуке, и ваша камера в Zoom будет работать без проблем.
Проверка и настройка параметров камеры в приложении Zoom
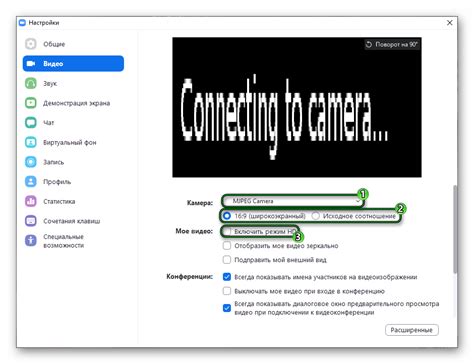
Прежде чем начать использовать камеру в приложении Zoom на вашем ноутбуке, важно проверить и настроить параметры камеры, чтобы обеспечить максимальное качество и удобство во время видеоконференций.
Используйте следующие шаги для проверки и настройки параметров камеры в приложении Zoom:
- Откройте приложение Zoom: Найдите и запустите приложение Zoom на своем ноутбуке.
- Войдите в свою учетную запись: Введите свои учетные данные и войдите в свою учетную запись Zoom, если это необходимо.
- Перейдите в настройки видео: В верхней части окна приложения Zoom найдите и нажмите на значок "Настройки".
- Выберите вкладку "Видео": В левой части окна настроек выберите вкладку "Видео".
- Проверьте параметры камеры: В этом разделе вы сможете увидеть доступные параметры камеры и выбрать нужную камеру, если у вас их несколько.
- Проверьте качество видео: В этом разделе вы также можете проверить качество видео, используя функции предварительного просмотра и настройки освещения.
- Протестируйте камеру: Используйте кнопку "Тест" или "Предварительный просмотр", чтобы убедиться, что ваша камера работает правильно и настроена корректно.
После завершения этих шагов вы будете готовы использовать камеру в приложении Zoom на вашем ноутбуке с оптимальным качеством видео и удобством во время видеоконференций.
Особенности настройки камеры для обеспечения качественного видео

Настройка камеры в Zoom имеет ключевое значение для обеспечения качественной передачи видео во время онлайн-коммуникаций. В этом разделе мы рассмотрим несколько особенностей настройки камеры, которые помогут достичь наилучших результатов.
1. Разрешение камеры: важно выбрать оптимальное разрешение для вашей камеры. Высокое разрешение позволяет передавать более четкое изображение, однако может потребовать больше пропускной способности интернета. Если ваше соединение не стабильно, рекомендуется выбрать разрешение среднего уровня.
2. Освещение: хорошее освещение помогает создать четкое и яркое видео. Разместите источник света перед вами или на боковой столик, чтобы ваше лицо было равномерно освещено. Избегайте сильных бликов и теней, которые могут ухудшить качество изображения.
3. Позиционирование камеры: установите камеру на глазной уровень или немного выше. Это создаст наилучший ракурс и поможет избежать неприятной перспективы. При необходимости можно использовать специальные подставки или держатели для удобства.
4. Фокусировка: убедитесь, что ваша камера правильно сфокусирована. Некачественная фокусировка может привести к размытости и ухудшению видимости. В большинстве случаев фокусировка автоматическая, но по необходимости вы можете вручную отрегулировать ее.
5. Фон: обратите внимание на фон, находящийся за вами. Выберите чистый и аккуратный фон, который не отвлекает от вашего лица. Избегайте ярких цветов и сильных узоров, так как они могут искажать изображение.
6. Проверка передачи видео: перед началом важного звонка или конференции рекомендуется выполнить тестирование камеры и провести проверку качества видео. Воспользуйтесь функцией предварительного просмотра в Zoom для убедитесь, что ваше видео выглядит и работает наилучшим образом.
Следуя этим рекомендациям, вы сможете настроить камеру в Zoom таким образом, чтобы обеспечить качественную передачу видео и улучшить ваше виртуальное коммуникационное взаимодействие.