Wifi Panorama Camera - это устройство, позволяющее вам с легкостью контролировать ситуацию в помещении или на улице. Благодаря своей компактности и возможности подключения к сети Wifi, она станет незаменимым помощником в обеспечении безопасности ваших владений.
В этой статье мы подробно расскажем, как настроить камеру Wifi Panorama Camera, чтобы вы могли быстро приступить к использованию. Мы охватим все этапы: от распаковки и установки камеры до подключения к сети Wifi и настройки дополнительных функций.
Кроме того, в нашей подробной инструкции будут представлены фото и видео, которые помогут вам лучше понять каждый шаг. Здесь вы найдете полезные советы и рекомендации, которые помогут вам получить максимальную отдачу от вашей новой камеры Wifi Panorama Camera.
Как настроить камеру Wi-Fi Panorama Camera в несколько шагов

Настройка камеры Wi-Fi Panorama Camera предоставляет возможность подключить ее к Wi-Fi сети и настроить необходимые параметры для комфортного использования. В этой инструкции мы рассмотрим пошаговое руководство для настройки камеры.
Шаг 1: Установка и подключение камеры
Перед началом настройки убедитесь, что камера установлена на нужном месте и включена. Затем с помощью приложения на своем мобильном устройстве найдите доступные Wi-Fi сети и подключитесь к сети, с которой хотите связать камеру.
Шаг 2: Запустите приложение
Откройте приложение Panorama Camera на своем мобильном устройстве. После запуска вам будет предложено создать аккаунт или войти, если у вас уже есть аккаунт.
Шаг 3: Добавление камеры
После входа в аккаунт нажмите на кнопку "Добавить камеру". В появившемся окне введите имя камеры и выберите модель "Wi-Fi Panorama Camera".
Шаг 4: Подключение камеры к Wi-Fi сети
Выберите Wi-Fi сеть, к которой хотите подключить камеру, и введите пароль, если это требуется. Затем пройдите процесс подключения и дождитесь, пока камера успешно присоединится к сети.
Шаг 5: Настройка параметров
После подключения камеры к Wi-Fi сети вы можете настроить ряд параметров, таких как разрешение видео, чувствительность движения, режим сохранения записей и другие. Используйте меню настройки в приложении, чтобы выбрать нужные опции.
Шаг 6: Просмотр изображений и видео
После завершения настройки вы сможете просматривать изображения и видео, записанные камерой. В приложении Panorama Camera вы найдете соответствующие разделы для просмотра и управления сохраненными файлами.
| Шаг 1 | Установите и включите камеру. |
| Шаг 2 | Запустите приложение Panorama Camera на мобильном устройстве. |
| Шаг 3 | Добавьте камеру в приложение. |
| Шаг 4 | Подключите камеру к Wi-Fi сети. |
| Шаг 5 | Настройте параметры камеры. |
| Шаг 6 | Просматривайте изображения и видео в приложении. |
Установка ПО и подключение
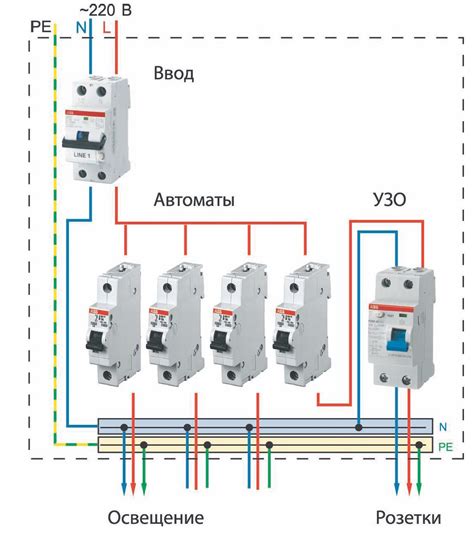
Для работы с камерой Wifi Panorama Camera необходимо установить специальное программное обеспечение (ПО) на ваше мобильное устройство:
- Посетите официальный сайт производителя и найдите раздел загрузок.
- Выберите операционную систему вашего мобильного устройства (Android или iOS).
- Нажмите на ссылку для скачивания приложения.
- Дождитесь завершения загрузки и установите ПО на свое устройство.
После успешной установки ПО на ваше мобильное устройство, выполните следующие шаги для подключения камеры Wifi Panorama Camera:
- Включите камеру, убедитесь, что она полностью заряжена.
- Откройте приложение на вашем мобильном устройстве.
- Следуйте инструкциям приложения для добавления нового устройства.
- Введите SSID и пароль Wi-Fi-сети, к которой вы хотите подключить камеру.
- Нажмите кнопку "Подключить" и дождитесь завершения процесса подключения.
- После успешного подключения вы сможете управлять камерой и просматривать видео или фотографии с помощью приложения.
Обратите внимание, что процесс подключения камеры может немного отличаться в зависимости от версии ПО и мобильного устройства. В случае возникновения проблем или вопросов, рекомендуется обратиться к официальной документации или технической поддержке производителя.
Скачайте и установите приложение Panorama Camera на свое устройство
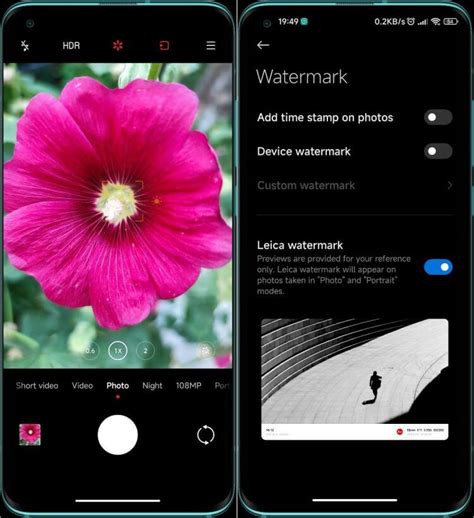
Для полноценной работы с камерой Wifi Panorama Camera вам понадобится специальное приложение Panorama Camera. Вы можете скачать его на свое устройство следующим образом:
1. Откройте App Store или Google Play (в зависимости от операционной системы вашего устройства).
2. В поисковой строке введите "Panorama Camera" и нажмите на значок поиска.
3. Найдите приложение Panorama Camera в результате поиска и нажмите на него.
4. Нажмите на кнопку "Установить" или "Скачать" (в зависимости от выбранного магазина приложений).
5. Ожидайте, пока приложение загрузится и установится на ваше устройство.
6. После установки приложения найдите его на главном экране вашего устройства и нажмите на его значок для запуска.
Теперь вы готовы использовать приложение Panorama Camera для настройки и управления камерой Wifi Panorama Camera.
Настройка сетей Wi-Fi и Bluetooth
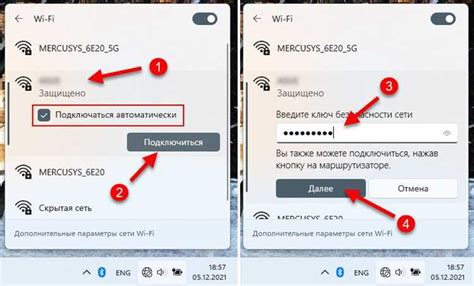
Для использования камеры Wifi Panorama Camera и получения доступа к ее функциям через смартфон или другое устройство, необходимо выполнить настройку сетей Wi-Fi и Bluetooth.
Для настройки Wi-Fi, следуйте этим шагам:
- Включите камеру и перейдите в меню настроек.
- Выберите раздел "Настройки Wi-Fi" или аналогичный пункт.
- Включите функцию Wi-Fi и выберите доступную сеть из списка.
- Введите пароль для выбранной сети и нажмите "Подключиться".
После удачного подключения к Wi-Fi можно использовать приложение камеры на смартфоне для просмотра и управления ею.
Для настройки Bluetooth, сделайте следующее:
- Включите камеру и перейдите в меню настроек.
- Выберите раздел "Настройки Bluetooth" или аналогичный пункт.
- Включите функцию Bluetooth и установите режим видимости, если необходимо.
- На смартфоне или другом устройстве перейдите в настройки Bluetooth и найдите камеру в списке доступных устройств.
- Подтвердите соединение с камерой на смартфоне и на камере.
После успешного настройки Bluetooth можно использовать камеру в качестве удаленного устройства управления, передачи файлов и других функций.
Подключите камеру к локальной Wi-Fi сети для удаленного управления
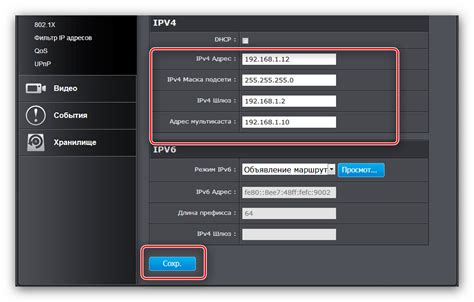
Для того чтобы использовать возможности удаленного управления камерой и просматривать видео в режиме реального времени, необходимо подключить ее к локальной Wi-Fi сети. Следуйте инструкциям ниже, чтобы выполнить эту операцию:
- Включите камеру, нажав на кнопку питания.
- Откройте на своем смартфоне или компьютере настройки Wi-Fi и выберите сеть с именем вашей камеры.
- Введите пароль, указанный на задней панели камеры.
- После успешного подключения камеры к Wi-Fi сети, откройте приложение для управления камерой на вашем смартфоне или компьютере.
- В приложении найдите раздел настройки Wi-Fi и выполните поиск доступных сетей.
- Выберите свою локальную Wi-Fi сеть из списка результатов поиска и введите пароль для подключения.
- Как только камера подключится к вашей локальной Wi-Fi сети, вы сможете удаленно управлять ей и просматривать видео на вашем смартфоне или компьютере.
Обратите внимание, что процесс подключения к Wi-Fi может отличаться в зависимости от модели камеры. Рекомендуется ознакомиться с инструкцией пользователя, прилагаемой к вашей модели камеры, для получения более подробной информации.
Теперь вы готовы использовать камеру Wi-Fi Panorama для удаленной съемки и управления! Наслаждайтесь просмотром видео в режиме реального времени и делитесь впечатлениями с друзьями и близкими.
Настройка режимов съемки и записи

Камера Wifi Panorama Camera имеет несколько режимов съемки и записи, которые позволяют вам выбрать наиболее подходящий для ваших нужд:
| Режим | Описание |
|---|---|
| Одиночная съемка | В этом режиме камера делает один снимок по вашему нажатию на кнопку съемки. |
| Таймер | В режиме таймера камера задерживает съемку на определенное время (обычно 3 или 10 секунд), позволяя вам успеть войти в кадр. |
| Видеозапись | В этом режиме камера записывает видео, позволяя вам сохранить длительные моменты в движении. |
| Панорамная съемка | Режим панорамной съемки позволяет камере создавать широкие и захватывающие изображения, объединяя несколько снимков в единое панорамное изображение. |
| Веб-камера | Камера может использоваться как веб-камера для видеовызовов или стриминга в режиме реального времени. |
Выберите нужный режим съемки и записи, используя кнопки на камере или соответствующее приложение на своем смартфоне. Каждый режим имеет свои настройки, которые вы также можете настроить по своему усмотрению.