Часто возникает необходимость объединить два роутера Keenetic в одну Wi-Fi сеть, чтобы расширить покрытие интернета в доме или офисе. Это особенно актуально в больших помещениях или многоквартирных домах, где сигнал от одного роутера может быть недостаточным для обеспечения стабильного подключения.
Настройка такого объединения роутеров Keenetic – задача несложная, которую можно выполнить даже без специальных знаний и навыков. В этой статье мы расскажем вам, как это сделать шаг за шагом.
Перед началом настройки необходимо убедиться, что оба роутера Keenetic включены и подключены к интернету. Затем вам понадобится подключить один из роутеров к компьютеру с помощью Ethernet-кабеля. Это позволит вам получить доступ к веб-интерфейсу роутера и изменить необходимые настройки.
Keenetic: особенности и преимущества

| 1. Интуитивно понятный интерфейс | Keenetic имеет простой и понятный интерфейс, что позволяет быстро и легко настраивать устройство даже для неопытных пользователей. |
| 2. Высокая скорость и стабильность | Keenetic поддерживает технологию Wi-Fi 6, которая обеспечивает высокую скорость передачи данных и стабильное подключение к сети даже при большом количестве подключенных устройств. |
| 3. Расширенные возможности безопасности | Keenetic предлагает различные функции безопасности, включая защиту от DDoS-атак, блокировку небезопасных сайтов и контроль доступа к сети. |
| 4. Умная автоматика | Устройства Keenetic оснащены функцией умной автоматики, которая позволяет оптимизировать работу сети и управлять ее настройками автоматически, основываясь на потребностях пользователей. |
| 5. Гибкость настроек | Keenetic предлагает множество настроек и функций, которые позволяют каждому пользователю настроить сеть по своим потребностям. Благодаря этому можно достичь оптимальной производительности и безопасности. |
Keenetic является одним из лучших выборов для создания стабильной и безопасной домашней сети с быстрым подключением к интернету.
Шаг 1: Подключение первого роутера

| Шаг | Действие |
| 1 | Проверьте наличие всех компонентов и аксессуаров, включая роутер, кабель питания и сетевой кабель. |
| 2 | Подключите один конец сетевого кабеля к WAN-порту первого роутера, а другой конец к модему или сетевому порту провайдера интернета. |
| 3 | Включите первый роутер, подключив его кабель питания к электросети. |
| 4 | Дождитесь, пока лампы на роутере загорятся и стабилизируются. |
| 5 | Убедитесь, что подключение к интернету установлено, проверив наличие связи на компьютере или другом устройстве. |
Подключение первого роутера является важным первым шагом в настройке Keenetic и создании одной сети. После завершения этого шага, вы можете приступить к следующему шагу - подключению второго роутера.
Выбор места и настройка параметров
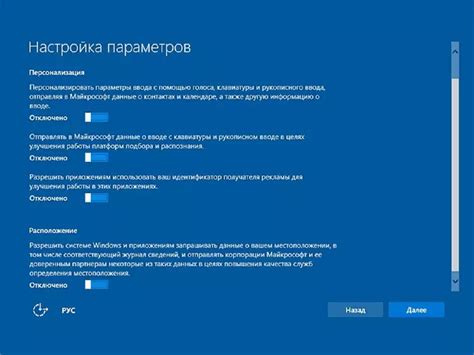
Перед тем как начать настраивать объединение двух роутеров в одну Wi-Fi сеть, необходимо определить оптимальное расположение роутеров в доме или офисе. Это поможет обеспечить наиболее равномерное распределение сигнала Wi-Fi и минимизировать возможные помехи.
При выборе места опирайтесь на следующие рекомендации:
- Роутер должен быть установлен в центре вашего дома или офиса. Таким образом, сигнал будет равномерно распределен по всем помещениям.
- Роутер следует разместить на некотором расстоянии от стен и других препятствий. Таким образом, сигнал будет иметь меньше помех и отражений, что приведет к лучшей скорости и стабильности Wi-Fi.
- Если вам требуется покрытие Wi-Fi сигналом большой территории, рекомендуется использовать мощные модели роутеров или установить дополнительные точки доступа (репитеры или мощные антенны).
После определения места размещения роутеров, необходимо приступить к настройке параметров.
В первую очередь, подключите один из роутеров к сети питания и проводному интернет-подключению. Затем, подключите компьютер к этому роутеру при помощи сетевого кабеля или через Wi-Fi.
Откройте веб-браузер и введите IP-адрес роутера в адресную строку. Обычно он указывается на корпусе устройства или может быть найден в инструкции. После этого вы должны увидеть веб-интерфейс роутера.
Войдите в настройки роутера, используя поставленный по умолчанию логин и пароль или данные, которые вы указали при предыдущей настройке. Настройте параметры Wi-Fi сети: задайте имя (SSID) сети, выберите тип шифрования и установите пароль.
После настройки первого роутера, необходимо повторить все шаги для второго роутера, учитывая следующие особенности:
- Настройка второго роутера должна проводиться в безопасной удаленности от первого роутера (для минимизации возможных помех и конфликтов).
- При настройке второго роутера, установите тот же SSID и пароль, чтобы создать единую Wi-Fi сеть. Это позволит устройствам автоматически переключаться между роутерами в зависимости от сигнала.
После завершения настройки обоих роутеров, необходимо проверить работоспособность объединенной Wi-Fi сети. Подключите к ней несколько устройств и проверьте стабильность и скорость соединения.
В случае возникновения проблем, перезагрузите роутеры, проверьте правильность настроек Wi-Fi и убедитесь, что они находятся в пределах диапазона друг друга.
Настройка и объединение двух роутеров в одну Wi-Fi сеть может показаться сложным заданием, но правильный выбор места и корректная настройка параметров сделает вашу сеть стабильной и эффективной.
Шаг 2: Подключение второго роутера
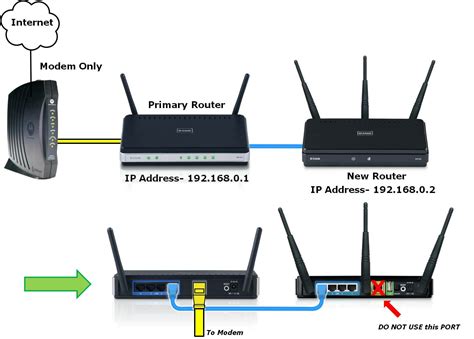
Первый шаг уже выполнен успешно! Теперь настало время подключить второй роутер к сети и объединить их для создания единой Wi-Fi сети.
Прежде всего, убедитесь, что второй роутер находится в зоне действия Wi-Fi сигнала первого роутера. Это можно проверить, пройдя к месту, где вы планируете установить второй роутер, и убедившись, что у вас есть хорошее подключение к Wi-Fi первого роутера.
Далее следуйте инструкциям ниже, чтобы правильно подключить второй роутер:
- Возьмите второй роутер и подключите его к источнику питания.
- С помощью сетевого кабеля подключите один из портов LAN первого роутера к порту WAN второго роутера. Обычно порты LAN на роутере имеют желтый цвет, а порт WAN - синий цвет.
- Дождитесь, пока второй роутер загрузится и установит соединение с первым роутером.
Важно: убедитесь, что во втором роутере отключена функция DHCP-сервера, чтобы избежать конфликта IP-адресов. Для этого откройте веб-интерфейс второго роутера и отключите функцию DHCP в настройках.
Поздравляю! Второй роутер успешно подключен к сети. Теперь вам остается только настроить единое имя и пароль для Wi-Fi сети, и вы сможете наслаждаться усиленным и расширенным Wi-Fi покрытием.
Примечание: некоторые модели роутеров могут иметь разные инструкции по подключению. В таком случае, обратитесь к инструкции по эксплуатации вашего второго роутера или обратитесь в службу поддержки производителя.
Настройка совместной работы с первым роутером
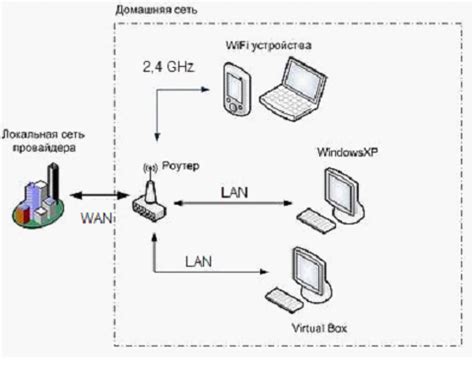
Прежде чем объединить два роутера в одну Wi-Fi сеть, необходимо настроить совместную работу с первым роутером. Вот пошаговая инструкция:
- Подключите компьютер к первому роутеру с помощью Ethernet-кабеля.
- Откройте веб-браузер и введите IP-адрес роутера. Обычно это 192.168.0.1 или 192.168.1.1.
- Введите логин и пароль для входа в настройки роутера. Если вы не изменили их, обычно это admin и admin.
- Перейдите в раздел настроек Wi-Fi. Здесь вы можете изменить имя Wi-Fi сети (SSID) и пароль для доступа к ней.
- Установите канал Wi-Fi на значение, отличное от того, который используется вторым роутером. Это поможет избежать помех и улучшить качество сигнала.
- Сохраните настройки, перезагрузите роутер и отсоедините компьютер от него.
Теперь первый роутер готов к совместной работе с вторым роутером. В следующем разделе мы расскажем, как настроить второй роутер для объединения в одну Wi-Fi сеть.
Шаг 3: Объединение роутеров в одну Wi-Fi сеть
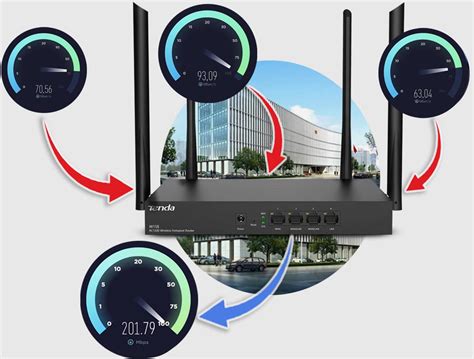
После того, как у вас установлены два роутера Keenetic и настроены основные параметры каждого из них, можно приступить к объединению их в одну Wi-Fi сеть. Это позволит вам использовать одно имя и пароль для подключения к интернету на всей территории вашего дома или офиса.
Для объединения роутеров в одну Wi-Fi сеть вам понадобится доступ к интерфейсу управления каждого роутера. Введите IP-адрес роутера в адресную строку вашего браузера и нажмите Enter. Введите имя пользователя и пароль, которые вы установили при первой настройке роутера.
После успешной авторизации в интерфейсе управления роутера Keenetic, перейдите в раздел "Беспроводная сеть" или "Wireless". Здесь вы найдете все настройки, связанные с Wi-Fi сетью. Настройте следующие параметры:
| Наименование Wi-Fi сети (SSID) | Введите желаемое имя для Wi-Fi сети. Убедитесь, что имя установлено одинаковое для обоих роутеров. |
| Пароль Wi-Fi сети | Введите пароль для подключения к Wi-Fi сети. Также убедитесь, что пароль установлен одинаковый для обоих роутеров. |
| Режим работы | Выберите режим работы "Репитер" или "Репитер с клиентом" в зависимости от того, какой режим поддерживает ваш роутер. Это позволит одному роутеру усилить сигнал другого и объединить их в одну Wi-Fi сеть. |
После внесения всех необходимых изменений нажмите кнопку "Применить" или "Сохранить" для сохранения настроек. Роутеры Keenetic автоматически перезагрузятся и начнут работать в режиме объединенной Wi-Fi сети.
Теперь у вас есть одна общая Wi-Fi сеть, которая покрывает всю территорию вашего дома или офиса. Вы можете подключаться к ней с любого устройства и наслаждаться стабильным интернет-соединением в любой точке помещения.
Настройка SSID и пароля
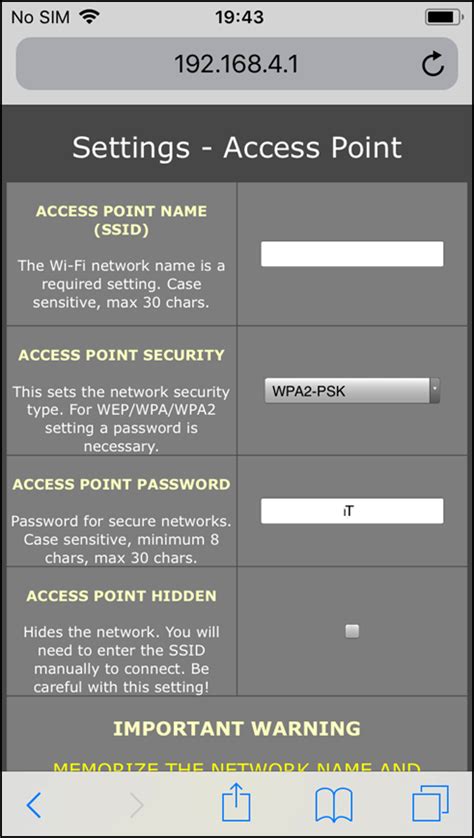
Для создания одной Wi-Fi сети на двух роутерах Keenetic необходимо настроить SSID и пароль на обоих устройствах.
SSID (Service Set Identifier) - это имя вашей беспроводной сети, которое отображается при поиске Wi-Fi сетей на устройствах. Для удобства лучше выбирать уникальное имя, чтобы можно было легко отличить вашу сеть.
Чтобы настроить SSID и пароль, войдите в веб-интерфейс роутера, перейдя по адресу 192.168.1.1 в браузере и введите логин и пароль, которые вы установили при первоначальной настройке роутера. Затем выполните следующие действия:
- Выберите раздел "Wi-Fi" или "Настройки беспроводной сети".
- Перейдите в настройки 2.4 ГГц и 5 ГГц Wi-Fi сетей.
- В поле "SSID" введите имя вашей главной беспроводной сети и для дополнительной сети, если это необходимо.
- Установите пароль для каждой сети в соответствующих полях.
- Сохраните изменения.
После сохранения настроек, устройства будут автоматически перезагружены и новые настройки SSID и пароля будут применены. Теперь у вас будет одна Wi-Fi сеть с одинаковым именем и паролем на обоих роутерах Keenetic.
Шаг 4: Проверка и дополнительные настройки
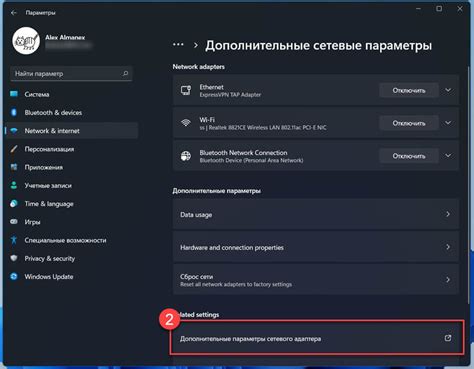
После того, как вы успешно объединили два роутера в одну Wi-Fi сеть настройками Keenetic, необходимо выполнить некоторые дополнительные проверки и настроить дополнительные параметры.
1. Убедитесь, что все устройства, подключенные к Wi-Fi сети, имеют стабильное подключение к Интернету. Проверьте скорость соединения на разных устройствах и в разных местах помещения, чтобы удостовериться, что сигнал Wi-Fi достаточно сильный.
2. Проверьте наличие возможных интерференций со стороны других беспроводных устройств. Если вы замечаете плохое качество сигнала или интернет-соединение периодически пропадает, попробуйте изменить канал Wi-Fi на вашем роутере. Выберите канал с меньшим числом устройств или используйте функцию автоматического выбора канала.
3. Настройте безопасность вашей Wi-Fi сети. В меню настроек роутера Keenetic вы можете установить пароль для доступа к Wi-Fi, выбрать тип шифрования и настроить гостевую сеть. Не забудьте изменить пароль по умолчанию, чтобы защитить свою сеть от несанкционированного доступа.
4. Проведите тест скорости Интернета. Откройте любой браузер на устройстве, подключенном к Wi-Fi сети, и найдите онлайн-сервис для проведения теста скорости. Сравните полученные результаты со скоростью вашего провайдера Интернета, чтобы убедиться, что все работает корректно. Если скорость оказывается ниже заявленной, обратитесь к своему провайдеру для уточнения причины проблемы.
5. Если у вас возникли какие-либо проблемы или вопросы по настройке и использованию роутера Keenetic, вы можете обратиться в службу поддержки производителя. Исчерпывающая документация, форумы и онлайн-чат помогут вам найти ответы на возникающие вопросы и решить возникшие проблемы.
| № | Пункт проверки и настройки | Статус |
|---|---|---|
| 1 | Проверка стабильного подключения к Интернету | Выполнено |
| 2 | Проверка наличия интерференции | Выполнено |
| 3 | Настройка безопасности Wi-Fi сети | Не выполнено |
| 4 | Проверка скорости Интернета | Не выполнено |
| 5 | Обращение в службу поддержки | Не выполнено |
После выполнения указанных шагов и проверки всех настроек, вы можете с уверенностью пользоваться объединенной Wi-Fi сетью и наслаждаться стабильным интернет-соединением в любой точке вашего дома.
Проверка качества сигнала и дополнительные функции Keenetic
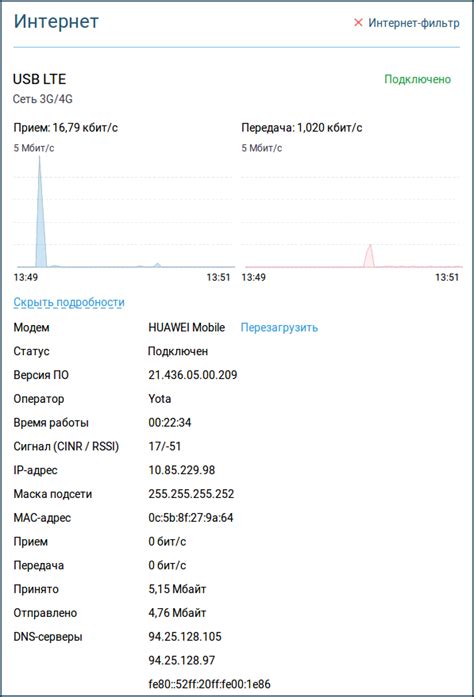
Одной из таких функций является возможность проверки качества сигнала. Keenetic предоставляет информацию о силе сигнала и скорости соединения для каждого подключенного устройства. Это позволяет определить места в доме, где сигнал слабый, и принять меры для улучшения его качества.
Keenetic также предлагает ряд дополнительных функций, которые помогут оптимизировать работу вашей Wi-Fi сети. Например, вы можете создать гостевую сеть для временного доступа к интернету, ограничить доступ к определенным сайтам или устройствам, настроить родительский контроль для ограничения времени, проведенного детьми в сети.
Важно отметить, что для полноценной настройки и использования всех функций Keenetic рекомендуется обратиться к документации или поддержке производителя.
Настройка Keenetic и использование его дополнительных функций позволят вам максимально эффективно использовать Wi-Fi сеть и обеспечить качественное подключение к интернету для всех устройств в доме.