Mac – это популярная серия компьютеров, которая давно завоевала сердца пользователей благодаря своей надежности и простоте использования. Особое внимание Apple уделяет деталям, включая клавиатуру, которая играет важную роль в работе с устройством. В этой статье мы рассмотрим, как настроить клавиатуру на Mac и поделимся полезными советами, которые помогут вам использовать свою клавиатуру максимально эффективно.
Первым шагом при настройке клавиатуры на Mac является проверка текущей раскладки. В зависимости от вашего языка и региона, у вас могут быть различные предпочтения в отношении раскладки клавиатуры. Для удостоверения, что текущая раскладка соответствует вашим потребностям, перейдите в меню "Системные настройки" и выберите раздел "Клавиатура".
Здесь вы сможете изменить язык раскладки клавиатуры, добавить или удалить поддерживаемые языки и настроить сочетания клавиш для ввода специальных символов. Запомните горячие клавиши для изменения раскладки и переключайтесь между ними легко и быстро.
Еще одной полезной функцией, доступной для настройки клавиатуры на Mac, является автоматическая замена текста. Вы можете настроить автоматическую замену определенных слов или фраз, чтобы сократить время набора или исправлять ошибки. Например, вы можете настроить, чтобы каждый раз, когда вы вводите "brb", автоматически заменялось на "буду вскоре". Это очень удобно и экономит время даже самым опытным пользователям.
Изменение языка клавиатуры на Mac
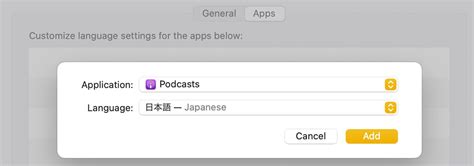
Настройка языка клавиатуры на Mac может быть полезной, если вы работаете на нескольких языках или используете разные раскладки клавиатуры. Чтобы изменить язык клавиатуры на Mac, следуйте этим простым инструкциям:
- Откройте меню Apple, расположенное в левом верхнем углу экрана, и выберите "Системные настройки".
- В окне "Системные настройки" найдите иконку "Клавиатура" и щелкните по ней.
- В открывшемся окне "Клавиатура" выберите вкладку "Вводные и исходящие" (Input Sources).
- Нажмите на кнопку "+" в нижнем левом углу окна, чтобы добавить новый язык клавиатуры.
- Выберите язык, который вы хотите добавить, и найдите соответствующую раскладку клавиатуры в списке.
- После выбора языка и раскладки нажмите на кнопку "Добавить" в правом нижнем углу окна.
Теперь вы можете видеть язык клавиатуры в меню, расположенном в правом верхнем углу экрана. Чтобы переключиться между языками клавиатуры, нажмите на значок языка в меню и выберите нужный вам язык.
Вы также можете настроить горячие клавиши для быстрого переключения между языками клавиатуры. В окне "Клавиатура" перейдите на вкладку "Горячие клавиши" (Shortcuts) и выберите "Ввод из исходящего меню". Здесь вы можете назначить горячие клавиши для выбора языка клавиатуры.
Теперь вы знаете, как изменить язык клавиатуры на Mac и настроить горячие клавиши для быстрого переключения между языками. Наслаждайтесь новой функциональностью и повышайте свою производительность с помощью персонализированной настройки клавиатуры на Mac.
Настройка горячих клавиш на Mac
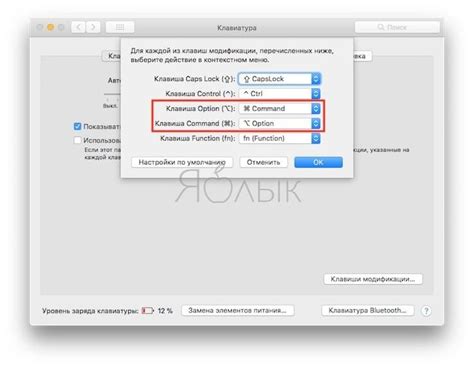
Вот несколько советов по настройке горячих клавиш на Mac:
- Откройте системные настройки, нажав на значок "Яблока" в левом верхнем углу экрана и выбрав "Системные настройки".
- Найдите раздел "Клавиатура" и выберите его.
- Перейдите во вкладку "Горячие клавиши".
- В этом разделе вы можете настраивать горячие клавиши для разных приложений и функций.
- Нажмите на плюсик внизу экрана, чтобы добавить новую горячую клавишу.
- Выберите приложение или функцию, для которой вы хотите настроить горячую клавишу.
- Выберите команду, которую вы хотите назначить горячей клавишей.
- Нажмите на поле "Горячая клавиша" и введите комбинацию клавиш, которую вы хотите использовать.
- Нажмите на кнопку "Добавить", чтобы сохранить изменения.
Теперь у вас есть персонализированные горячие клавиши на вашем Mac. Это может значительно повысить вашу производительность и удобство использования компьютера. Попробуйте настроить горячие клавиши на своем Mac и увидеть разницу!
Настройка функциональных клавиш на Mac

Функциональные клавиши на клавиатуре Mac могут выполнять различные действия в зависимости от контекста и настроек. Чтобы настроить их функциональность под свои потребности, следуйте инструкциям ниже.
1. Откройте меню "Системные настройки".
Для этого нажмите на логотип Apple в верхнем левом углу экрана и выберите "Системные настройки" в выпадающем меню.
2. Выберите раздел "Клавиатура".
В открывшемся окне "Системные настройки" найдите и нажмите на иконку "Клавиатура".
3. Перейдите на вкладку "Клавиши функций".
На верхней панели окна "Клавиатура" найдите и нажмите на вкладку "Клавиши функций".
4. Настройте функциональные клавиши.
Теперь вы можете настроить каждую функциональную клавишу по вашему усмотрению. Например, вы можете назначить клавишу F1 для открытия приложения, клавишу F2 для регулировки яркости и т. д. Чтобы изменить функцию клавиши, просто нажмите на выпадающий список рядом с нужной клавишей и выберите нужное действие. Не забудьте сохранить изменения после настройки.
5. Дополнительные опции.
Помимо изменения функций клавиш, вы можете включить опцию "Использовать клавиши F1, F2 и т. д. как стандартные клавиши". Эта опция позволяет использовать функциональные клавиши без удержания клавиши Fn. Вы также можете настроить клавишу "Caps Lock" для выполнения других действий.
6. Готово!
После настройки функциональных клавиш вы сможете пользоваться клавиатурой Mac в соответствии с вашими предпочтениями и потребностями.
Таким образом, настройка функциональных клавиш на Mac позволяет вам максимально удобно использовать клавиатуру в своей повседневной работе.
Изменение скорости и задержки повтора клавиш на Mac
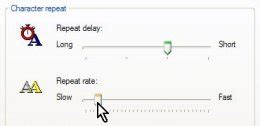
Настройка скорости повтора клавиш на Mac важна для того, чтобы клавиатурный ввод был комфортным и эффективным. Можно изменить интервал задержки перед тем, как повтор начнется, а также скорость повтора самой клавиши.
Чтобы изменить скорость повтора клавиш, открой настройки клавиатуры:
- Перейди в меню "Системные настройки" на панели верхнего меню.
- Выбери раздел "Клавиатура".
- Перейди на вкладку "Ввод".
- Найди раздел "Скорость повтора" и регулируй слайдер, чтобы выбрать нужную скорость повтора. Ты можешь проверить изменения, прокатывая палец по полю настройки.
Чтобы изменить задержку перед повтором клавиш:
- Открой настройки клавиатуры, следуя вышеуказанным шагам.
- Под настройкой скорости повтора, найди раздел "Задержка перед повтором".
- Подвигай слайдер, чтобы выбрать нужное значение задержки перед повтором. Также можно проверить изменения, прокатывая палец по полю настройки.
После проведения этих настроек, вы можете ощутить улучшение продуктивности при вводе на клавиатуре Mac. Можно экспериментировать с различными значениями, чтобы найти оптимальное сочетание скорости и задержки повтора клавиш, которое наиболее удобно для вас.
Настройка автоматической замены текста на Mac
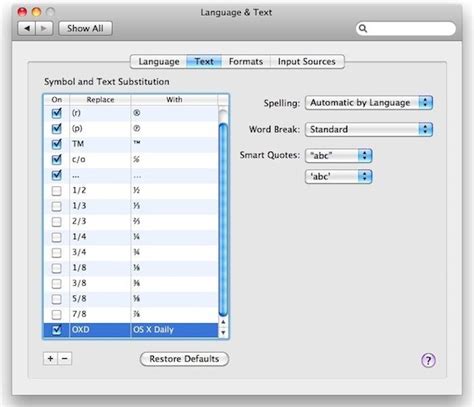
Клавиатура на Mac предлагает удобную функцию автоматической замены текста, которая позволяет добавить сокращения и быстро заменять их полным текстом.
Эта функция особенно полезна, если вам часто приходится печатать длинные слова или фразы. Настройка автоматической замены текста на Mac очень проста и занимает всего несколько шагов.
Чтобы настроить автоматическую замену текста на Mac:
- Откройте меню "Программы" в верхней панели и выберите пункт "Системные настройки".
- В окне "Системные настройки" выберите раздел "Клавиатура".
- Перейдите на вкладку "Текст".
- В этом разделе вы увидите список уже настроенных автоматических замен. Чтобы добавить новую замену, нажмите на значок '+' в левом нижнем углу окна.
- В поле "Заменять" введите сокращение, которое будете использовать для замены, и в поле "На" введите полный текст, который будет вставлен вместо сокращения.
- Чтобы сохранить новую замену, нажмите на кнопку "Готово" в правом нижнем углу окна.
Теперь, когда вы печатаете сокращение, Mac автоматически заменит его на полный текст. Например, если вы настроили замену "тлф" на "телефон", при вводе слова "тлф", оно автоматически заменится на "телефон". Это упрощает и ускоряет печать и позволяет сэкономить время.
Вы также можете удалить или изменить существующие замены в разделе "Текст" на вкладке "Клавиатура" в меню "Системные настройки". Просто выберите замену из списка и нажмите на соответствующую кнопку "Удалить" или "Изменить".
Настройка автоматической замены текста на Mac предлагает простой способ сделать вашу работу на компьютере более эффективной и удобной. Заменяйте длинные слова и фразы одним нажатием клавиши и сокращайте время, необходимое для печати!
Добавление и использование словаря автозаполнения на Mac
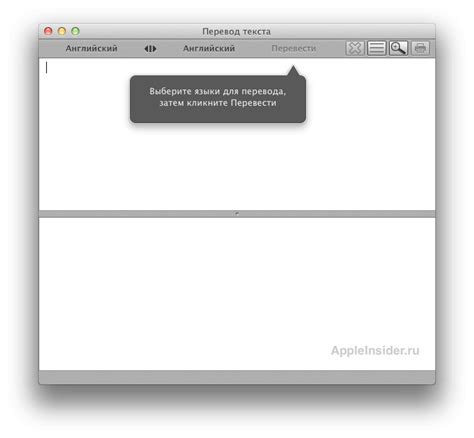
Настройка словаря автозаполнения на Mac позволяет значительно увеличить скорость ввода текста, так как позволяет создавать собственные сокращения для длинных и сложных слов и фраз. В этой статье мы рассмотрим, как добавить и использовать словарь автозаполнения на Mac.
1. Шаг: Откройте «Настройки системы» на вашем Mac, нажав на значок «Apple» в верхнем левом углу экрана и выбрав «Настройки системы».
2. Шаг: Настройте словарь автозаполнения, выбрав пункт меню «Клавиатура» и затем перейдя на вкладку «Автозаполнение».
3. Шаг: Нажмите на кнопку «+» в нижнем левом углу окна для добавления новой записи словаря автозаполнения.
| Поле | Описание |
|---|---|
| Сокращение | Введите сокращение, которое будет использоваться для автозаполнения. |
| Фраза | Введите фразу, которая будет автоматически вставляться вместо сокращения. |
4. Шаг: Нажмите клавишу «Добавить» для сохранения новой записи словаря автозаполнения.
Теперь, при вводе сокращения, Mac автоматически заменит его соответствующей фразой автозаполнения.
Кроме того, вы можете использовать словарь автозаполнения для автоматического исправления опечаток или расширения сокращений. Просто добавьте соответствующие записи в словарь, чтобы Mac автоматически корректировал ваш текст.
Настройка и использование словаря автозаполнения на Mac значительно экономит время и усилия при работе с текстом. Используйте эту функцию, чтобы повысить свою производительность и эффективность при использовании компьютера.
Использование раскладки клавиатуры на Mac для других языков

Mac предлагает удобные инструменты для использования раскладки клавиатуры на разных языках. С помощью этих инструментов вы можете легко переключать раскладку клавиатуры на нужный язык, чтобы набирать тексты на других языках без необходимости приобретения дополнительной физической клавиатуры.
Для использования раскладки клавиатуры на других языках на Mac вам потребуется выполнить следующие шаги:
- Откройте "Системные настройки" на вашем Mac. Вы можете найти их в Launchpad или в папке "Приложения".
- Выберите пункт меню "Клавиатура".
- Перейдите на вкладку "Ввод источников".
- Нажмите кнопку "+" в нижнем левом углу экрана для добавления нового языка.
- Выберите язык, раскладку клавиатуры которого вы хотите использовать, и нажмите "Добавить".
- Если необходимо, выберите опцию "Показывать в меню строке", чтобы видеть возможные варианты языков в верхней части экрана.
Теперь, когда вы добавили нужные языки, вы можете легко переключаться между ними, используя раскладку клавиатуры на Mac. Для этого вам потребуется выполнить следующие действия:
- На панели меню в верхней части экрана вашего Mac найдите значок раскладки клавиатуры.
- Щелкните по этому значку и выберите нужную раскладку клавиатуры из списка доступных языков.
- После выбора раскладки клавиатуры ваш Mac будет использовать выбранный язык для ввода текста.
Удобство использования раскладки клавиатуры на Mac для других языков позволяет вам легко переключаться между различными языками и набирать тексты на любом языке, не приобретая дополнительных физических клавиатур.