Клавиатура – это одно из наиболее используемых устройств на вашем ноутбуке Asus TUF F15. Грамотная настройка клавиатуры позволяет сделать работу на ноутбуке более комфортной и эффективной. В этом пошаговом руководстве мы рассмотрим, как настроить клавиатуру на ноутбуке Asus TUF F15 для удовлетворения ваших индивидуальных потребностей.
Прежде чем приступить к настройке клавиатуры, вам следует проверить, какие функции доступны на клавишах вашего ноутбука Asus TUF F15. Обычно на клавиатуре есть специальные клавиши (например, Fn, Num Lock, Scroll Lock), которые могут использоваться для активации различных функций или изменения параметров клавиатуры.
Для доступа к дополнительным функциям клавиатуры на ноутбуке Asus TUF F15 обычно используется комбинация клавиш Fn с другими клавишами. Например, комбинация клавиш Fn + F4 может использоваться для управления яркостью клавиатуры. Проверьте руководство пользователя или официальный веб-сайт Asus для получения подробной информации о доступных функциях и сочетаниях клавиш, специфичных для вашей модели ноутбука Asus TUF F15.
Как настроить клавиатуру на ноутбуке Asus TUF F15

Шаг 1: Откройте настройки клавиатуры. На ноутбуке Asus TUF F15 есть несколько способов открыть настройки клавиатуры. Один из самых простых способов - нажать комбинацию клавиш Fn + F2. Это откроет панель управления клавиатурой, где вы сможете настроить различные параметры клавиатуры.
Шаг 2: Измените язык клавиатуры. Если вы хотите изменить язык клавиатуры, перейдите на вкладку "Язык" в панели управления клавиатурой. Здесь вы можете добавить новые языки и удалить ненужные. Убедитесь, что нужный язык выбран в качестве основного языка.
Шаг 3: Отключите или измените функциональные клавиши. В панели управления клавиатурой вы также можете настроить функциональные клавиши. Некоторые пользователи предпочитают, чтобы функциональные клавиши выполняли определенные команды, а не стандартные функции. Вы можете изменить поведение функциональных клавиш или полностью отключить их.
Шаг 4: Настройте подсветку клавиатуры. Один из особенных аспектов клавиатуры на ноутбуке Asus TUF F15 - наличие подсветки клавиш. Вы можете настроить яркость и цвет подсветки клавиатуры. Для этого перейдите на вкладку "Подсветка" в панели управления клавиатурой.
Шаг 5: Сохраните изменения. После того как вы настроили клавиатуру на ноутбуке Asus TUF F15, не забудьте сохранить изменения. Обычно это делается путем нажатия кнопки "Применить" или "Сохранить". После этого ваши настройки клавиатуры будут применяться каждый раз при запуске ноутбука.
Вот и все! Теперь вы знаете, как настроить клавиатуру на ноутбуке Asus TUF F15, чтобы она работала идеально для ваших потребностей. Помните, что настройки клавиатуры могут отличаться в зависимости от модели ноутбука и установленной операционной системы. Если у вас возникли проблемы или вопросы, обратитесь к руководству пользователя или свяжитесь с технической поддержкой Asus.
Подготовка к настройке клавиатуры

Перед тем, как начать настраивать клавиатуру на ноутбуке Asus TUF F15, убедитесь, что у вас есть все необходимые компоненты и информация.
1. Убедитесь, что ноутбук включен и подключен к электропитанию.
2. Удостоверьтесь, что операционная система ноутбука работает без ошибок и обновлена до последней версии.
3. Подготовьтесь к использованию дополнительных программ или драйверов, если они потребуются.
4. Ознакомьтесь с документацией ноутбука Asus TUF F15, чтобы знать, какие функции и настройки доступны для клавиатуры.
После того как вы подготовились, можно переходить к настройке клавиатуры на ноутбуке Asus TUF F15.
Настройка клавиатуры на ноутбуке Asus TUF F15

Шаг 1: Чтобы начать настройку клавиатуры, откройте меню "Пуск" и выберите "Параметры".
Шаг 2: В окне "Параметры" найдите и выберите раздел "Устройства".
Шаг 3: В разделе "Устройства" выберите "Клавиатура".
Шаг 4: В этом разделе вы можете настроить различные параметры клавиатуры. Например, вы можете изменить язык ввода, настроить горячие клавиши или включить/выключить подсветку клавиш.
Шаг 5: Чтобы изменить язык ввода, выберите нужный язык из списка доступных опций.
Шаг 6: Если вы хотите настроить горячие клавиши, выберите нужную опцию и нажмите на кнопку "Изменить". Затем нажмите на желаемую клавишу и сохраните изменения.
Шаг 7: Если ваша клавиатура поддерживает подсветку, вы можете включить или выключить ее в разделе "Подсветка клавиш".
Теперь у вас есть все необходимые инструкции для настройки клавиатуры на ноутбуке Asus TUF F15. Пользуйтесь этими настройками для удобного и эффективного использования вашего ноутбука.
Полезные советы по настройке клавиатуры
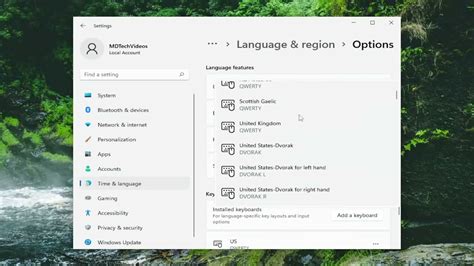
Настройка клавиатуры на ноутбуке Asus TUF F15 может быть довольно простой и удобной задачей, если вы знакомы с основами использования операционной системы Windows. В этом разделе вы найдете несколько полезных советов, которые помогут вам настроить клавиатуру на своем ноутбуке Asus TUF F15 под ваши нужды и предпочтения.
1. Изменение языка раскладки клавиатуры
Если вы используете несколько языков при наборе текста, вам может потребоваться изменить язык раскладки клавиатуры. Для этого откройте панель управления, выберите раздел "Язык и регион" или "Клавиатура и язык" и добавьте необходимые языки. После этого вы сможете переключаться между языками с помощью комбинации клавиш, такой как "Alt + Shift".
2. Изменение раскладки клавиш
Если у вас возникают проблемы при использовании текущей раскладки клавиш, вы можете изменить ее на более удобную. Для этого откройте панель управления, выберите раздел "Язык и регион" или "Клавиатура и язык", затем выберите "Изменение клавиатуры" или "Изменение укладки клавиатуры". В этом разделе вы сможете выбрать другую раскладку клавиш, наиболее подходящую для вас.
3. Настройка функциональных клавиш
Некоторые модели ноутбуков Asus TUF F15 имеют функциональные клавиши, которые могут быть настроены для выполнения различных действий. Если вы хотите изменить назначение функциональных клавиш, откройте панель управления и найдите раздел "Клавиатура". В этом разделе вы сможете настроить функции для каждой функциональной клавиши в соответствии с вашими потребностями.
4. Изменение чувствительности клавиш
Если клавиши на вашей клавиатуре нажимаются слишком легко или слишком сильно, вы можете изменить их чувствительность. Для этого откройте панель управления, выберите раздел "Клавиатура" и найдите соответствующую настройку чувствительности клавиш. В этом разделе вы сможете настроить чувствительность клавиш в соответствии с вашими предпочтениями.
5. Использование сочетаний клавиш
Использование сочетаний клавиш может значительно повысить эффективность работы на ноутбуке Asus TUF F15. Ознакомьтесь с основными комбинациями клавиш, такими как "Ctrl + C" для копирования, "Ctrl + V" для вставки и "Ctrl + Z" для отмены действия. Вы также можете создавать собственные сочетания клавиш в соответствии с вашими потребностями, используя раздел "Клавиши быстрого доступа" в панели управления.
Следуя этим полезным советам, вы сможете настроить клавиатуру на ноутбуке Asus TUF F15 так, чтобы она идеально соответствовала вашим потребностям и предпочтениям. Помните, что каждый человек может иметь свои индивидуальные предпочтения, поэтому экспериментируйте с различными настройками, чтобы найти оптимальные для себя.